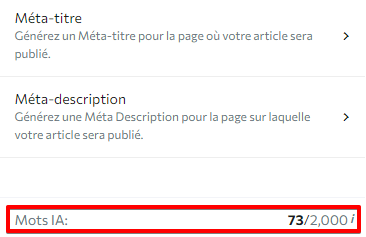Créer un nouvel article
Pour commencer à utiliser l'outil, vous devez créer un nouvel article.
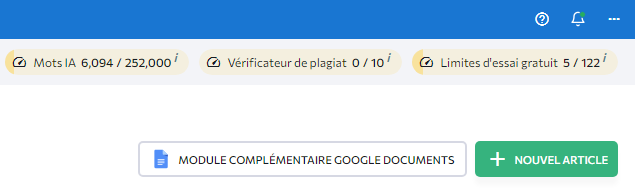 Pour ce faire, cliquez sur le bouton correspondant comme indiqué sur la capture d'écran et remplissez les champs dans la nouvelle fenêtre :
Pour ce faire, cliquez sur le bouton correspondant comme indiqué sur la capture d'écran et remplissez les champs dans la nouvelle fenêtre :
- Ajouter le mot clé principal pour lequel vous souhaitez vous classer.
- Sélectionner un moteur de recherche, un pays, une région et une langue.
- Créer le nom de l'article.
- Sélectionner un groupe dans la liste ou en créer un nouveau.
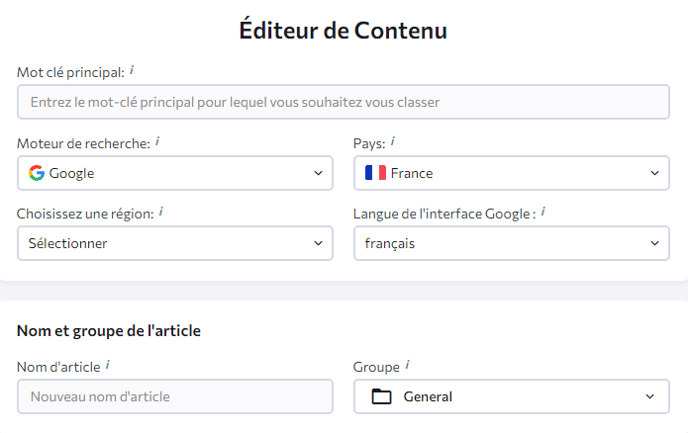
- Vous pouvez spécifier un lien vers la page à partir de laquelle vous souhaitez importer du contenu textuel dans la plateforme.
- Ajoutez jusqu'à cinq concurrents directs à analyser si nécessaire.
- Cliquez sur le bouton Exécuter l'analyse pour commencer à collecter des données.
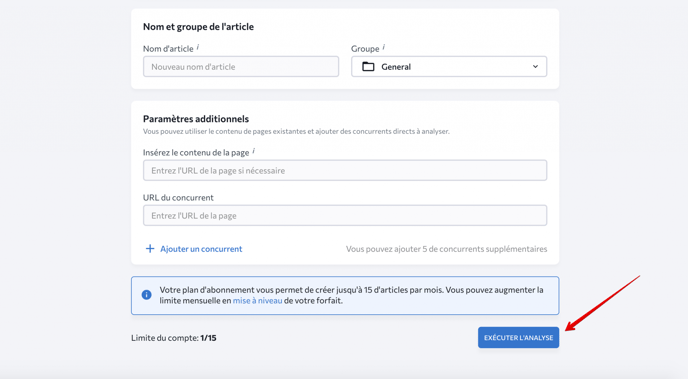
Une fois le processus terminé, l'outil vous redirigera vers les paramètres succincts de votre futur article. Pour plus d'informations sur la configuration des briefs, consultez notre article connexe ici. Dans la section des paramètres du brief, vous pouvez accéder à l'éditeur visuel (en cliquant sur le bouton « Accéder à l'Éditeur de Contenu ») ou au menu principal de l'outil (en cliquant sur « Éditeur de Contenu » situé dans le fil de navigation en haut à gauche).
En choisissant cette dernière option, vous serez redirigé vers la section principale de l'outil, où vous pourrez consulter tous vos articles, ainsi que des détails les concernant, tels que leur région, leurs mots clés, le score du contenu, les brèves avancées et la date de mise à jour.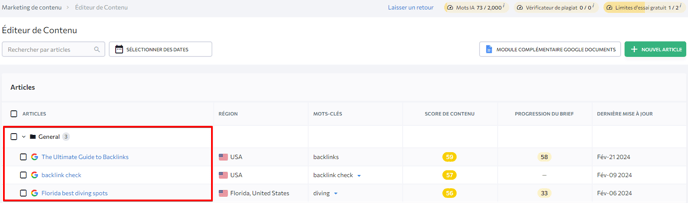
Vous pouvez également lancer une réanalyse manuelle de l'article ici en cliquant sur le bouton « Revérifier » (disponible uniquement pour les auteurs et les administrateurs des articles). N'oubliez pas que les concurrents, les conditions d'utilisation, les liens et les questions seront mis à jour après la nouvelle vérification. Les termes, liens, questions et notes ajoutés manuellement resteront inchangés. Une limite sera déduite pour effectuer l'analyse.
Si vous souhaitez supprimer un article de l'Éditeur de Contenu, cliquez sur le bouton à trois points, puis sélectionnez « Supprimer ». Pour supprimer plusieurs articles à la fois, cochez la case à côté des articles que vous souhaitez supprimer et cliquez sur l'icône « Supprimer ».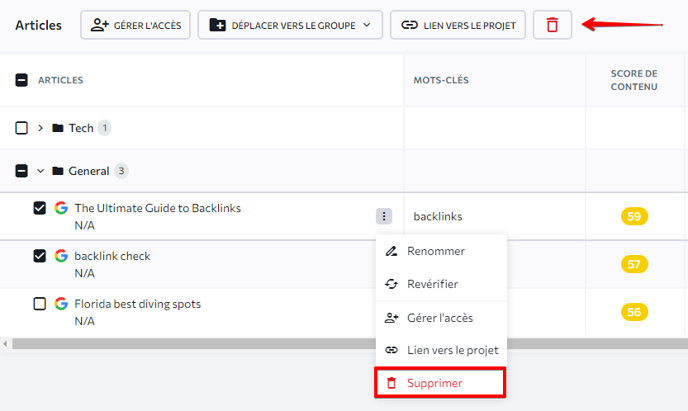
Pour modifier le nom de l'article, gérer l'accès des utilisateurs à celui-ci ou lier/dissocier un ou plusieurs articles à un projet, sélectionnez les options correspondantes dans le menu à trois points qui apparaît à côté du nom de l'article dans le tableau lorsque vous passez la souris dessus. Notez que la fonctionnalité de création de liens entre projets n'est disponible que pour les auteurs et les administrateurs d'articles.
Analyse des articles
Nous collectons des analyses pour tous les articles publiés qui sont liés à vos projets (les URL des articles doivent également être ajoutées pour cela). Ces données seront disponibles dans le tableau principal de l'Éditeur de Contenu. Il apparaîtra sous la forme des colonnes supplémentaires suivantes : analyses, impressions, clics, moyenne. CTR et position moyenne au cours des 30 derniers jours. Si vous avez ajouté l'URL de la page, elle sera également affichée ici. 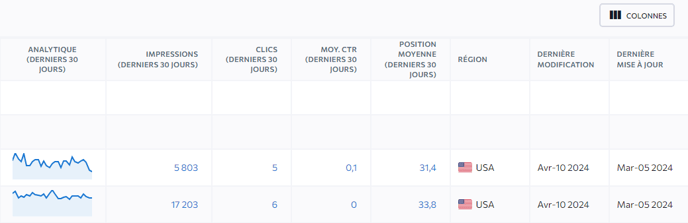
Les statistiques sont mises à jour une fois par jour en fonction des données de la Google Search Console. Assurez-vous que le projet auquel votre article est lié est connecté à la console pour recueillir des analyses. Vous pouvez gérer le contenu de ce tableau en sélectionnant les colonnes à afficher.
Analyse détaillée des articles
Pour plus de détails sur les performances de votre article, cliquez sur le graphique ou sur les chiffres des colonnes qui affichent les impressions, les clics, la moyenne. CTR et position moyenne. Seul l'auteur de l'article et les sous-comptes y ayant accès peuvent consulter ces analyses.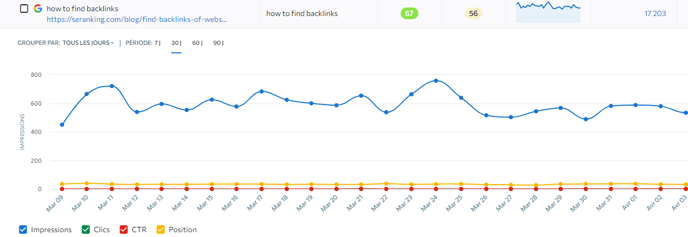
Par défaut, toutes les impressions, les clics, le CTR et les changements de position de l'article sont affichés ici sous forme de graphiques linéaires. Chaque statistique peut être désactivée en cliquant sur son nom. Vous pouvez également sélectionner une période à partir de laquelle vous souhaitez afficher les données : 7, 30, 60 ou 90 jours. Cette période peut être groupée par jours, semaines ou mois.
Les auteurs d'articles et les sous-comptes ayant accès aux articles correspondants peuvent également ajouter des notes personnelles à ce graphique. Cliquez simplement sur le bouton « Ajouter une note » au-dessus du graphique de droite. Vous pouvez spécifier les détails de la note dans le menu qui apparaît, tels que la date, le titre et la description.
Vous pouvez utiliser cette fonctionnalité pour marquer le jour où votre article a été publié ou mis à jour afin de suivre l'évolution de ses statistiques au fil du temps. De cette façon, vous pourrez mieux comprendre quels sont les changements qui ont le plus d'effet.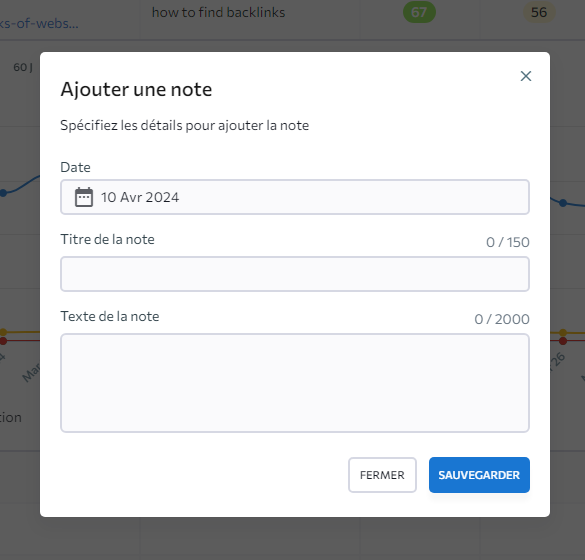
Les notes ajoutées apparaîtront sur le graphique à côté des dates correspondantes. Chaque note comportera une icône ressemblant à une feuille de papier et une ligne verticale avec le nom de la note dessus. Notez que les notes créées pour des dates futures ne seront pas affichées sur le graphique. Cliquez sur l'icône pour modifier ou supprimer cette note en particulier et afficher toutes vos notes. 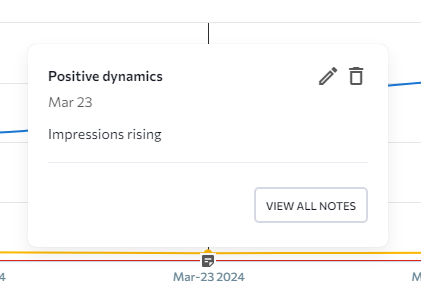
Génération d'articles en un clic
Pour accélérer le processus de création d'un article, vous pouvez toujours générer un article entier en un clic. Pour cette fonctionnalité, vous utiliserez nos paramètres par défaut, qui vous permettent d'ignorer la génération étape par étape. Au moment de sa sortie, il ne sera disponible que pour les textes en anglais.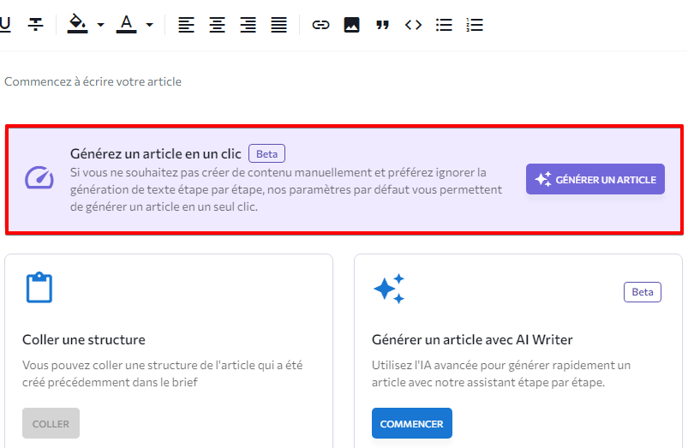
La section marquée de l'image ci-dessus s'affiche chaque fois que vous consultez un article vide. Après avoir cliqué sur le bouton « Générer un article », l'outil lancera instantanément le processus de génération.
Le choix de l'option de génération d'articles en un clic épuisera votre limite d'articles et le nombre de mots IA disponibles. Avant de générer un article, nous vous recommandons de vous assurer que vous avez suffisamment de mots pour créer un article complet.
Génération d'articles étape par étape
Si vous souhaitez mieux contrôler la génération d'articles, vous pouvez le faire avec notre assistant AI Writer. Le processus vous guide étape par étape et comporte cinq étapes.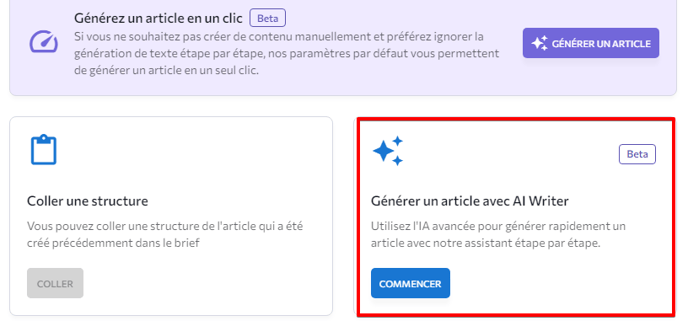
Étape 1 : Spécifiez les paramètres généraux (mots clés, ton de voix, etc.).
Étape 2 : Paramètres du plan (sujet, détails de la structure, emplacements pour les images et les alts, etc.).
Étape 3 : Créez un plan (ajoutez le contenu généré à l'article, modifiez-le ou générez-en d'autres).
Étape 4 : Créez des sujets de discussion (spécifiez les points de discussion et les termes pour chaque titre).
Étape 5 : Attendez que l'outil génère votre article.
L'outil vous informera avant de passer à l'étape suivante si les limites de génération de texte sont dépassées.
Modifier un article
Pour ouvrir le rédacteur, cliquez sur le nom de l'article.
Sur le côté gauche de la fenêtre, vous pouvez créer, télécharger et modifier votre article. La modification des éléments de contenu (ajout ou suppression d'en-têtes, de paragraphes ou d'images) affectera les partitions affichées à côté de l'éditeur.
Vous pouvez également utiliser AI Rewriter pour reformuler le texte. Copiez et collez simplement un morceau du contenu de votre concurrent dans l'outil et appuyez sur le bouton Réécrire. L'outil ne réécrit pas plus de 600 caractères à la fois.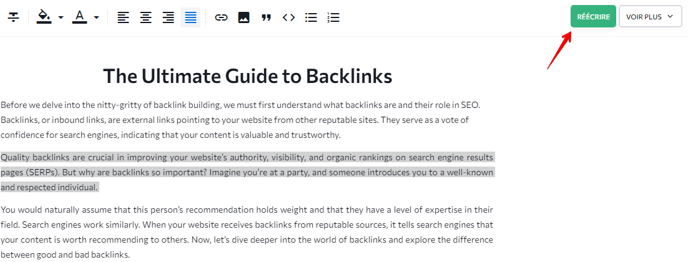
Pour afficher la structure du contenu et voir comment les éléments HTML sont disposés dans votre article, survolez l'icône comme indiqué sur la capture d'écran et passez au mode approprié. De plus, vous pouvez souligner les termes utilisés dans votre article.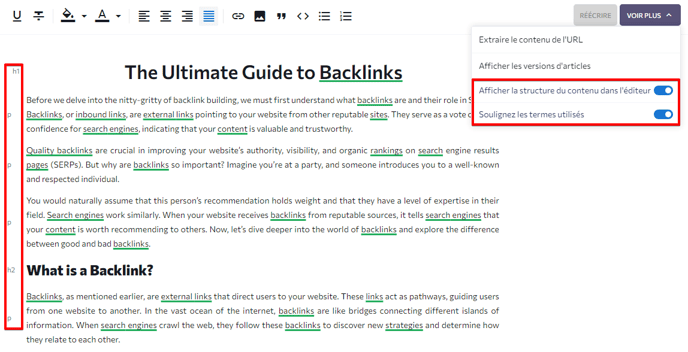
Le rédacteur de contenu vous permet également de visualiser les versions précédentes de votre article et de restaurer la version sélectionnée (si vous êtes l'auteur du document). Le système stocke jusqu'à 10 versions de votre texte. Pour vérifier les versions de vos articles, rendez-vous sur Plus > Afficher les versions des articles.
Vous pouvez également extraire le contenu de n'importe quelle URL à tout moment lors de la création de votre article. Accédez à Plus > Extraire le contenu de l'URL, puis saisissez l'URL pour en extraire automatiquement le contenu. 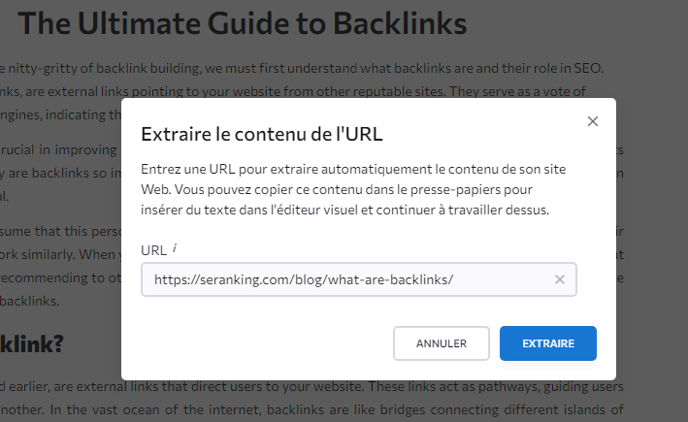
Vous pouvez copier du texte dans le presse-papiers pour l'insérer dans l'éditeur visuel et continuer à travailler dessus. Pour copier l'article, cliquez sur le bouton Copier le contenu, comme indiqué ci-dessous.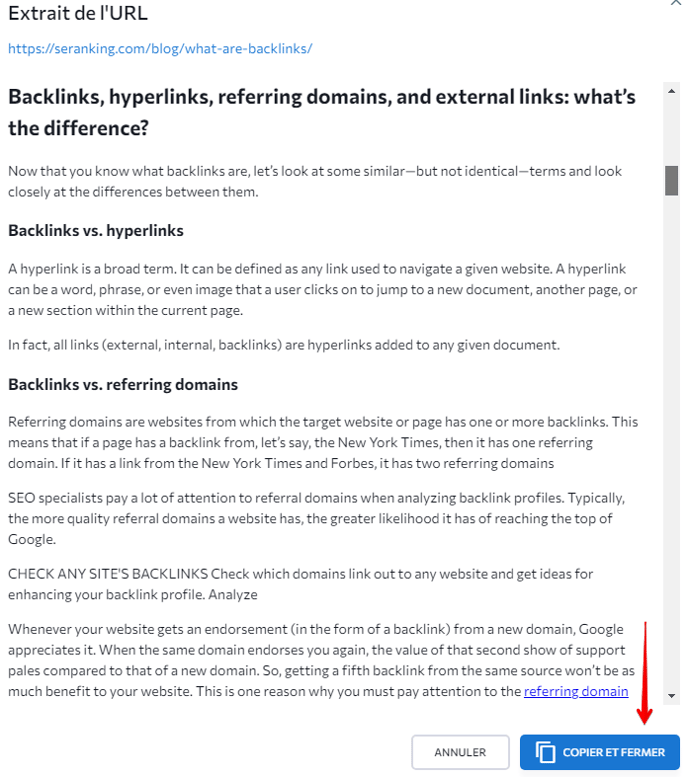
Partagez votre article avec les collègues
Vous pouvez inviter n'importe qui à travailler avec vous sur votre article. Pour y accéder, cliquez sur le bouton "Partager" et changez de mode comme indiqué dans la capture d'écran. Après avoir activé l'accès partagé, copiez le lien qui apparaît dans la fenêtre contextuelle et envoyez-le à vos collègues.
Notez qu'après avoir désactivé le mode "partage", l'ancien lien cessera de fonctionner. Un nouveau lien sera créé après la réactivation de l'accès partagé.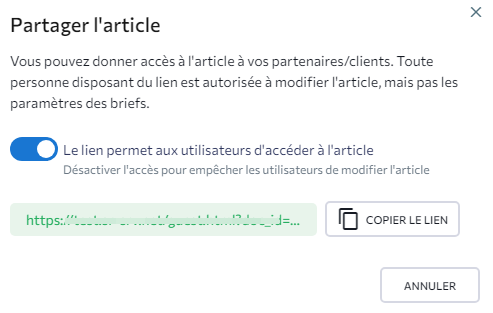
Exportation d’une brève et d’un article
Pour exporter une brève ou un article, cliquez sur le bouton "Exporter", choisissez le format préféré et soumettez votre action. L'article peut être exporté en .docx ou .HTML. En plus de ces deux options, vous pouvez déplacer votre article vers Google Docs et y modifier le contenu. Découvrez comment procéder étape par étape dans notre guide.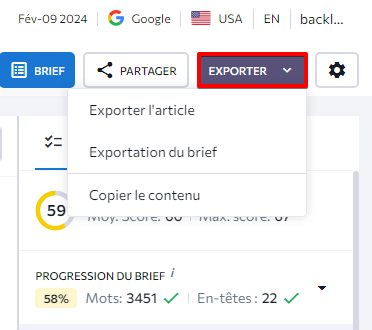
Améliorations, Qualité, Présenter et Rédacteur IA
Sur le côté droit de la fenêtre, vous trouverez les onglets Améliorations, Qualité, Présenter et Rédacteur IA.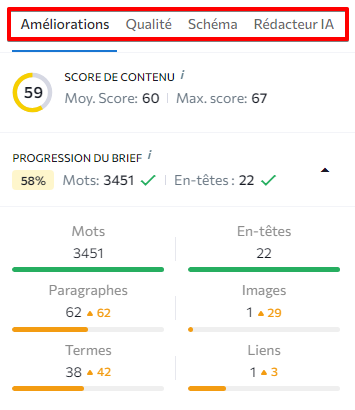
Améliorations
Cet onglet a deux objectifs principaux. Tout d'abord, il évalue le score de contenu de votre article et affiche votre progression du brief. Deuxièmement, il fournit diverses suggestions pratiques qui vous aideront à améliorer votre score de contenu et à terminer votre progression du brief. Vous pouvez développer l'état d'avancement du brief pour afficher un résumé rapide de votre brief et avoir une idée des paramètres sur lesquels vous devez encore travailler.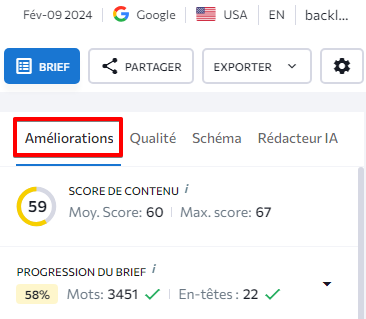
Le score de contenu est une mesure de la qualité et de la pertinence du contenu, qui influent toutes deux sur le classement dans les résultats de recherche organiques. Cette métrique prend en compte les facteurs suivants : le nombre de caractères, les titres, les paragraphes, les images et l'utilisation de mots-clés tout au long de l'article, ainsi que dans les titres en particulier, entre autres critères. Vous pouvez consulter votre score de contenu ainsi que les scores de contenu maximum et moyen des concurrents.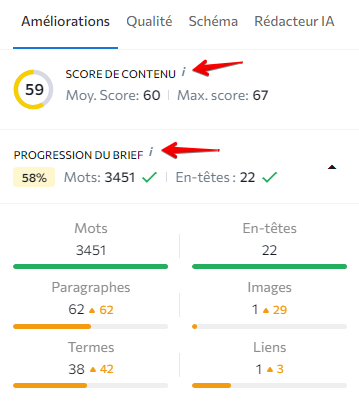
La Progression du Brief, en revanche, indique dans quelle mesure votre contenu répond aux exigences du brief. Pour calculer ce score, nous évaluons l'utilisation des termes ainsi que le nombre de mots, les titres, les paragraphes, les termes, les liens externes et internes et les images spécifiés dans le brief.
La deuxième section de l'onglet Améliorations contient des suggestions pratiques pour améliorer votre texte. En les acceptant, vous améliorerez votre score de contenu ou votre progression du brief (selon la sous-section dans laquelle vous vous trouvez).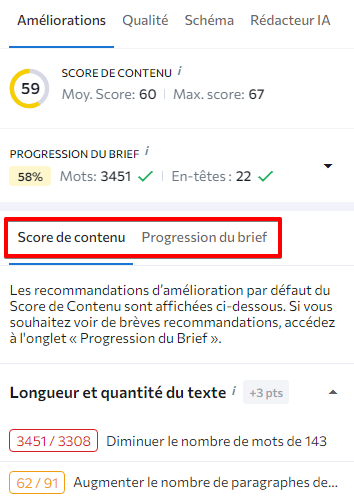
Améliorations du score de contenu
Pour le score de contenu, vous obtiendrez des recommandations sur les sujets suivants :
- Longueur et quantité du texte (augmentez ou diminuez le nombre de mots/paragraphes dans l'article)
- Titres (ajoutez les termes recommandés à vos titres)
- Termes à utiliser (ajoutez les termes recommandés à votre texte)
- Images (augmentez ou diminuez le nombre d'images de l'article)
- Lisibilité (indique le niveau de lisibilité recommandé et les phrases à réécrire)
Chaque recommandation donnée est cliquable et peut être développée pour obtenir des informations supplémentaires. Vous pouvez découvrir pourquoi c'est important en cliquant sur « En savoir plus ». Si vous n'avez pas besoin de conseils particuliers, vous pouvez les masquer en cliquant sur le bouton « Ignorer » (cette action peut être annulée).
Toutes les recommandations qui impliquent l'utilisation de termes spécifiques dans le texte sont accompagnées d'une option permettant de les ajouter au texte en un seul clic. Les termes qui ont déjà été ajoutés peuvent être accompagnés d'une suggestion visant à augmenter le nombre de mentions dans le texte. Ignorer ou accepter une suggestion vous rapporte des points qui sont pris en compte pour l'amélioration de votre score de contenu. Le nombre total de points attribués pour chaque catégorie est indiqué à côté de son nom. Lorsque toutes les actions recommandées dans la catégorie sont terminées, elle devient grisée.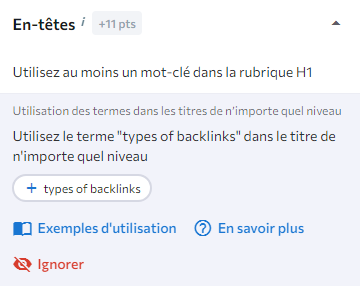
Si vous faites défiler l'onglet Améliorations vers le bas, vous trouverez votre score de lisibilité actuel ainsi que des suggestions pour l'améliorer. Nous utilisons le test de facilité de lecture de Flesch pour calculer le score de lisibilité. Il utilise une échelle de 0 à 100 pour indiquer dans quelle mesure il est facile à lire :
- 90 - 100 Très facile à lire
- 80 - 90 Facile à lire
- 70 - 80 Assez facile à lire
- 60 - 70 Langage clair
- 50 - 60 Assez difficile à lire
- 30 - 50 Difficile à lire
- 0 - 30 Très difficile à lire
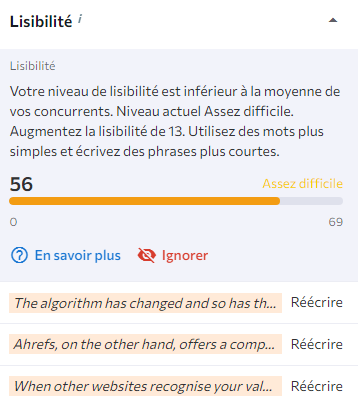
Sous la catégorie Lisibilité, vous trouverez toutes vos recommandations ignorées dans toutes les autres sections. Vous pouvez les supprimer de cette liste à tout moment en cliquant sur le bouton vert.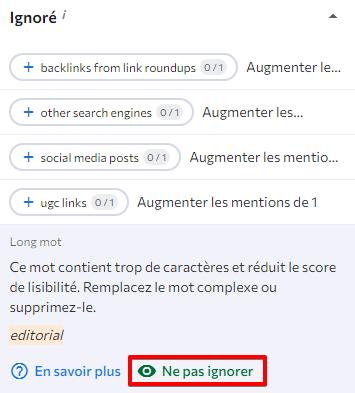
Améliorations de la progression du brief
Pour terminer votre Brief, vous devrez effectuer diverses actions recommandées, de la même manière que vous abordez la question de l'amélioration du score de contenu. L'onglet contient les mêmes catégories ainsi qu'une catégorie supplémentaire appelée « Questions ». Vous pouvez facilement ajouter des suggestions de questions à votre l'article en cliquant sur le bouton vert « plus » situé à côté de celles-ci.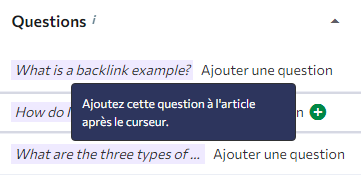
Qualité
Sous l'onglet Qualité, vous trouverez le score qui représente la qualité du contenu. Ce score est déterminé par des facteurs tels que la quantité d'erreurs grammaticales et de ponctuation dans votre contenu, ainsi que la quantité de mots indésirables qui ajoutent peu d'informations (par exemple, le, mais, quelque peu). L'outil prend en compte le pays de recherche afin de donner les conseils les plus précis et les plus fiables sur la correction des erreurs. Par exemple, nous divisons l'anglais en britannique et américain.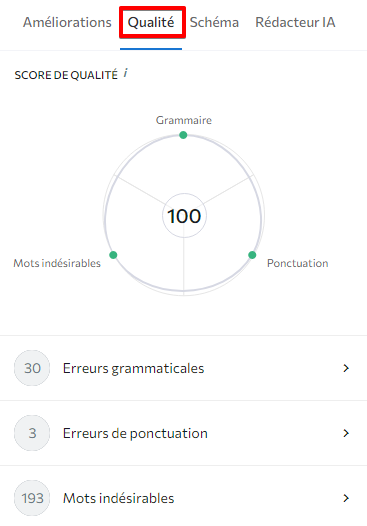
Cliquez sur chaque onglet pour découvrir où se cachent même les plus petites erreurs, puis cliquez sur l'option correcte et corrigez-la dans le texte.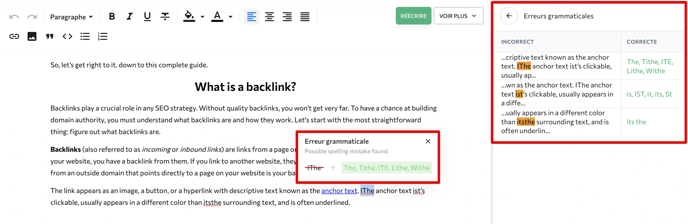
Vous pouvez également vérifier votre contenu pour le plagiat ici. Le pourcentage de mots correspondants, l'unicité du texte, le nombre de pages où la correspondance est trouvée et le nombre de phrases correspondantes uniques de tous les concurrents seront affichés. Sélectionnez n'importe quelle source dans la liste pour voir combien de phrases correspondantes vous et vos concurrents avez.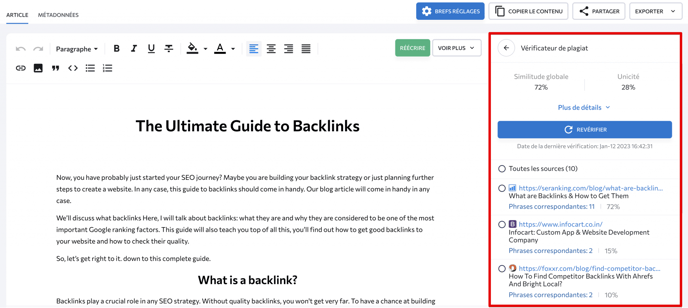
Présenter
Sous l'onglet Présenter, vous trouverez :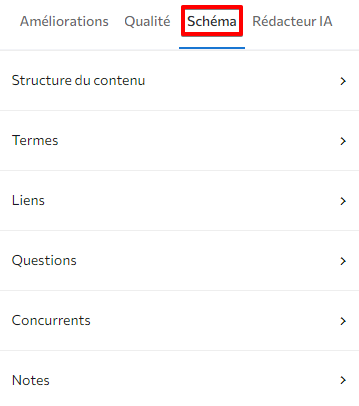
La liste des titres et sous-titres qui ont été ajoutés lors de la brève configuration. Pour ajouter un titre à l'article, cliquez sur l'icône plus. Pour afficher l'article à partir duquel un titre particulier a été extrait, cliquez sur l'icône comme indiqué dans la capture d'écran ci-dessous.
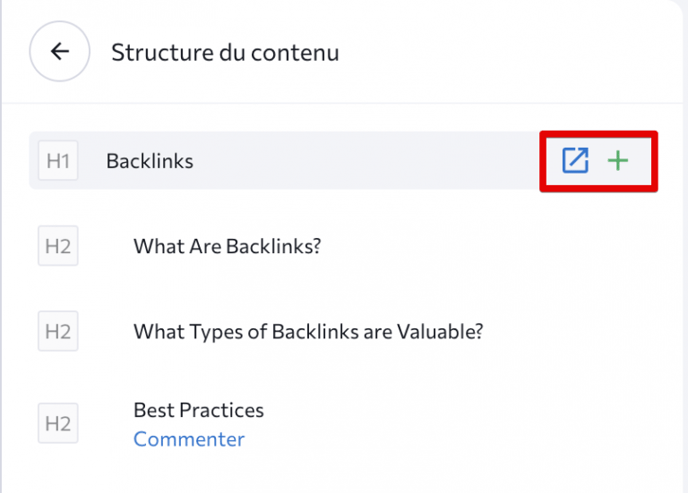
Vous trouverez ici les termes que vous avez ajoutés au brief qui devraient figurer dans votre article. Cette catégorie possède un filtre qui vous permet d'afficher des phrases clés contenant un ou plusieurs mots (jusqu'à 5). Il vous permet également d'afficher des mots clés qui ont déjà été optimisés, partiellement optimisés ou qui n'ont pas été utilisés du tout. Vous pouvez désactiver le nombre de mentions recommandé si vous le souhaitez. Certains termes sont marqués d'un « H ». Cela signifie que le terme est utilisé dans les en-têtes de vos concurrents actifs, vous devez donc faire de même. Si vous l'avez déjà utilisé dans vos tags H1-H2, la lettre sera verte.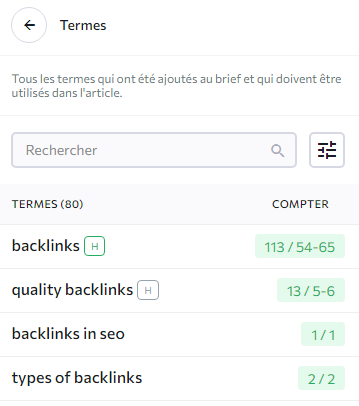
Tous les liens que vous avez ajoutés dans les brefs paramètres de votre article sont affichés ici. Vous pouvez ajouter un lien en appuyant sur le bouton vert « plus ». Les liens qui ont déjà été ajoutés sont cochés en vert. 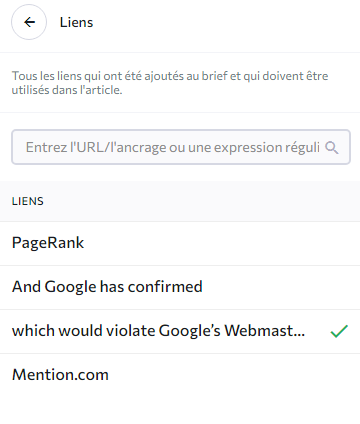 La liste des questions ajoutées lors de la brève configuration. Pour ajouter une question à l'article, cliquez sur l'icône plus.
La liste des questions ajoutées lors de la brève configuration. Pour ajouter une question à l'article, cliquez sur l'icône plus.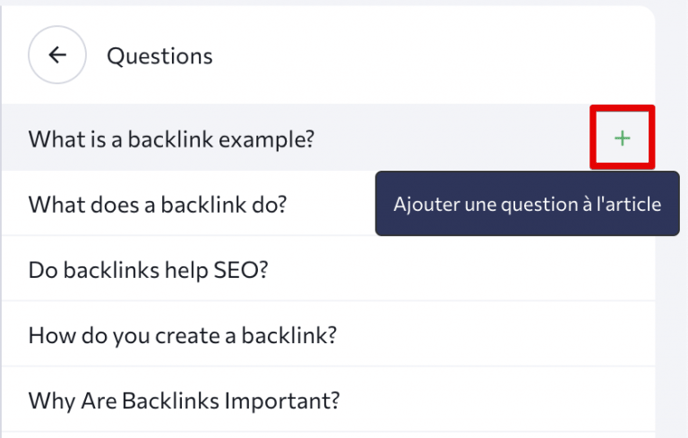
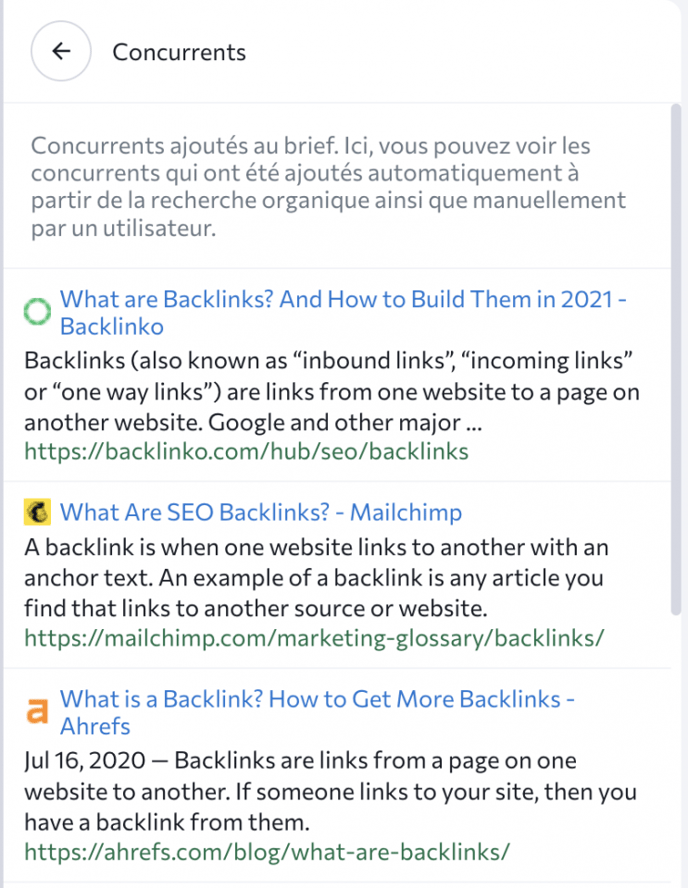
Rédacteur IA
Il s'agit d'un outil basé sur l'IA conçu pour générer rapidement du contenu d'article. Vous pouvez l'utiliser pour générer des idées de sujets, créer des titres et des sous-titres (la structure de l'article) et rédiger des paragraphes pour ceux-ci. L'onglet AI Writer contient différentes options pour la génération de contenu :
- Thèmes
- Titres et sous-titres
- Paragraphe
- Développer le texte
- Section FAQ
- Questions
- Réponse à la question
- Méta-titre/Description
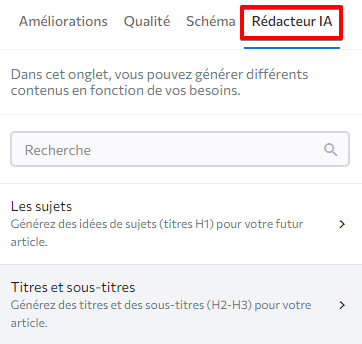
Dans la section Les sujets, vous pouvez générer des sujets (titres H1) pour votre article. Entrez jusqu'à cinq mots-clés et définissez le ton de voix préféré de l'IA. Selon le style que vous choisissez, le Rédacteur IA utilisera une terminologie différente pour formuler les titres de l'article.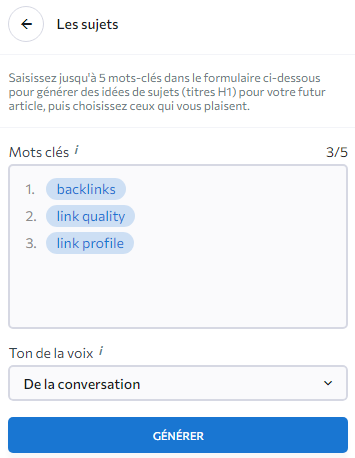
Dans la section Titres et sous-titres, vous pouvez générer toute la structure de votre article (titres H2-H3) en utilisant jusqu'à vingt mots-clés spécifiés. Entrez le sujet de votre choix ou utilisez les suggestions générées par l'IA dans le menu Sujets.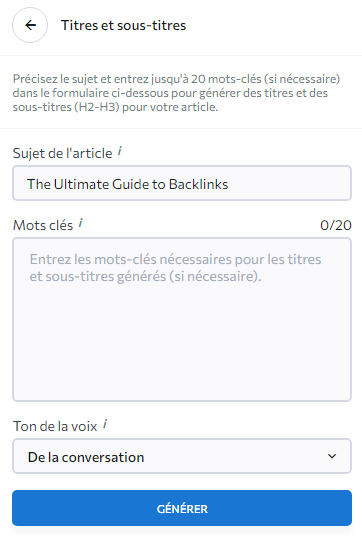
Dans la section Paragraphe, vous pouvez écrire des textes pour vos titres et sous-titres liés au sujet dans le ton de voix que vous avez choisi. Vous pouvez également entrer jusqu'à vingt mots-clés ici, que le Rédacteur IA insérera dans les paragraphes.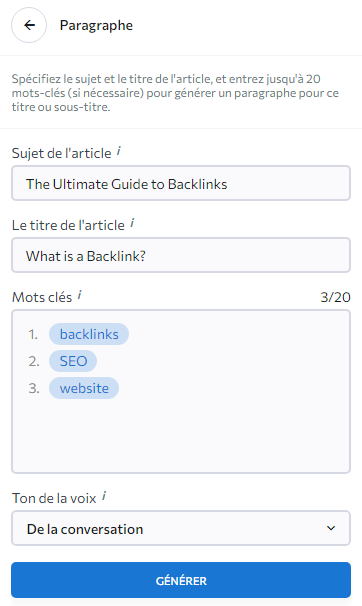
Si vous avez besoin de plus de contenu pour un paragraphe spécifique ou si vous souhaitez transformer une courte phrase en texte plus long, rendez-vous dans la section Développer. Cette section vous permet de spécifier le texte sur lequel vous souhaitez qu'il fonctionne. Vous pouvez également ajouter jusqu'à 20 mots clés si nécessaire. N'oubliez pas que votre nombre d'AI Words est limité en fonction de votre abonnement actuel au marketing de contenu.
Si votre article nécessite une section FAQ, vous pouvez utiliser AI Writer pour générer la section entière en une seule fois. Si vous souhaitez générer des questions spécifiques auxquelles vous trouverez une réponse dans votre texte, rendez-vous dans la section Questions. Dans ces deux situations, il vous suffit de spécifier vos mots clés et de sélectionner votre ton de voix préféré.
De plus, AI Writer peut également rédiger des réponses aux questions qu'il génère ainsi qu'à toutes les autres questions que vous vous posez. Pour commencer, ouvrez la section intitulée « Réponse à la question ». 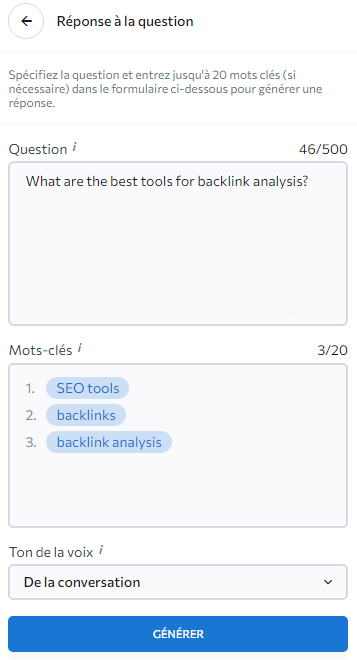
Vous pouvez générer une méta-description pour la page sur laquelle votre article sera publié et un méta-titre pour la page contenant votre article. Ces deux éléments peuvent être générés séparément dans différentes sections d'AI Writer. Dans chaque cas, vous pouvez saisir jusqu'à 20 mots clés et choisir votre ton de voix préféré. Il vous suffit de suivre le nombre de mots IA à votre disposition.