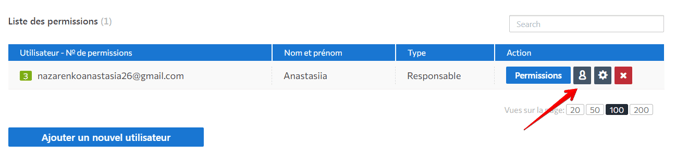Si vous souhaitez permettre à votre manager ou à un client d'accéder à vos projets dans SE Ranking, rendez-vous dans la section «Utilisateurs» et cliquez sur le bouton «Ajouter un nouvel utilisateur».
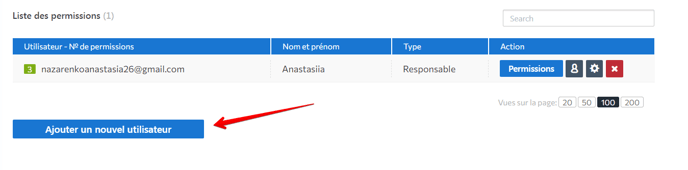
Remplissez les champs de la fenêtre contextuelle.
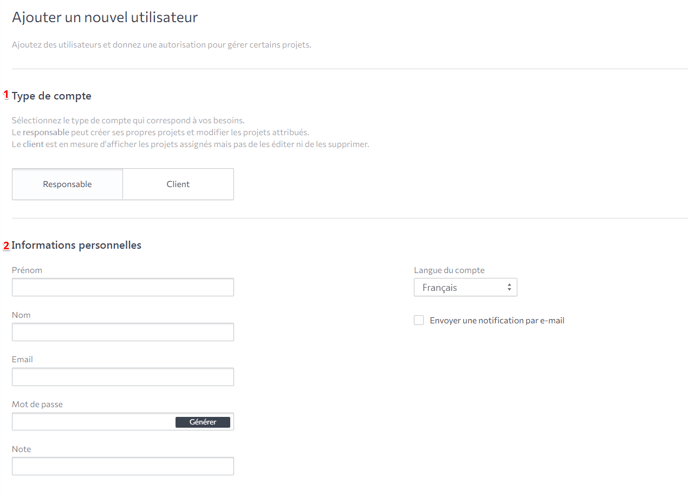
1. Type de compte
Il existe deux types de sous-comptes - pour les gestionnaires et les clients. Le compte administrateur permet à l'utilisateur de créer de nouveaux projets et de modifier les projets existants. Le compte client permet à l'utilisateur de visualiser tous les projets attribués sans le droit de modifier et / ou de supprimer quoi que ce soit.
Les administrateurs peuvent accorder les autorisations suivantes aux sous-comptes :
- Ajoutez et supprimez de nouveaux utilisateurs (sous-comptes).
- Gérez l'accès aux fonctionnalités, aux projets et aux sections du compte.
- Gérez les limites des comptes.
Pour configurer les droits et autorisations accordés aux sous-comptes, rendez-vous dans la section Utilisateurs des paramètres du compte et cliquez sur « Autorisations utilisateur ».
2. Informations personnelles
Prénom et nom Spécifiez le prénom et le nom de la personne à laquelle vous souhaitez donner accès. Le prénom (et éventuellement le nom de famille) sera affiché dans le compte de l'utilisateur. E-mail Saisissez l'adresse e-mail que l'utilisateur utilisera pour se connecter à SE Ranking et pour recevoir les rapports de projet. Vous ne pouvez pas saisir une adresse e-mail déjà enregistrée dans le système de classement SE. Mot de passe Créez ou générez un mot de passe que l'utilisateur utilisera pour se connecter. Noter Fournissez des notes sur chaque sous-utilisateur. Cela vous sera utile lorsque vous aurez plusieurs comptes clients et que vous aurez besoin d'accéder rapidement à leurs détails, à leurs privilèges ou à leurs limitations. Les autres utilisateurs ne verront pas vos notes. Langue du compte Vous pouvez choisir la langue du compte et cocher la case «Envoyer un e-mail de notification» si vous souhaitez informer les utilisateurs que vous partagez des informations sur le projet avec eux. Les utilisateurs recevront un e-mail qui ressemble à ceci: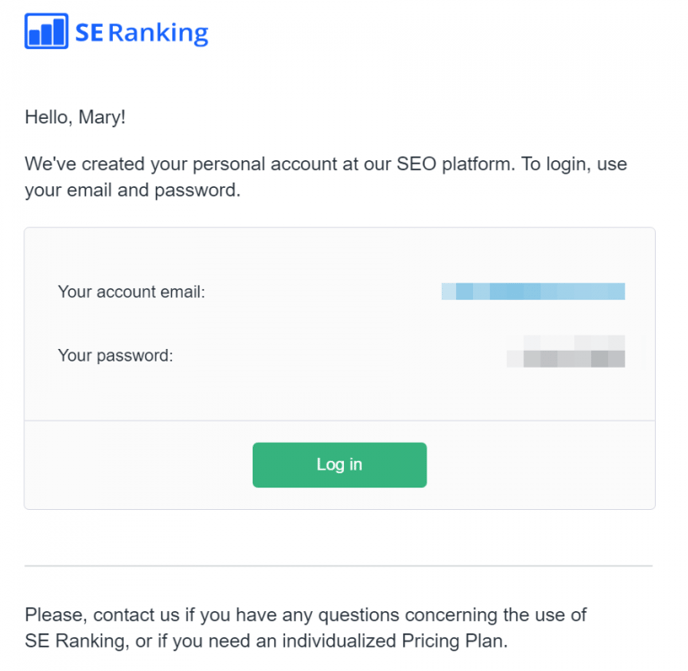
3. Droits d'accès aux sections
Sélectionnez les sections et les outils de classement SE auxquels vous souhaitez donner accès aux sous-utilisateurs. Pour ce faire, cochez simplement les cases respectives. 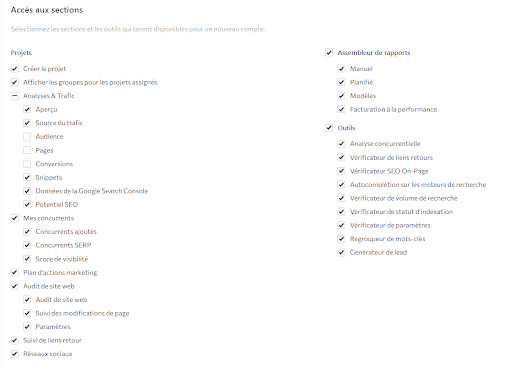
4. Limites de compte et d'abonnement
Vous pouvez définir les limites que vous définissez pour les sous-utilisateurs, notamment le nombre de projets, de mots-clés, de backlinks et d'audits. Vous pouvez également définir des limites budgétaires que les sous-utilisateurs peuvent dépenser lors de l'utilisation des outils. Pour ce faire, cochez les cases correspondantes et saisissez le montant d'argent disponible par jour, semaine ou mois. 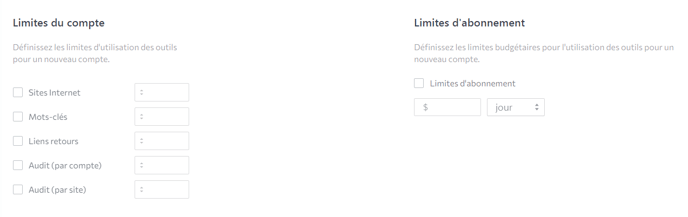
5. Droits d'accès au projet
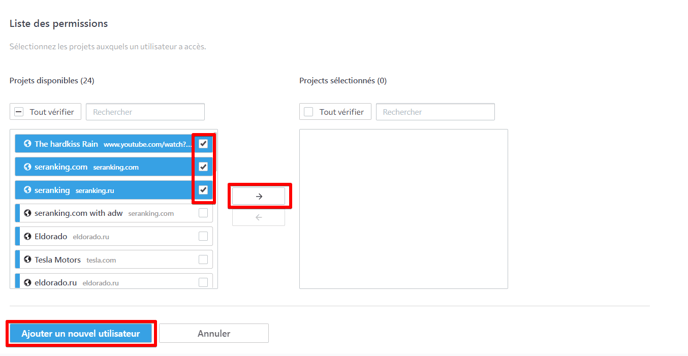
Après avoir créé un sous-compte, vous pouvez vérifier comment l'utilisateur verra vos projets de classement SE.