レポートビルダーで文書を作成または表示するには、ツールのレポートセクションに移動する必要があります。社内で既定のフォーマットがあり、そのフォーマットに沿ったレポートを準備しなければならないような場合を除けば、レポート用にあらかじめ用意されているレポート・テンプレートのリストから選択することができます。テンプレートにカーソルを合わせると、その構造が表示されます。

これらのテンプレートがあなたのニーズに合わない場合は、いつでもツールのテンプレートセクションで独自のテンプレートを作成することができます。初めて使用する場合は、時間を節約しながら学習できるよう、あらかじめ用意されているオプションから始めることをお勧めします。
レポート作成
テンプレートが決まったら、クリックして次に進みます。プロジェクトを指定し、レポートのタイトルを入力するよう求められます。ここからテンプレートギャラリーに戻り、別のテンプレートを選択するか、あらかじめ構造化された文書を作成することができます。独自のレポートを作成する場合は、以下のメニューが表示されます: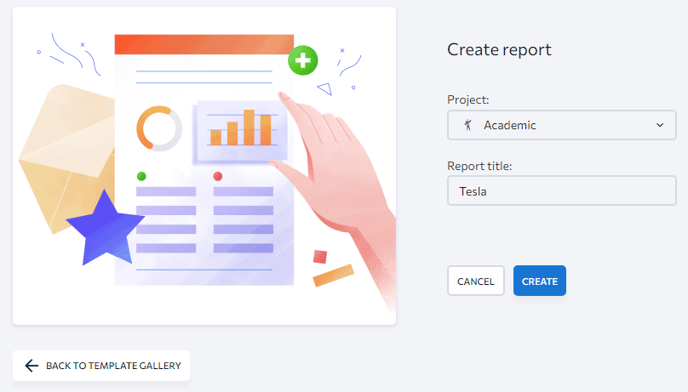
作成ボタンをクリックすると、次にレポートジェネレーターが表示されます。レポートをカスタマイズするには、以下の手順に従ってください: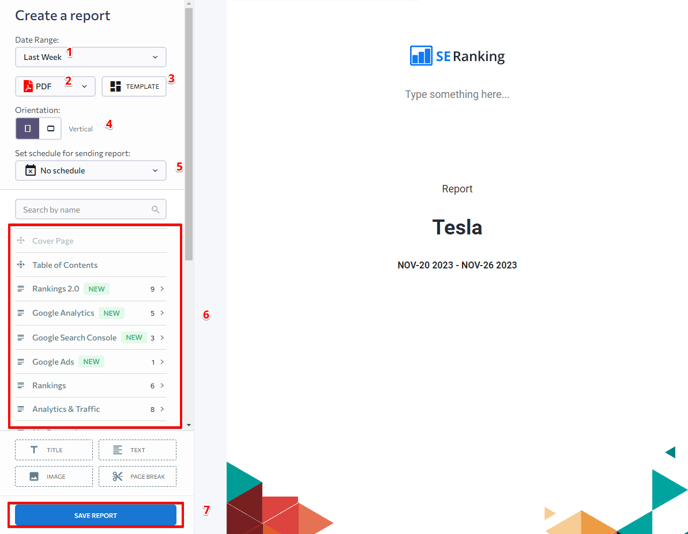
- 日付範囲の指定
カレンダーのヘルプで日付範囲を選択すれば、任意の期間のレポートを作成できます。また、以下のクイックフィルターを使用して日付範囲を指定することもできます:
- 今日
- 昨日
- 前週
- 先月
- 過去 2/7/14/30/60/90 日
- 過去 6/12 ヶ月
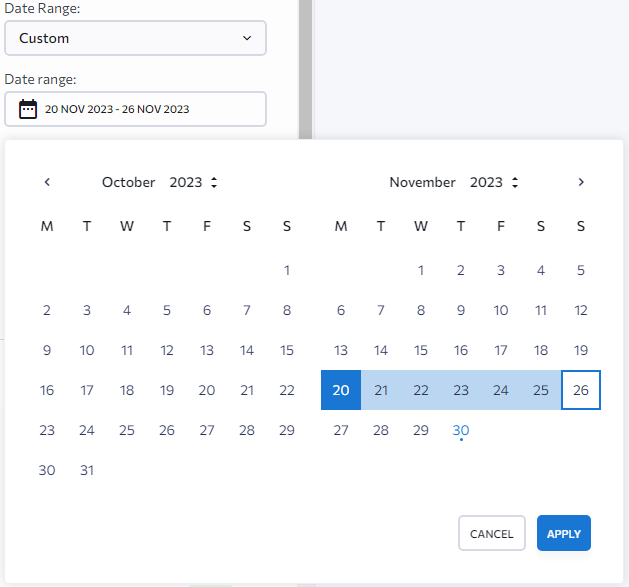
- XLS
- HTML
各ファイル形式の詳細については、こちらをご覧ください。
3. テンプレートを選択
ゼロからレポートを作成する代わりに、あらかじめ構造化されたレポート・テンプレートを使用したい場合は、こちらからお選びください。様々なテンプレートが用意されており、各テンプレートを利用することで、便利な方法で成果を提示することができます。それぞれ異なる目的に合わせて設計されています:SEO reports, rankings and traffic overview, organic traffic, competitors, website audit and audit issues, social media overview, Google Ads。
従来の縦型と横型(アルバム)が選べます。後者では、プレビュー、PDFやHTMLへのエクスポート、Eメールへの埋め込みが簡単になります。
5. レポートスケジュールの設定
アプリからレポートを送信する頻度を選択します。毎日、毎週、毎月のいずれかに設定できます。自動レポートが不要な場合は、「スケジュールなし」を選択してください。 スケジュール設定では、レポートを送信する時間や 期間を選択することができます。送信時間を設定する際、ユーザーのタイムゾーンが考慮されます。
レポートに新しいセクションを追加したり、テンプレートを使用している場合は既存のセクションを削除したりできます。レポートセクションの操作方法については、こちらをご覧ください。
7. 「保存」ボタンをクリック
数分以内にレポートが完成します。出来上がったら、レポートセクションの表から表示、編集、ダウンロード、Eメール送信ができます。
この表から、最新のデータを含むレポートをダウンロードすることも、スケジュールされた時刻のデータを含むスケジュールされたレポートを取得することもできます。同じテーブルで、レポートがスケジュール通りに送信されているかどうかを確認することができます。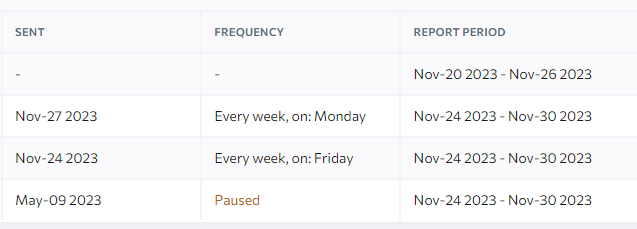
テンプレート
レポートビルダーのこのセクションでは、独自のレポートテンプレートを作成したり、以前に作成したテンプレートを使用したりすることができます。また、作成したテンプレートがサブユーザと共有されているかどうかを確認することもできます。
「テンプレート作成」ボタンをクリックすると、テンプレートエディターが起動し、必要なセクションのみを含むカスタムテンプレートを作成することができます。