“検索順位”セクションで作業を開始するには、画面上部のドロップダウンリストで対象の検索エンジンを選択します。プロジェクトに追加済みの検索エンジンの一つ、または全ての検索エンジンを選択する事ができます。後者につい1ては、一ページに全ての検索エンジンのデータが表示されます。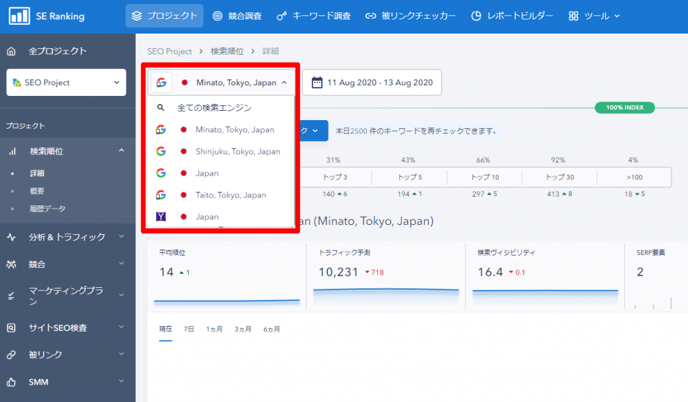
期間を選択し、あらゆる期間の順位と比較する事ができます。この操作を行うには、"日付で比較"オプションを切り替え、カレンダーの日付を指定します。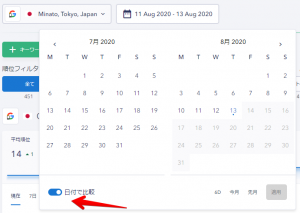
順位テーブル(表)
順位テーブル内では、以下のような全ての重要な情報を確認する事ができます。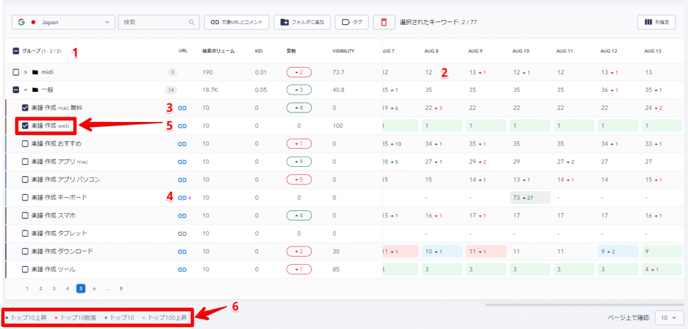
1. 列の名称。各列をクリックすると、昇順/降順でデータを並び替えることができます。
2. 順位の上昇/下降を表示。
3. このアイコンはURLを意味し、クリックすると該当のクエリでSE RankingがURLを発見した日が表示されます。
4. 一つのクエリに対して複数のURLが入れ替わって表示されていると、このようにシステム上でわかりやすく通知されます。
5. キーワード順位推移のグラフ。グラフを見るには、キーワードをクリックします。次の期間を指定する事ができます: カスタム、1週間、1ヶ月、3ヶ月、6ヶ月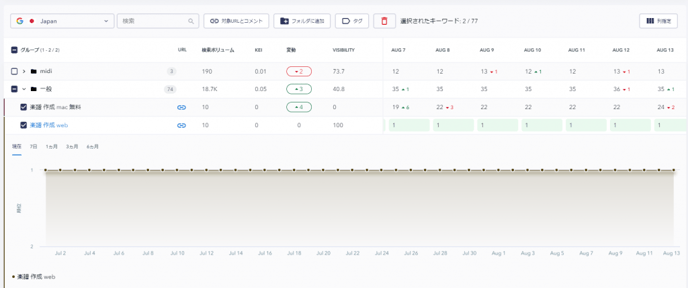
6. 上位キーワード。各マークの色については、テーブル下の凡例で確認できます。
検索順位グラフ
検索順位各セクションの上部には、平均順位やトラフィック予測、検索ヴィジビリティ、SERP要素、上位10位の割合、選択キーワード数など複数のグラフやチャートが表示されます。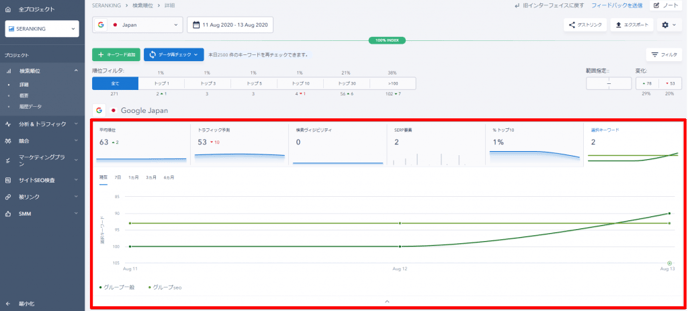
「詳細」セクションと「概要」セクションのグラフは、現在の期間、または過去1週間、1ヶ月、3/6ヶ月、最長1/2年のデータを表示します。一方、「履歴データ」セクションのグラフは、ベースラインの日付から現在の結果までの指標の推移を示します。
この「平均順位」、「検索ビジビリティ」、「トップ10の%」指標のグラフは、プロジェクト内のすべての検索エンジン(対応するオプションが選択されている場合)の変動を表示する「すべての平均」というグラフが表示されることに注意してください。それぞれのウィジェットのデータも平均値で表示されます。トラフィック予測」は、選択された全ての検索エンジンの合計数を表示し、この目的のためのグラフを追加します。
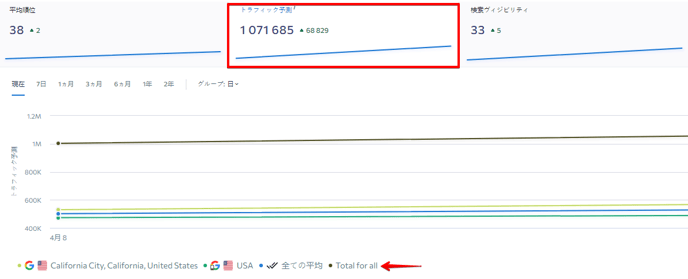
キーワード順位の詳細情報
順位の値をクリックすると、順位と検索結果に関する詳細情報を確認できます。
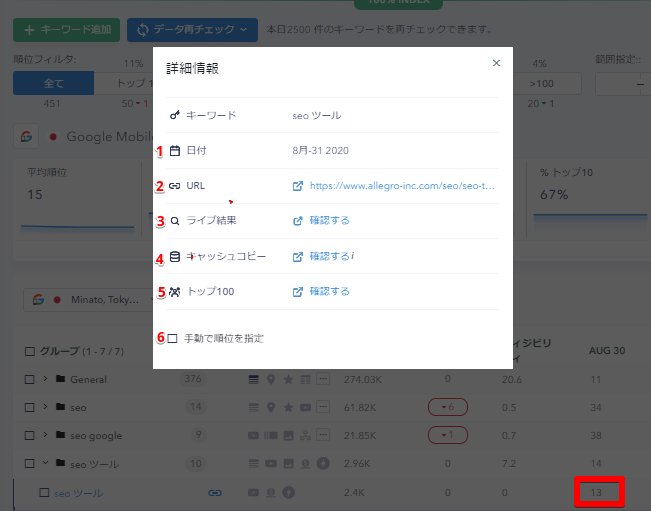
1. 指定のクエリでURLが最初に掲載された日
2. 指定のクエリで掲載されたページ
3. そのクエリで実際に検索した結果のページ(ライブ結果)。
4. キャッシュコピー。順位チェックされた際の検索結果ページのコピー。(SE Ranking取得時点のキャッシュ情報)
5. トップ 100。そのクエリの上位100位を確認できます。詳しくは こちら をご参照ください。 6. 手動で順位を指定。検索順位テーブル(表)のみの順位を変更します – 検索結果ページとキャッシュコピーは変更されません。次回順位取得時には、対象の検索順位は実際の検索結果に基づいて再び変化します。
検索順位テーブル内のキーワード表示モード(形式)は、複数の中から選択できます。

1. リストモードでは、クエリが個別に表示されます。その検索順位の上/下と該当するキーワードのURL、検索ボリュームを確認できます。
2. グループモードでは、グループ化されたクエリが表示されます。クエリ個別ではなく、グループとして検索ボリュームと順位変化が表示されます。グループをクリックすると、クエリ毎の詳細なデータが展開されます。
3. URLグループモードでは、追加された全てのクエリが掲載ページ別にグループ化され、それぞれの順位を確認する事ができ、ページ個別の順位、集客状況を評価する事ができます。
キーワードにタグ付け
タグを作成するには、そのキーワードの隣のチェックボックスにチェックを付け、「タグ」アイコンから「タグ追加」をクリックします。そしてタグの名前と色を指定します。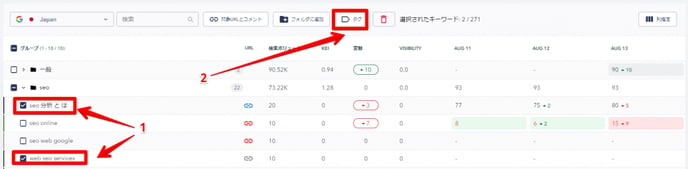
画面右上に位置するフィルタボタンを使用すれば、タグ別にキーワードを絞り込む事ができます。複数のタグでマークされたキーワードを表示するには、”And”の状態で必要なタグを選択してください。リストの中から少なくとも一つのタグがマークされたキーワードを表示させるには、”Or”の状態で必要なタグを選択してください。
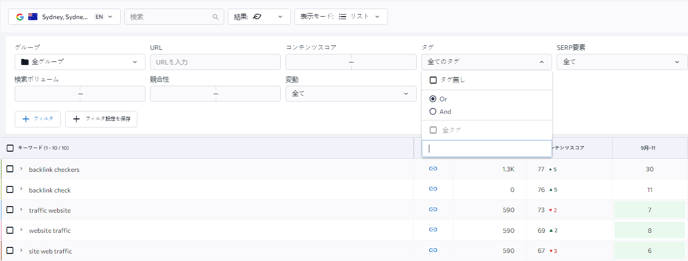
キーワードに対して多様なタグを割り振っている場合は、検索ボックスを使用して必要なタグを見つける事もできます。この機能はキーワードを絞り込む際に加え、新しいタグを作成する際も同様にご利用頂けます。
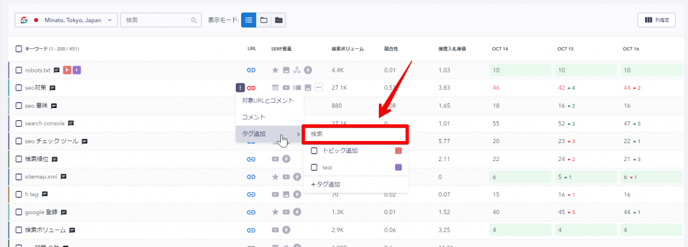
カスタマイズ
検索順位テーブルは、表示項目を追加してカスタマイズする事ができます。テーブルに表示する列を指定するには、表示したい項目にチェックを付けます。同時に表示できる項目は最大4つまでとなります。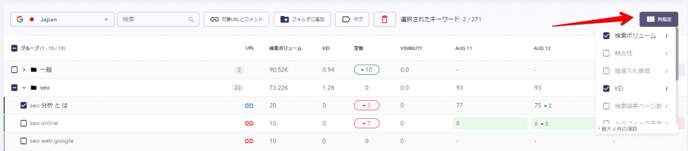
検索ボリューム
検索エンジンの予測データに基づく月間平均検索ボリュームが表示されます。
競合性
このセクションは、対象キーワードの競合性のレベルを小数点で示します。数値が大きい程、競合性のレベルも高くなります。Googleキーワードプランナーのデータを取得して表示しています。
推奨入札単価
このセクションは、Googleキーワードプランナーが予測する平均入札価格をUSDで表示します。この値は、該当の検索クエリで検索連動型広告を実施した際にクリックあたりで支払う金額を意味します。有料検索クエリの競合性を示す間接的な指標として活用されます。
検索結果ページ数
この指標は、該当のクエリの指定地域におけるGoogle検索結果ページ(ウェブサイトURL)数を示します。数値が大きい程、競合性が高い事を意味します。
SERP要素
SERP要素は、Googleの自然検索結果の標準のオーガニック枠で関連する情報を補足的に表示する特殊な要素です。システムは指定の地域で該当するキーワードでSERP要素が表示されているかどうかをチェックし、どのSERP要素が掲載されているか正確に表示し、更にあなたのドメインがSERP要素に掲載されている場合は青くハイライト表示されます。各要素の詳細については こちらでご確認頂けます。
タグ
タグで分類されたキーワードを表示します。
変動 この指標はカレンダーで指定した日付の最初と最後でウェブサイトのキーワードの上昇・下降度合を表示します。
SE Rankingで使用しているGoogle広告やその他のデータについての詳細は英語ですが こちらをご覧ください。
ヴィジビリティ
この指標は該当の検索クエリでオーガニック検索結果で得られるウェブサイトのインプレッションシェアを数値で確認する事ができます。これらのキーワードで上位表示されているページでキーワードをグループ化している場合は、それらのウェブページのヴィジビリティも把握する事ができます。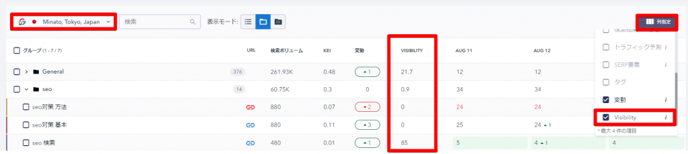
トラフィック予測
このセクションでは、指定のキーワードにおける1ヶ月間のトラフィックボリュームの予測値を表示します。予測値を算出する際には、キーワードの検索ボリュームと検索結果順位を考慮しています。算出の基準となる検索順位のクリック率データは英語とはなりますが こちらの記事をご覧ください。
データ表示オプション
「詳細」、「概要」、「履歴データ」表示モードを選択してデータを見る事ができます。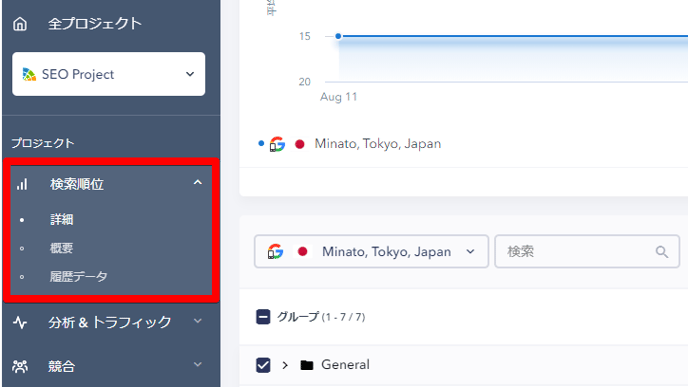
詳細モードでは検索エンジン別にデータを見る事ができます。期間の指定や、日別の順位確認が行えます。
概要モードでは表示ページ内で全ての検索エンジンのデータを見る事ができます。テーブル(表)は各検索エンジンにおける1日のみのデータが表示されます。
履歴データタブの情報で、ベースラインと現在の順位や、次の指定期間の変動を比較します:
- 1日前
- 1週間前
- 1ヶ月前
- 3ヶ月前
- 6ヶ月前
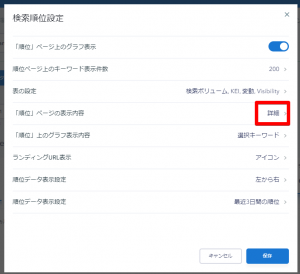
データ再チェック
1. スケジュール化された順位チェック後に手動で検索順位をチェックする事ができます。 2. システムにウェブサイトを追加すると、キーワードの検索ボリュームは更新されます。検索ボリュームは、その後毎月手動で更新する必要があります。
ゲストリンク
ゲストリンクを送る事で、あなたのクライアントやパートナーは、特別な認証作業を行う事なく、ウェブサイトの統計データを閲覧する事ができます。リンクをクリックすると、「検索順位」セクションにアクセスすることができます。
表示される画面内でリンクが提供されます。コピーして、クライアントや同僚へ送信しましょう。
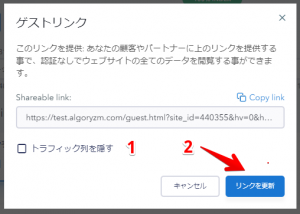
ここでは以下の設定を編集する事もできます:
1. 必要であれば、「トラフィック」列を隠すこともできます。
2. リンク (古いリンクが無効となった際など)を変更する場合は、「リンクを更新」ボタンをクリックします。例えば、第三者とプロジェクトへのリンクを共有している場合、リンクを更新する事で、プロジェクトへのアクセスを効率的に無効化する事ができます。
ノート追加
プロジェクトの重要なSEOイベントや行動に関して、ノートを複数追加する事ができます。ノートを追加するには、検索順位セクションの画面上部の「ノート」をクリックし、「ノート作成」ボタンをクリックします。
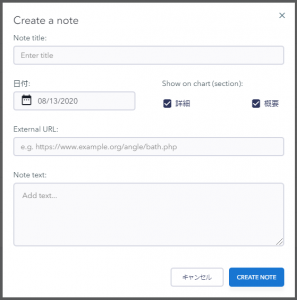
検索順位テーブル(表)のキーワードに対してコメントを追加する事もできます。追加するには、検索順位テーブルのキーワード上にマウスオーバーし、リストから「コメント」ボタンを選択します。
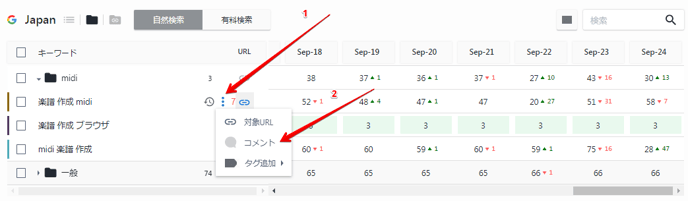
コメントを追加したキーワードの隣にアイコンが表示されます。
順位履歴のエクスポート
システムから検索順位履歴を簡単にダウンロードする事ができます。
データをエクスポートする手順は以下の通りです:
1. カレンダーから期間を指定します。
2. フィルタを使ってキーワードのグループを選びます。全てのキーワードグループの検索順位履歴をエクスポートしたい場合や、キーワードにグループを指定した事が無い場合は、このステップを飛ばします。
3. 「エクスポート」ボタンをクリックします。表示される画面では、ダウンロードする順位データに関して、全て、または一部の検索エンジンの指定や、XLS(順位変化を含むXLSファイルの指定も可能)やCSVのファイル形式を指定する事ができます。
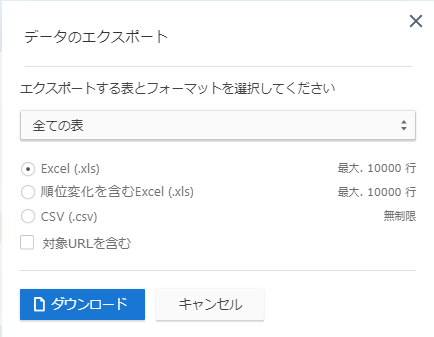
長期間のデータをエクスポートする際は(例えば1年以上)、CSVファイル形式の選択がおすすめです。
コンテンツスコア
あなたはできる検索順位タブにある「コンテンツスコア」を見れば、競合と比べてどのコンテンツが不足しているのかが一目瞭然です。そして、それを修正することで、検索結果の順位改善に繋げることができます。
新しい分析が行われるたびに、前回のチェックからコンテンツスコアがどのように変化したかが表示されます。また、コンテンツスコアに対する改善提案も表示されます(見出しに使用する単語の数、コンテンツの追加単語、追加する段落数/ヘッダー数/画像数など)。