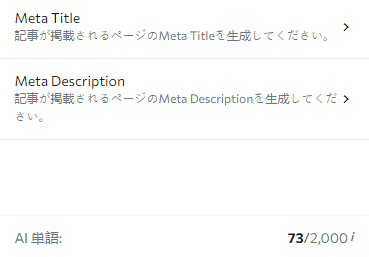新記事を作成する
ツールを使用するには、新しい記事を作成する必要があります。
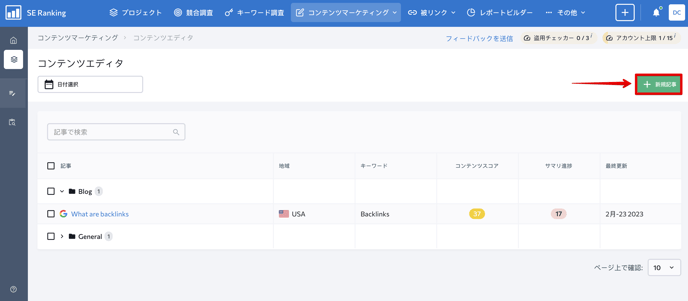
この作業を行うには、スクリーンショットに示すように、該当するボタンをクリックし、新しいウィンドウの欄に必要事項を入力します:
- あなたが上位を占めたい主要なキーワードを追加します。
- 検索エンジン、国、地域、言語を選択します。
- 記事名を作成します。
- リストからグループを選択するか、新しいグループを作成します。
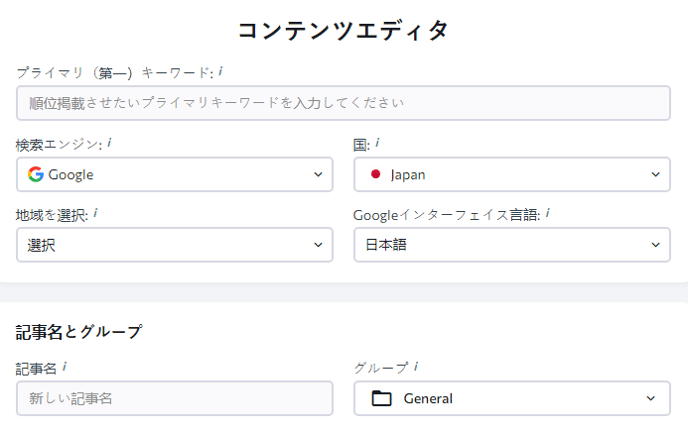
5. テキストコンテンツをプラットフォームにインポートするためのインポート元ページのリ ンクを指定できます。
6. 必要であれば直接5件までの競合を追加して分析できます。
7. 記事を作成ボタンをクリックして、データの収集を開始します。
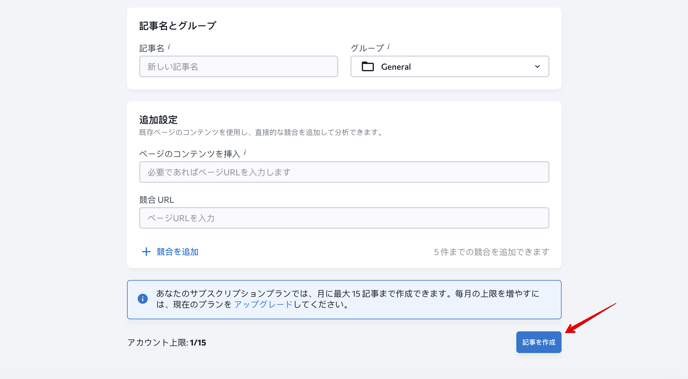
プロセスが完了すると、ツールはこれから作成する記事のサマリ設定に移行します。サマリの設定方法については、こちらの関連記事をご覧ください。サマリ設定セクションから、ビジュアルエディタ(「コンテンツエディタへ」ボタンをクリック)またはツールのメインメニュー(左上のパンくず内にある「コンテンツエディタ」をクリック)のいずれかに移動できます。
後者を選択すると、メインツールのセクションに移動し、すべての記事と、地域、キーワード、コンテンツスコア、サマリ進捗、更新日などの詳細情報を見ることができます。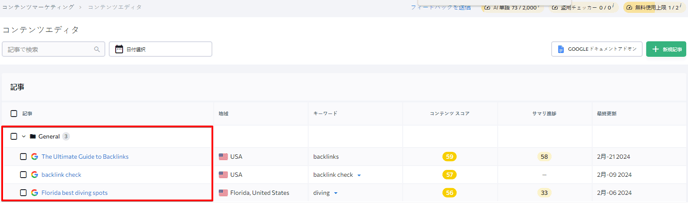
また、「再チェック」ボタンをクリックして、手動で記事の再分析を開始することもできます(記事の著者と管理者のみ利用可能)。競合、使用単語、リンク、質問は再チェック後に更新されることにご注意ください。手動で追加された条件、リンク、質問、ノートは変更されません。再チェックを行うために、1件分が制限から差し引かれます。
コンテンツエディターから記事を削除したい場合は、三点ボタンをクリックし、「削除」を選択してください。複数の記事を一度に削除する場合は、削除したい記事の横にあるチェックボックスにチェックを入れ、「削除」アイコンをクリックしてください。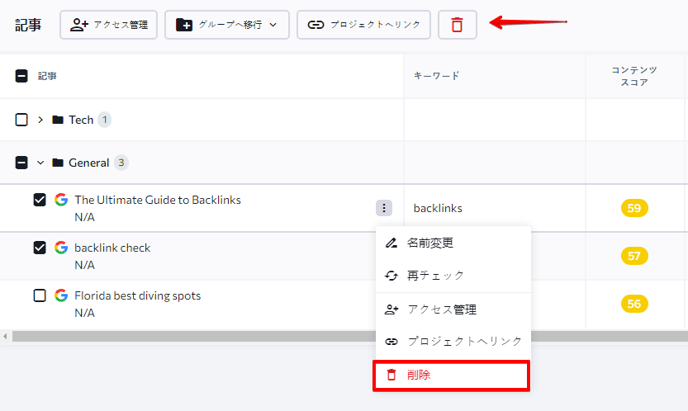
記事の名前を変更したり、ユーザーアクセスを管理したり、1つ以上の記事をプロジェクトにリンク/リンク解除するには、マウスカーソルを置くとテーブルの記事名の隣に表示される3つのドットボタンメニューから対応するオプションを選択します。プロジェクトのリンク機能は、記事の著者と管理者のみが利用できることに注意してください。
記事分析
私たちは、あなたのプロジェクトにリンクされている公開された記事の分析を収集します (記事の URL を追加する必要があります)。このデータはコンテンツエディターのメインテーブルで見ることができます。次の追加の列の形式で表示されます:過去30日間の分析、インプレッション、クリック数、平均CTR、平均順位。ページのURLを追加した場合、そのURLもここに表示されます。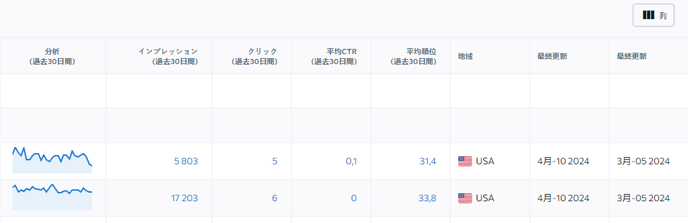
統計はGoogle Search Consoleのデータに基づいて1日1回更新されます。分析結果を収集するには、記事がリンクされているプロジェクトが Search Console に接続されていることを確認してください。表示する列を選択することで、このテーブルの内容を管理できます。
詳細記事分析
記事のパフォーマンスの詳細については、グラフまたはインプレッション、クリック数、平均CTR、平均順位を表示する列の数字をクリックしてください。これらのアナリティクスを閲覧できるのは、記事の著者とアクセス権を持つサブアカウントのみです。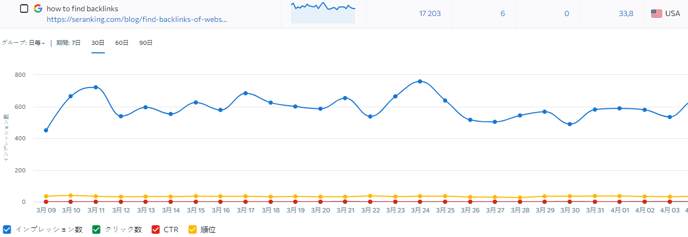
標準の設定では、記事のすべてのインプレッション、クリック、CTR、ポジションの変化が折れ線グラフとしてここに表示されます。それぞれのデータはデータの名前をクリックすることで 無効にすることができます。データを表示する期間を選択することもできます: 7日、30日、60日、90日。この期間は、日、週、月でグループ化できます。
記事の著者と、対応する記事にアクセスできるサブアカウントは、このグラフに個人的なノートを追加することもできます。右側のグラフの上にある「ノートを追加」ボタンをクリックするだけです。表示されるメニューで、日付、タイトル、説明など、ノートの詳細を指定することができます。
この機能を使って、記事が公開された日や更新された日を記録し、時間の経過とともに指標がどのように変化するかを観察することができます。こうすることで、どの変更が最も効果的かをより明確に理解することができます。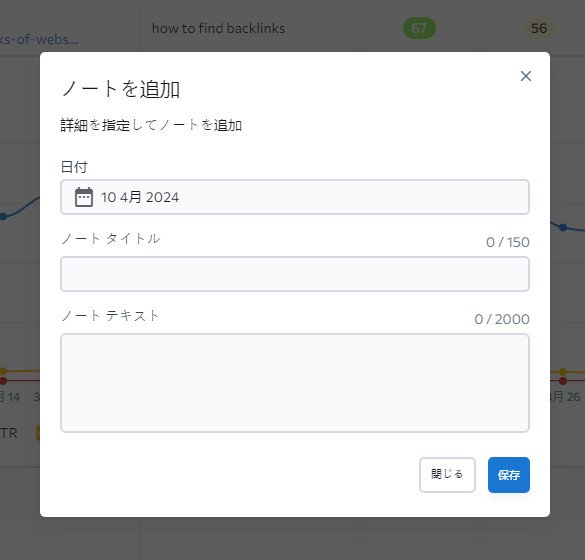
追加されたノートは、対応する日付とともにグラフ上に表示されます。各ノートには、紙を模したアイコンとノート名の縦線が表示されます。未来の日付で作成されたノートはグラフに表示されません。アイコンをクリックすると、そのノートを編集または削除したり、すべてのノートを表示したりすることができます。 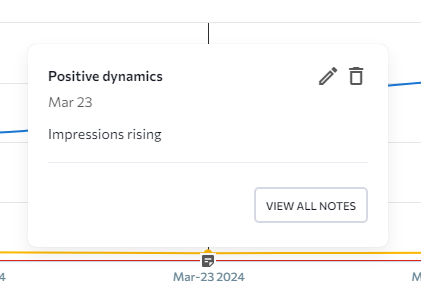
1クリック記事生成
記事作成プロセスを素早くするために、いつでもワンクリックで記事全体を生成することができます。この機能では、ステップバイステップの生成をスキップできる標準の設定を使用します。公開時点では、英語のテキストにのみ利用可能です。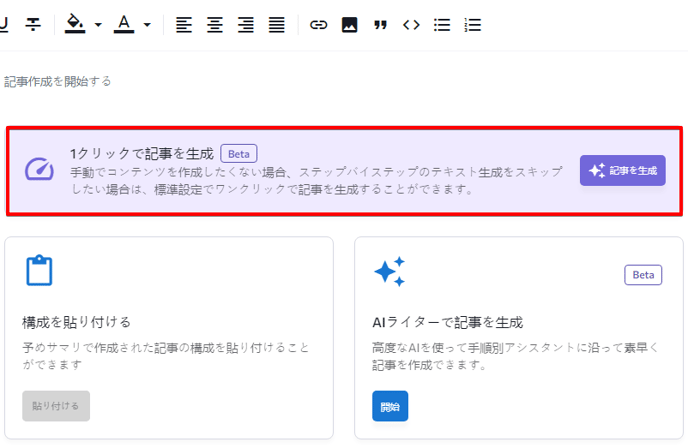
上の画像のマークされたセクションは、空の記事を表示しているときに表示されます。記事を作成する」ボタンをクリックすると、ツールは即座に記事の作成プロセスを開始します。
ワンクリック記事生成オプションを選択すると、記事の上限と利用可能なAIワードが消費されます。記事を生成する前に、完全な記事を作成するのに十分な単語数があることを確認することをお勧めします。
ステップ別記事生成
記事作成をさらにコントロールしたい場合は、AIライターウィザードをご利用ください。このプロセスには5つのステップがあります。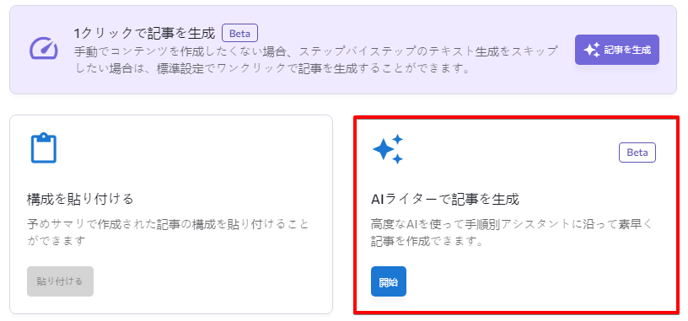
Step 1: 一般的な設定(キーワード、語調など)を指定します。
Step 2: アウトラインの設定(トピック、構成の詳細、画像や alt の場所など)。
Step 3: アウトラインの構築(生成されたコンテンツを記事に追加、編集、またはさらに生成)。
Step 4: 論点を構築する(各見出しの論点と用語を指定します)。
Step 5: ツールが記事を生成するのを待ちます。
テキスト生成の上限を超えると、次のステップに進む前にツールがお知らせします。
記事を編集する
エディタを起動するには、記事名をクリックします。
ウィンドウの左側で、記事の作成やアップロード、そして編集操作が行えます。見出し、パラグラフ、そして画像を追加/削除してコンテンツ要素を変更すると、エディタの横に表示されるスコアに影響します。
テキストを言い換える際にもAIリライターを活用できます。競合コンテンツの一部をツールにコピー&ペーストし、リライトボタンをクリックするだけの操作です。ツールが一度に 600 文字以下、記事ごとに 。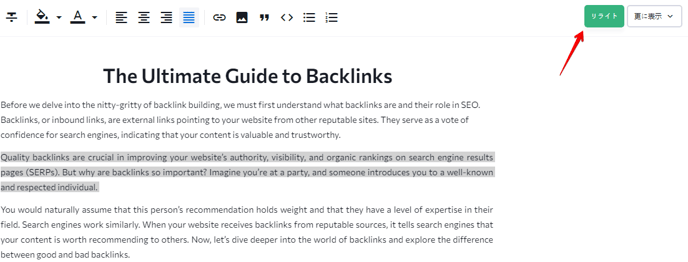
コンテンツ構造を表示し、記事内で HTML 要素がどのように配置されているかを確認するには、スクリーンショットに示されているアイコンにカーソルを合わせ、適切なモードに切り替えます。さらに、記事で使用されている単語に下線を引くことができます。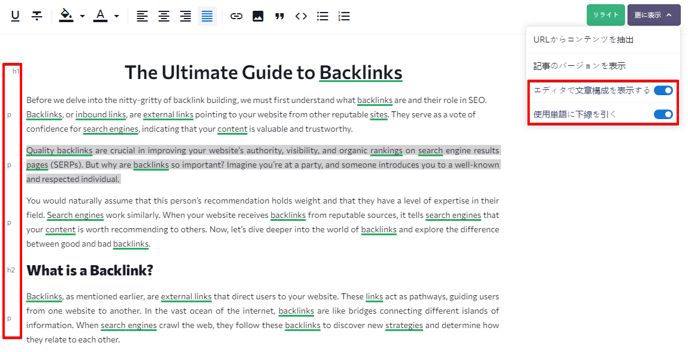
コンテンツ エディターでは、記事の以前のバージョンを表示し、選択したバージョンを復元することもできます (ドキュメントの作成者である場合)。システムには、最大 10 件のバージョンのテキストが保存されます。記事のバージョンを確認するには、「更に表示」>「記事のバージョンを表示」と進んでください。
また、記事作成時にいつでも任意のURLからコンテンツを抽出することができます。「更に表示」 > 「URLからコンテンツを抽出」と進み、URLを入力すると自動的にコンテンツが抽出されます。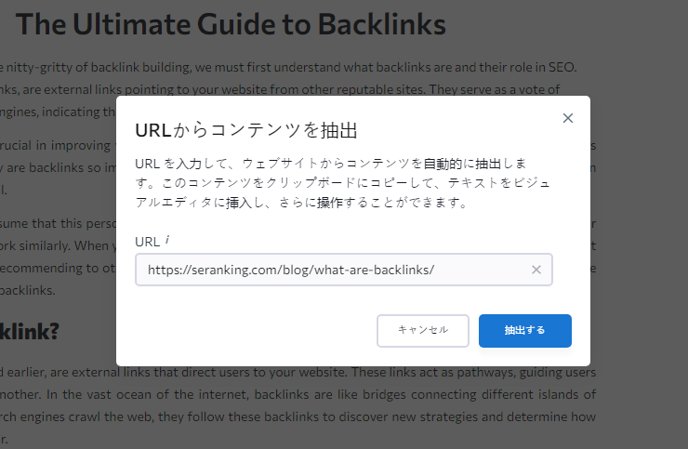
テキストをクリップボードにコピーして、ヴィジュアルエディタに貼り付け、作業を進めることができます。記事をコピーするには、下に表示されるコンテンツをコピーボタンをクリックします。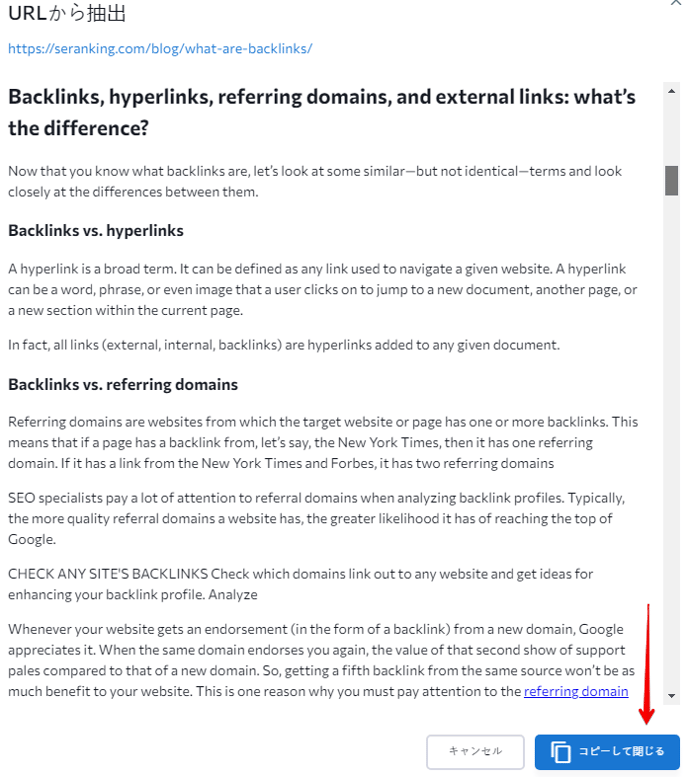
同僚とあなたの記事を共有する
あなたの記事に関して共同作業する人を招待することができます。記事へのアクセスを提供するには、スクリーンショットに示すように、「共有」ボタンをクリックし、モードを切り替えてください。共有アクセスを有効にした後、ポップアップ・ウィンドウに表示されるリンクをコピーして同僚に送信してください。なお、「共有」モードをオフにすると、古いリンクは機能しなくなります。共有アクセスを再度有効にした後、新しいリンクが作成されます。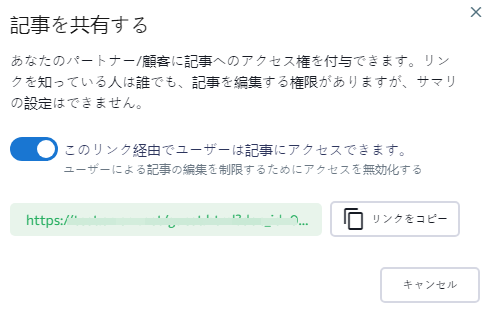
サマリと記事をエクスポートする
記事のサマリをエクスポートするには、「エクスポート」ボタンをクリックして、お好みの形式を選択してください。記事は docx や HTML でエクスポートできます。これらの二つのオプションに加えて、あなたの記事をGoogleドキュメントに移してそこで編集することもできます。詳しい操作手順については、" 私達のガイド"をご覧ください。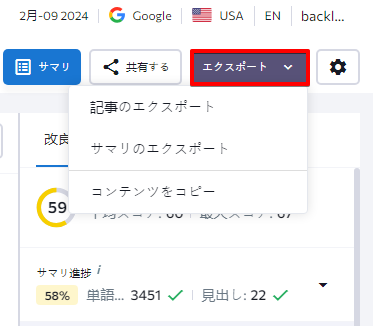
「改善」、「品質」、「アウトライン」、および「AI Writer」タブ
画面の右側には、「改善」、「品質」、「アウトライン」、および「AI Writer」タブがあります。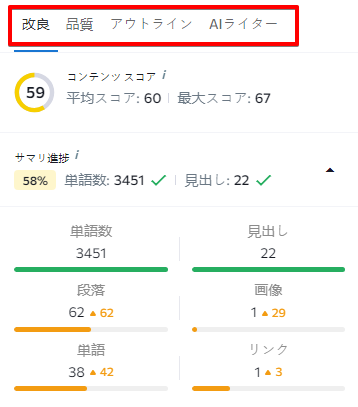
改善点
このタブには主に 2 つの目的があります。まず、記事のコンテンツ スコアを評価し、サマリの進捗状況を表示します。次に、コンテンツ スコアの向上とサマリ進捗の終了に役立つさまざまな実用的な提案を提供します。サマリ進捗を展開すると、サマリの概要が表示され、まだ作業が必要な項目を知ることができます。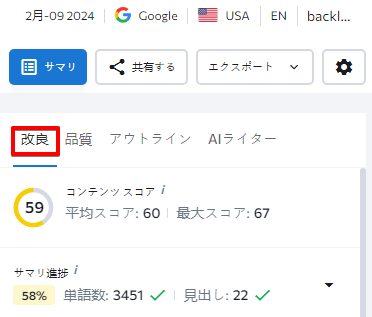
コンテンツスコアは、オーガニック検索結果でのランキングに影響するコンテンツの品質と関連性の指標です。この指標では、文字数、見出し、段落、画像、記事全体および見出しでのキーワードの使用などの要素を考慮します。競合のコンテンツスコアの最大値や平均値とともに、あなたのコンテンツスコアを見ることができます。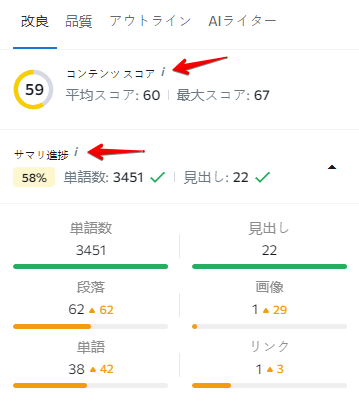
一方、サマリ進捗は、コンテンツがサマリの要件をどの程度満たしているかを示します。このスコアを算出するため、サマリで指定された語数、見出し、段落、用語、外部リンク、内部リンク、画像だけでなく、用語の使用状況も評価します。
「改良] タブの 2 番目のセクションには、テキストを改良するための実用的な提案が含まれています。これらの提案を受け入れると、コンテンツスコアまたはサマリ進捗が向上します(どのサブセクションに属しているかによって異なります)。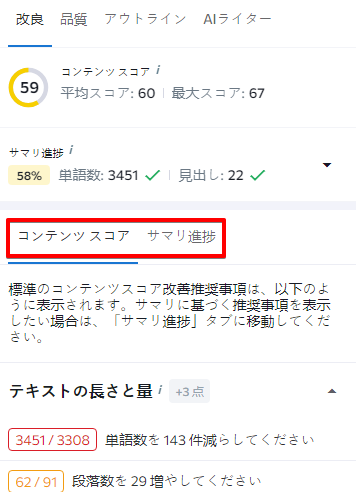
コンテンツスコア改善
コンテンツスコアでは、以下のような推奨事項を得ることができます:
- テキストの長さと量(記事の単語数/段落数を増やすか減らすか)
- 見出し(見出しにおすすめの単語を追加)
- 使用する単語(本文におすすめの単語を追加します)
- 画像(記事の画像数を増やすか減らすか)
- 可読性(推奨される可読性と書き直すべき文章が表示されます)
各推奨項目はクリック可能で、追加情報を得るために展開することができます。「さらに詳しく」をクリックすると、そのアドバイスがなぜ重要なのかを知ることができます。特定のアドバイスが不要な場合は、「無視」ボタンをクリックして非表示にすることができます(この操作は取り消すことができます)。
本文中に特定の単語を使用することを勧めるオプションには、ワンクリックでその単語を本文に追加するオプションが付いています。すでに追加されている単語には、テキスト内で言及する回数を増やすよう提案される場合があります。提案を無視したり、受け入れたりすると、コンテンツスコアの向上につながるポイントが加算されます。各カテゴリの合計ポイント数は、カテゴリ名の横に表示されます。そのカテゴリで推奨されるアクションがすべて完了すると、そのカテゴリはグレーアウトします。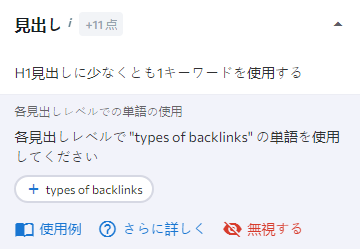
「改良」タブの一番下までスクロールすると、現在の可読性スコアと、そのスコアを上げるためのヒントが表示されます。可読性スコアの算出には、Flesch Reading Easeテストを使用しています。このテストでは、読みやすさを0~100で評価します:
- 90 - 100 とても読みやすい
- 80 - 90 読みやすい
- 70 - 80 やや読みやすい
- 60 - 70 平易な表現
- 50 - 60 やや読みにくい
- 30 - 50 読みにくい
- 0 - 30 とても読みにくい
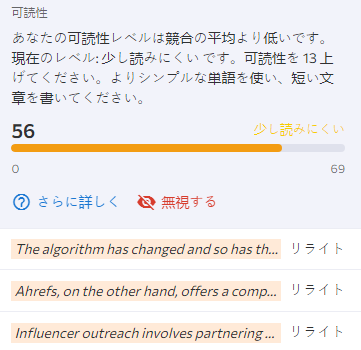
「可読性」カテゴリの下には、他のすべてのセクションで無視された推奨事項が表示されます。緑色のボタンをクリックすると、いつでもこのリストから削除できます。
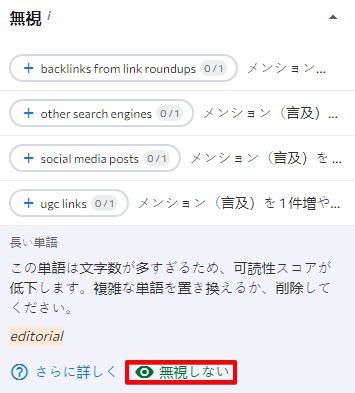
サマリ進捗の改善
概要を完了するには、コンテンツ スコアを向上させる方法と同様に、さまざまな推奨アクションを実行する必要があります。 同じカテゴリに加えて、このタブには質問というカテゴリもあります。 提案された質問の横にある緑色の「+」ボタンをクリックすると、提案された質問を記事に簡単に追加できます。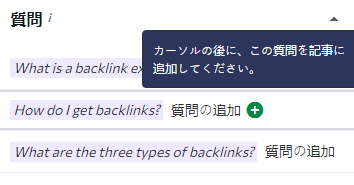
品質
品質タブの下には、コンテンツの品質を表すスコアが表示されます。このスコアは、コンテンツ内の文法や句読点のエラーの数、情報量が少ないストップワード の数などの要素によって決定されます。このツールは、検索した国を考慮して、エラー修正のための正確なヒントを提供します。例えば、英語をイギリスとアメリカに分けます。日本語の言語解析には対応しておりません。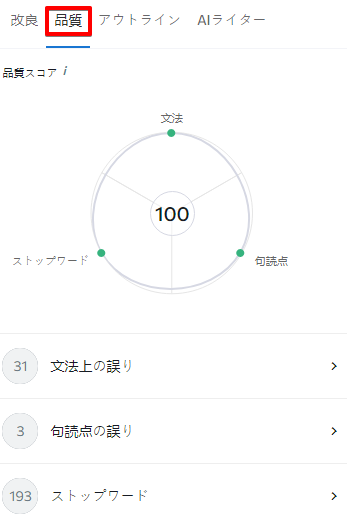
各タブを展開して、隠れた小さなエラーを見つけ、適切な選択肢をクリックしてテキストを修正します。
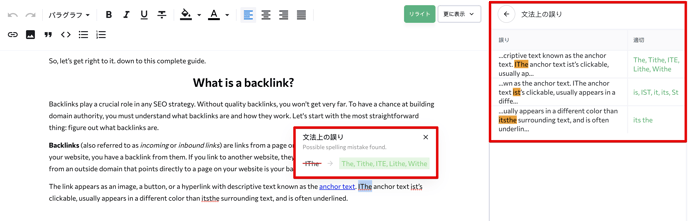
また、コンテンツの盗用をここで確認することもできます。表示されるのは、一致した単語のパーセンテージ、テキストのユニーク性、一致が検知されたページ数、すべての競合からの一致したユニークなフレーズの数です。リストから任意のソースを選択して、あなたと競合の間で一致が検知されたフレーズの数を確認してください。
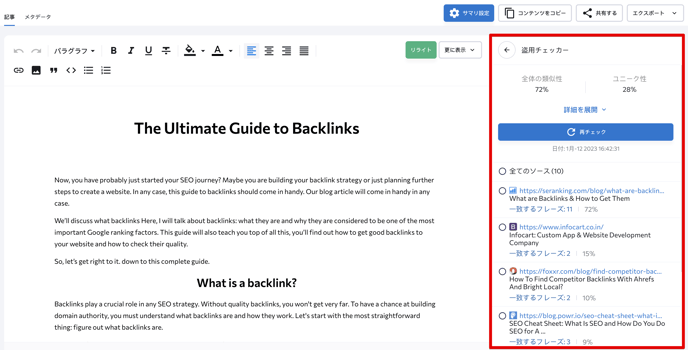
アウトライン
アウトラインタブでは次の内容が確認できます。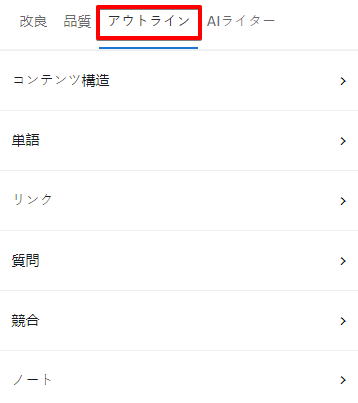
サマリ設定中に追加された見出しと小見出しのリスト。記事に見出しを追加するには、プラス アイコンをクリックします。特定の見出しの元になった記事を表示するには、下のスクリーンショットに示されているアイコンをクリックします。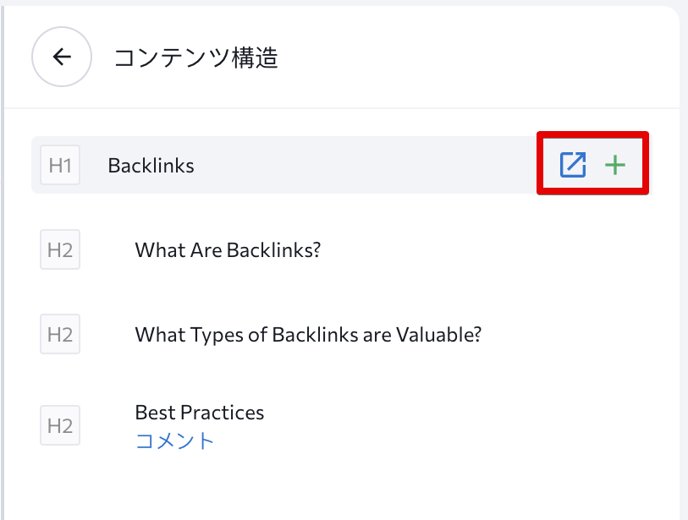
ここでは、サマリに追加した単語のうち、記事に含めるべき単語を見つけることができます。このカテゴリーにはフィルターがあり、1語または複数語(最大5語)のキーワードを表示することができます。また、すでに最適化されているキーワード、部分的に最適化されているキーワード、まったく使用されていないキーワードを表示することもできます。必要に応じて、推奨言及数を無効にすることができます。いくつかの用語に「H.」のマークが付いています。これは、その単語が有効な競合他社の見出しに使用されていることを表していて、同じようにしたほうがよいことを意味します。H1-H2タグですでに使用されている場合は、文字が緑色になります。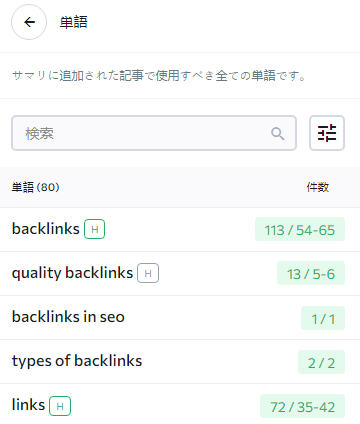
記事のサマリ設定で追加したすべてのリンクがここに表示されます。緑色の「+」ボタンを押すと、リンクを追加できます。すでに追加されているリンクには緑色のチェックマークが付いています。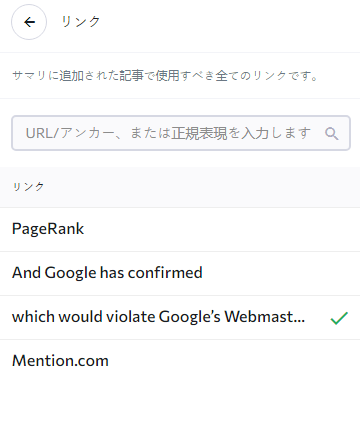 サマリ設定中に追加された質問のリスト。記事に質問を追加するには、プラス アイコンをクリックします。
サマリ設定中に追加された質問のリスト。記事に質問を追加するには、プラス アイコンをクリックします。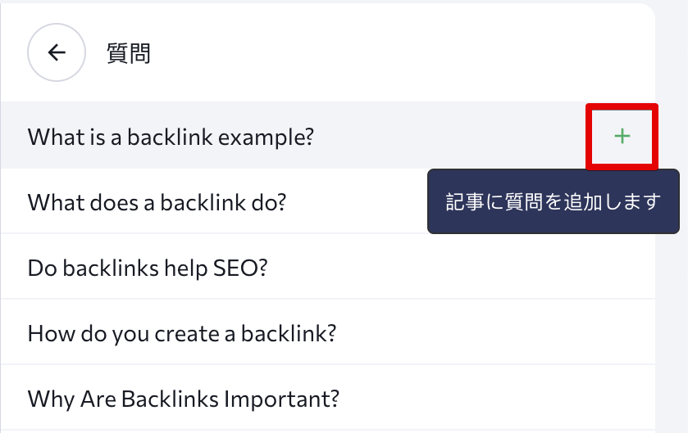
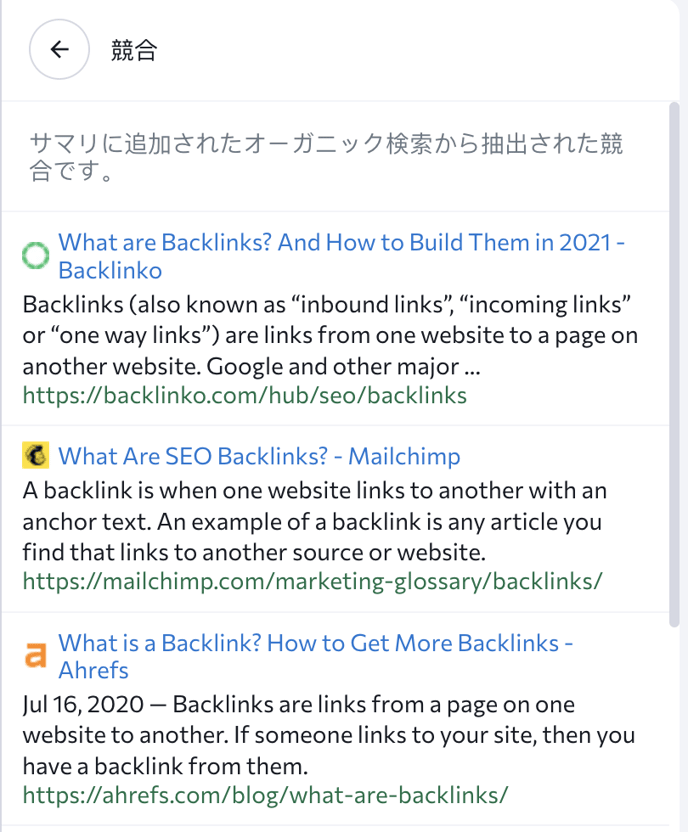
コンテンツ作成者に対する指示やメモ。メモを追加するには、「サマリ設定」 > 「メモ」 に移動し、関連するフィールドにコメントを書き込みます。
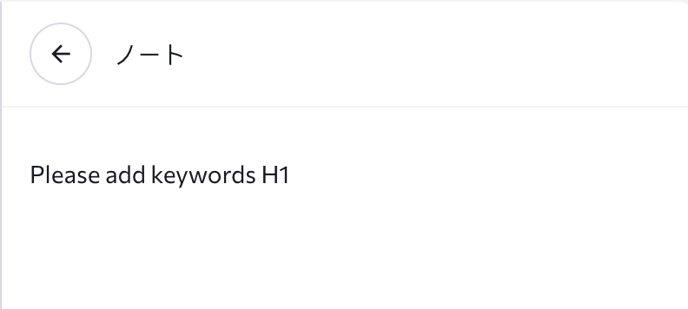
AIライター
記事コンテンツを素早く生成するために設計されたAIベースのツールです。トピックのアイデアを生成したり、見出しや小見出し(記事の構成)を作成したり、段落を書いたりするために使用できます。AI ライターのタブには、コンテンツ生成のためのさまざまなオプションがあります:
- トピックス
- 見出しと小見出し
- 段落
- テキストを拡張
- FAQセクション
- よくある質問
- 質問に対する回答
- Meta Title/Description
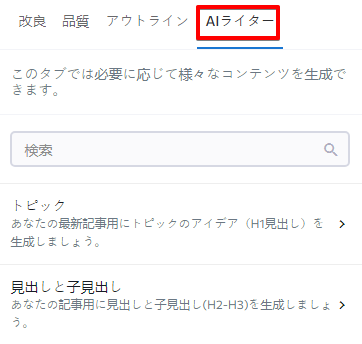
「トピック」セクションでは、記事のトピック(H1見出し)を生成することができます。キーワードを5つまで入力し、AIにお好みのトーンを設定してください。選択したスタイルに応じて、AIライターは異なる用語を使用して記事のタイトルを策定します。
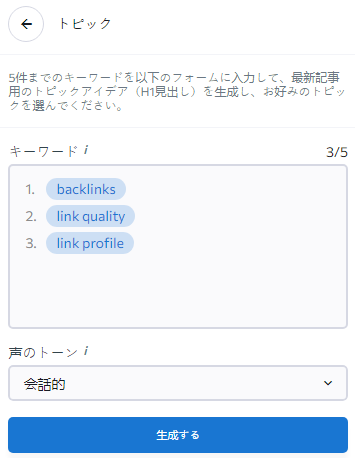
見出しと小見出しでは、指定した最大20件のキーワードを使って、記事の章立て(H2~H3見出し)を生成することができます。必要なトピックを入力するか、トピックメニューからAIが生成したサジェストを使用します。
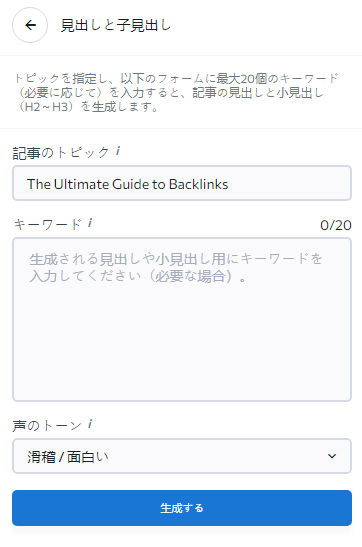
パラグラフ(段落)セクションでは、トピックに関連する見出しや小見出しの文章を、選択したトーンで書くことができます。また、キーワードを20件まで入力でき、AIライターが段落に挿入してくれます。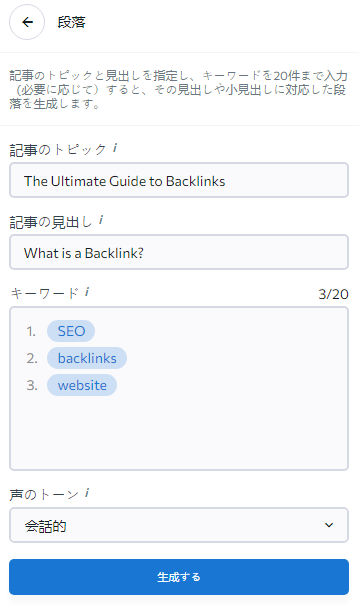
特定の段落の内容を増やしたい場合や、短い文章を長い文章にしたい場合は、「テキストを拡張」セクションに進んでください。このセクションでは、あなたが作業したいテキストを指定することができます。また、必要に応じてキーワードを20個まで追加できます。現在のコンテンツマーケティングのサブスクリプションによっては、AIワードの数に限りがあることにご留意ください。
記事にFAQセクションが必要な場合、AIライターを使ってセクション全体を一度に生成することができます。また、テキスト内で回答する特定の質問を生成したい場合は、「質問」セクションをご覧ください。どちらの場合も、キーワードを指定し、お好みのトーンを選択するだけです。
さらに、AIライターでは、AIライターが生成した質問に対する答えや、あなたが思いついた他の質問に対する答えを書くこともできます。この機能を使うには、「質問に対する回答」というセクションを開いてください。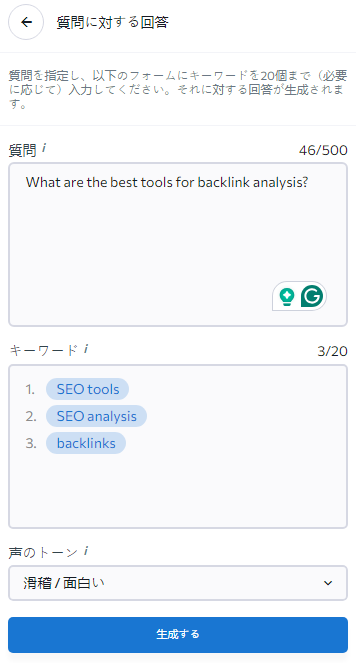
記事が掲載されるページのMeta Descriptionと記事が掲載されるページのMeta Titleを生成することができます。どちらもAIライターの別のセクションで別々に作成できます。いずれの場合も、最大20個のキーワードを入力し、お好みのトーンを選択することができます。利用可能なAI単語の数を予め覚えておきましょう。