ANALYSIS OF ADDED COMPETITORS
ACCESS TO COMPETITIVE RESEARCH FROM PROJECTS
DETAILED DATA ON COMPETITORS
COMPETITOR RANKINGS OVERVIEW
OVERALL DATA ON COMPETITORS
Under the “Added Competitors” section, you can manually add competitors and track their rankings for the same queries that you’re tracking for your site. The number of competitors you can add depends on your subscription plan:
- Essential plan subscribers - up to 5 competitors per project
- Pro plan subscribers - up to 10 competitors per project
- Business and Enterprise plan subscribers - up to 20 competitors per project
Adding a competitor
Press the "Add competitor" button. Then just specify the competitor’s URL.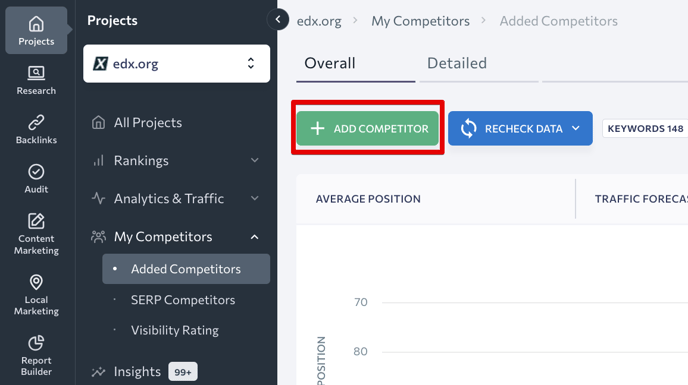
Competitor rankings are checked for the same search engines, regions and keywords that are set for your project. Data will be provided along with info on the rankings of your website.
In order to see your competitor’s rankings, update your project data. To do this, go to the “Added Competitors” section and press the “Recheck data” button.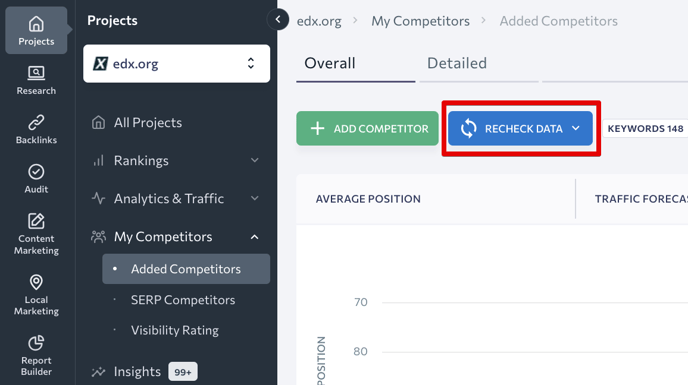
Analysis of Added Competitors
The “Added Competitors” subsection provides general information on the websites you’ve added as competitors to your project. The “Detailed” and “Overall” view tabs display summaries of rankings. Both tabs contain graphs and keyword ranking tables.
Under the “Detailed” view tab, you can get detailed information on the ranking positions of each separate competitor. Under the “Overall” view tab, rankings data is grouped by search engine, and the ranking positions of each keyword are displayed in comparison with the added competitors.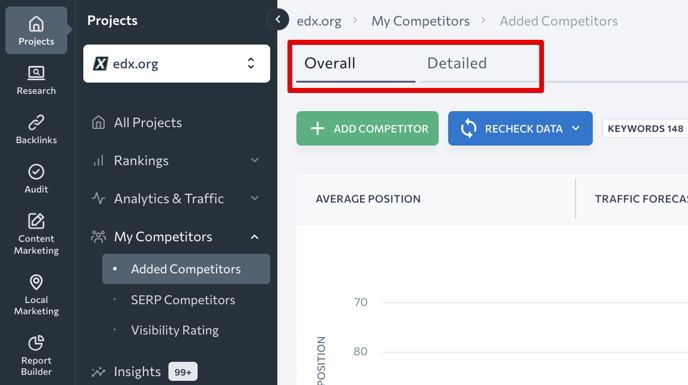
The “Added Competitors” tab helps you analyze and evaluate your competitors. If their ranking positions are growing steadily, then it’s worth learning from their success. Moreover, you can analyze the most successful competitive strategy in detail, for instance, by checking their website’s backlinks . However, there is no need to blindly copy the strategy. Make it your own, take into account what you’ve learned, and keep track of how the spikes and drops of competitor rankings are related to the changes made on their website.
Access to Competitive Research from Projects
You can also navigate to Competitive Research from Projects. To do this, go to:
-
- Projects > My Competitors > Added Competitors > Detailed
- Projects > My Competitors > Visibility Rating.
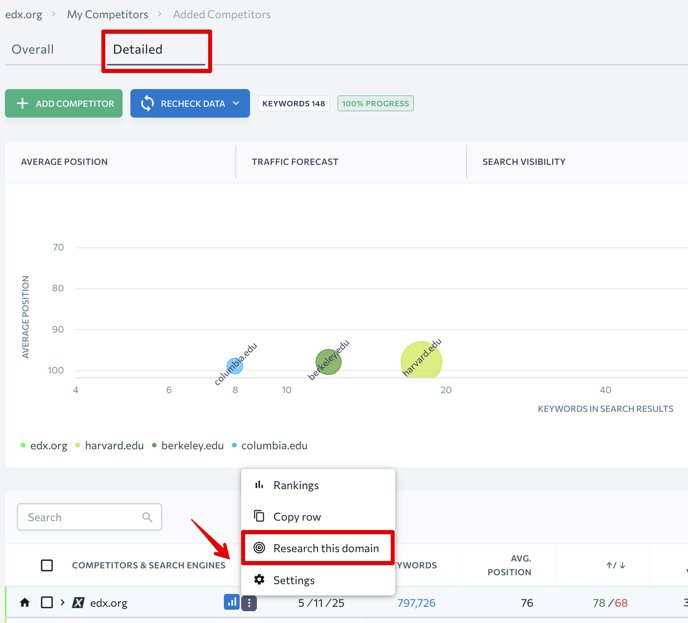
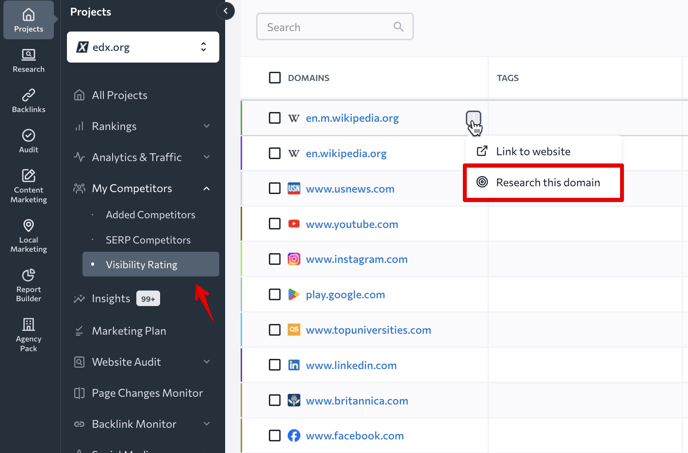
By clicking on the values in the “Keywords” column, you can go to Competitive Research > Organic traffic research > Keywords for a particular domain.
You can do it under the sections:
-
- Projects > My Competitors > Added Competitors > Detailed or
- Projects > My Competitors > Visibility Rating.

Similarly, you can access Competitive Research from SERP Competitors. Select how you want to display data in the table: by domain or URL. Then, expand the menu next to a particular domain/URL and select “Research this domain” or “Research this URL”.
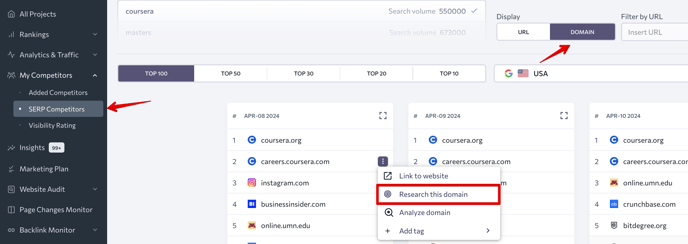
Access Competitive Research when adding competitors to the project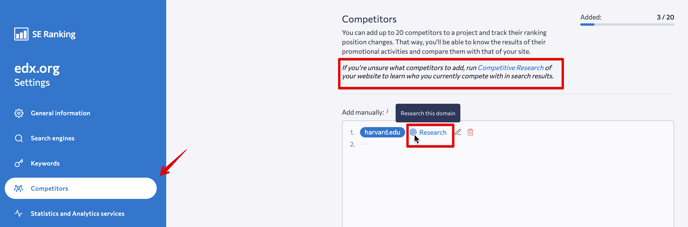
- Go to a project’s settings and open the Competitors tab.
- To view the report on your website and find your digital rivals, click on the "Competitive Research" link above the “Add manually” field.
- To view the report on a particular competitor added to the “Add manually” field, click "Research". You can also access the tool by clicking on the “Research this domain” icon in the “Competitors added” table.
- In the Competitive Research report, you can see the detailed information on the website and add it to the project by clicking on the "Add to project" button next to the address bar.

Competitor charts
The “Detailed” and “Overall” view options display graphs with information about your competitors. Depending on what you choose, the chart will display the following information:
- Average Position;
- Traffic Forecast;
- Search Visibility;
- % in Top 10;
- Competitor Distribution.

Detailed data on competitors
Under the "Detailed" tab, you can find in-depth information about your competitors with regard to the following metrics:
- Total number of keywords ranking among the top 5/10/30 search results;
- Total number of keywords (tracked in a project, plus they are also used when checking competitor rankings);
- Average ranking positions of all keywords;
- Number of keywords whose ranking positions have changed compared to the previous day;
- Pages indexed by Google;
- Date of the most recent rankings check.

To view competitor rankings in detail, click on the “Rankings” button next to the desired website.

Competitor rankings overview
You can analyze the ranking positions of a specific competitor under one of three tabs: Rankings, Overview, or Historical Data.
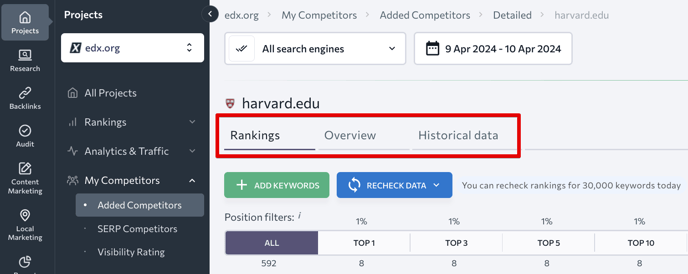
The “Rankings” tab displays graphs and a table with keyword data that’s been added to the project. The graphs show information based on the following metrics:
- Average ranking position of a competitor;
- Potential volume of traffic;
- Search visibility;
- SERP features that the website is displayed for.
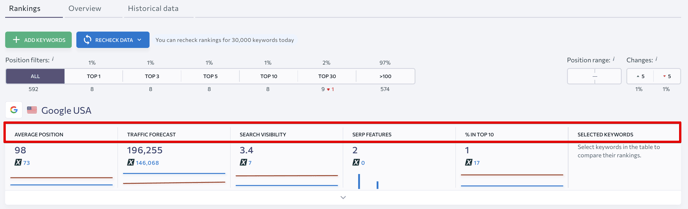
Filter data by important parameters. You can also select the period for displaying information on the charts (week, month, 3 months, 6 months), and also group it by days / weeks / months depending on what you need for the analysis.
Since competitor sites are checked at the same time as your site, all the data will be shown for the dates when the last check was carried out. The frequency of checks depends on the selected pricing plan and frequency settings.

Depending on the search engines and regions specified under project settings, the number of tables with search rankings may vary.
Next to the numeric metric, you can see a green triangle which shows by how many points the position increased, while the red one lets you know by how many ranking spots it dropped. The dash indicates that the website was not found within the specified search range .
The graphs and table in the “Historical Data” tab show the dynamics for metrics from the moment a competitor was added to the project all the way to the present day.
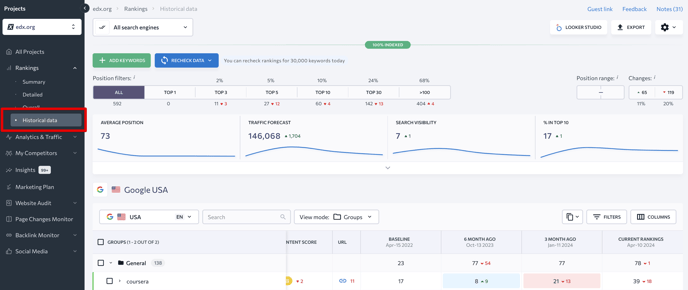
The table shows data that is similar to the data displayed in the table under the “Rankings” tab. Only instead of showing data for every single day, the average position for the period is shown (a day ago, a week ago, three months ago, etc.). The last column in the table shows your website's rankings for the last check.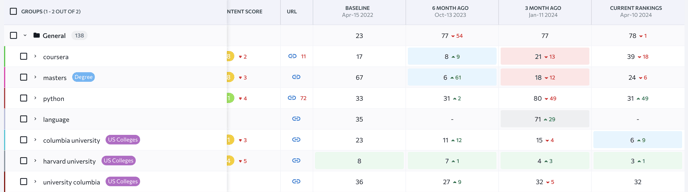
Overall data on competitors
The "Overview" view of the "Added Competitors" section shows the information on the ranking positions of all added competitors in every tracked search engine. The last column in the table shows the ranking positions of your website for the specified date.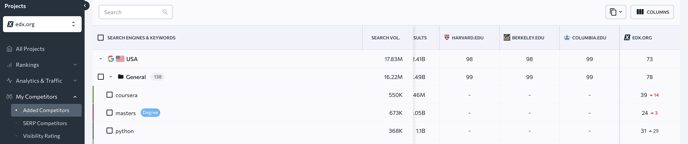
Initially, the table displays the average position of the competitor's website for all keywords. By expanding the line of a specific search engine, you can view a breakdown of rankings data by separate keywords.
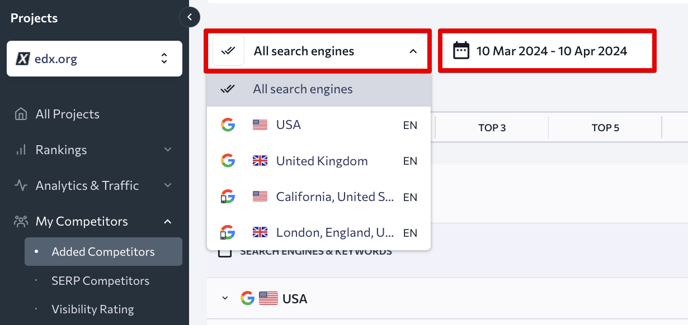
In addition, the search engine can be selected from the drop-down menu above the table. Here you can also specify the date to view the exact ranking positions of the website.