MARKETING KEYWORDS WITH TAGS
CUSTOMIZATION
DATA VIEW OPTIONS
RECHECKING DATA
GUEST LINK
NOTES
EXPORTING RANKINGS HISTORY
CONTENT SCORE
To start working with the "Rankings" section, select the search engine you are interested in from the drop-down list at the top of the screen. You can choose either one of the search engines added to the project, or all search engines. In the latter case, data for all search engines will be displayed on one page.
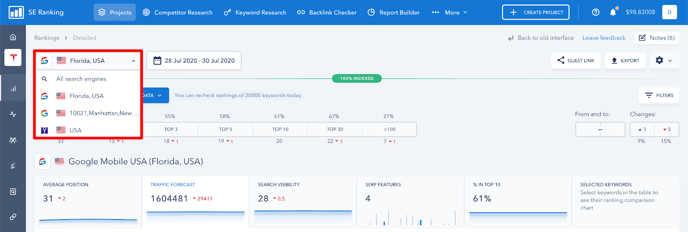
You can also choose a time period or compare rankings for any dates. To do this, toggle the “Compare by dates” option on and select any dates on the calendar.
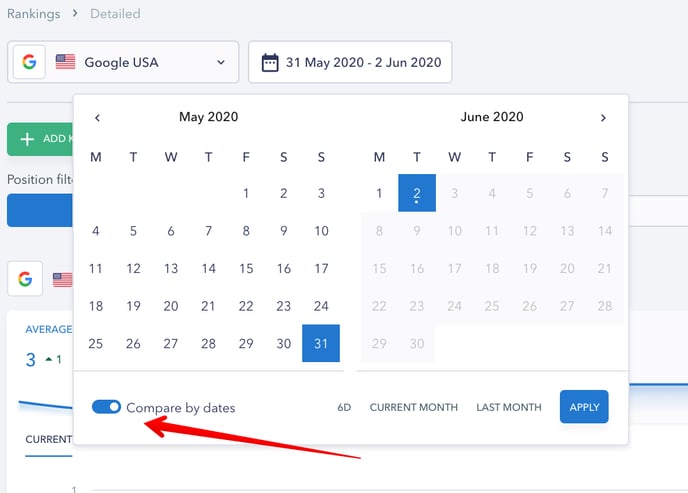
Rankings table
You can find all important information about keyword rankings in the table below.
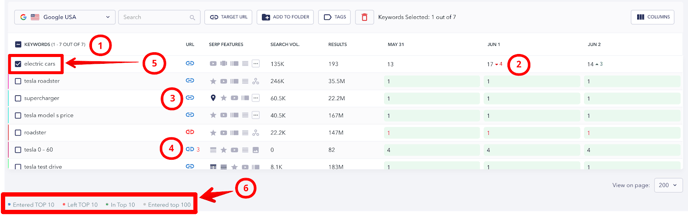
- Column name. By clicking on each column, you can sort data from largest to smallest and vice versa.
- Increase and drop in rankings.
- This icon represents a URL. Click on it to see when SE Ranking first detected a URL for a certain keyword.
- If there are multiple URLs for one keyword, the system will send a notification about it.
- Chart with keyword ranking dynamics. In order to see the chart, click on a keyword. You can select to see such periods as current, week, month, 3 months, 6 months.
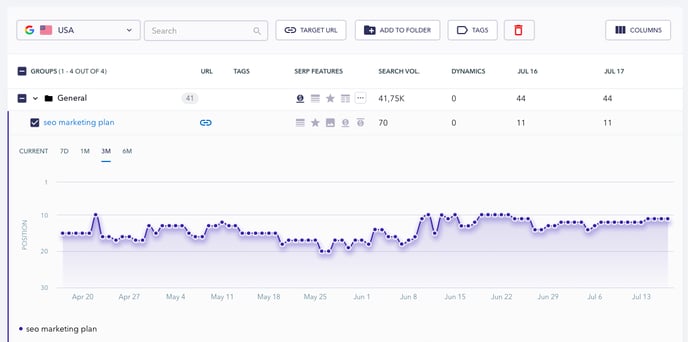
By selecting several keywords, you’ll be able to see and compare their ranking dynamics under the Selected Keywords graph at the top of the page.
6. Top keywords. The meaning of the color markings is explained in the legend right below the table.
Ranking Charts
At the top of each section under the Rankings module, you can find several graphs and charts, including Average Position, Traffic Forecast, Search Visibility, SERP Features, % In Top 10, and Selected Keywords.
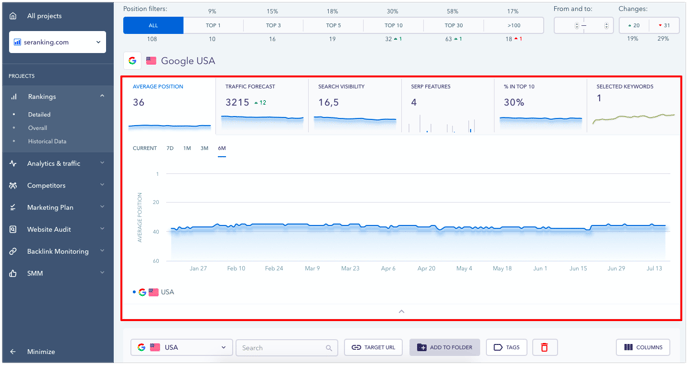
The graphs within the “Detailed” and “Overall” sections display data for the current period or for the past week, month, 3/6 months, and up to 1/2 years. In contrast, the graphs in the “Historical Data” section show how metrics have evolved from the Baseline date to the current results.
Please note that the “Average position,” “Search visibility,” and “% in Top 10” metrics feature a graph called “Average for all,” showcasing dynamics for all search engines in the project (if the corresponding option is selected). The data in their respective widgets is also presented as an average value. The “Traffic forecast” shows the total number for all selected search engines and includes an additional graph for this purpose.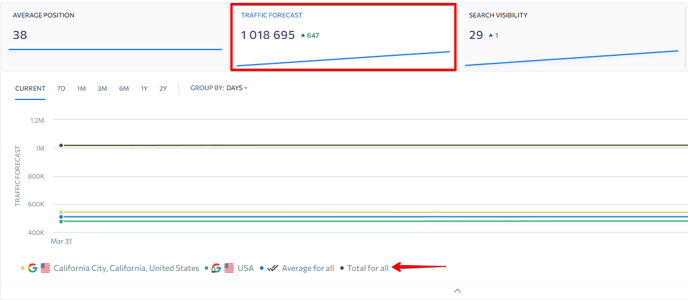
Detailed information on keyword rankings
By clicking on the value of a keyword’s ranking position, you will get detailed information about it and the SERP.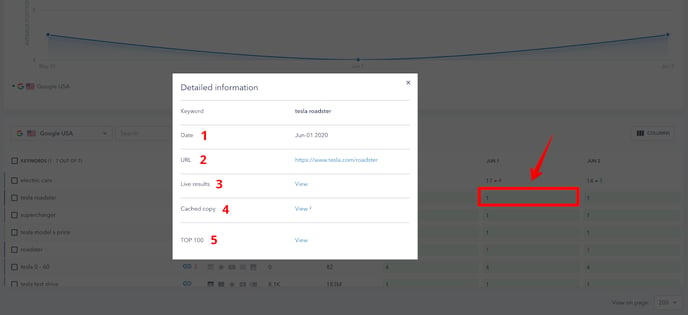
- Date when the URL for the given keyword was first found.
- Page that is found for the given keyword.
- Live results for the keyword in the SERP.
- Cached copy. Copy of the SERP for the day rankings were checked.
- Top 100 on SERP Competitors. There you will find the top 100 sites for the given keyword. More details can be found here.
You can choose different keyword display modes in the rankings table.

- In the list mode, the keywords are arranged one after the other. Here you can see ranking jumps/drops, keyword URL, tags, search volume, and so on.
- In the group mode, you will see keywords grouped together. The search volume and ranking changes are displayed for the entire group and not for a specific keyword. By clicking on the group, you’ll get detailed statistics on each grouped keyword.
- The group by URL mode allows you to group all added keywords by promoted pages, track their ranking positions, and also evaluate which pages are ranking better, target URL, data, tags, URL in SERP their popularity and value.
Marking keywords with tags
To create a tag, click on 3 dots next to a keyword and click “Add tag”. Then, enter the name of the tag and choose its color.
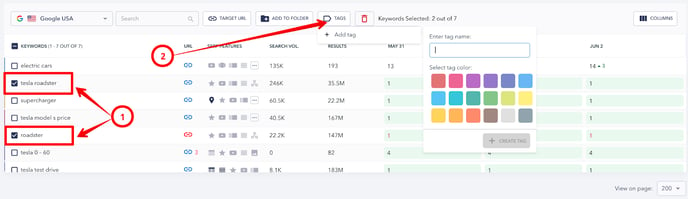
Using the Filter button that’s located at the top right-hand side of the screen, you can filter keywords by tags. In order to see keywords that are marked with multiple tags, select the necessary tags as well as the “And” condition. If you want to see keywords marked with at least one tag from the list, select the necessary tags as well as the “Or” condition.
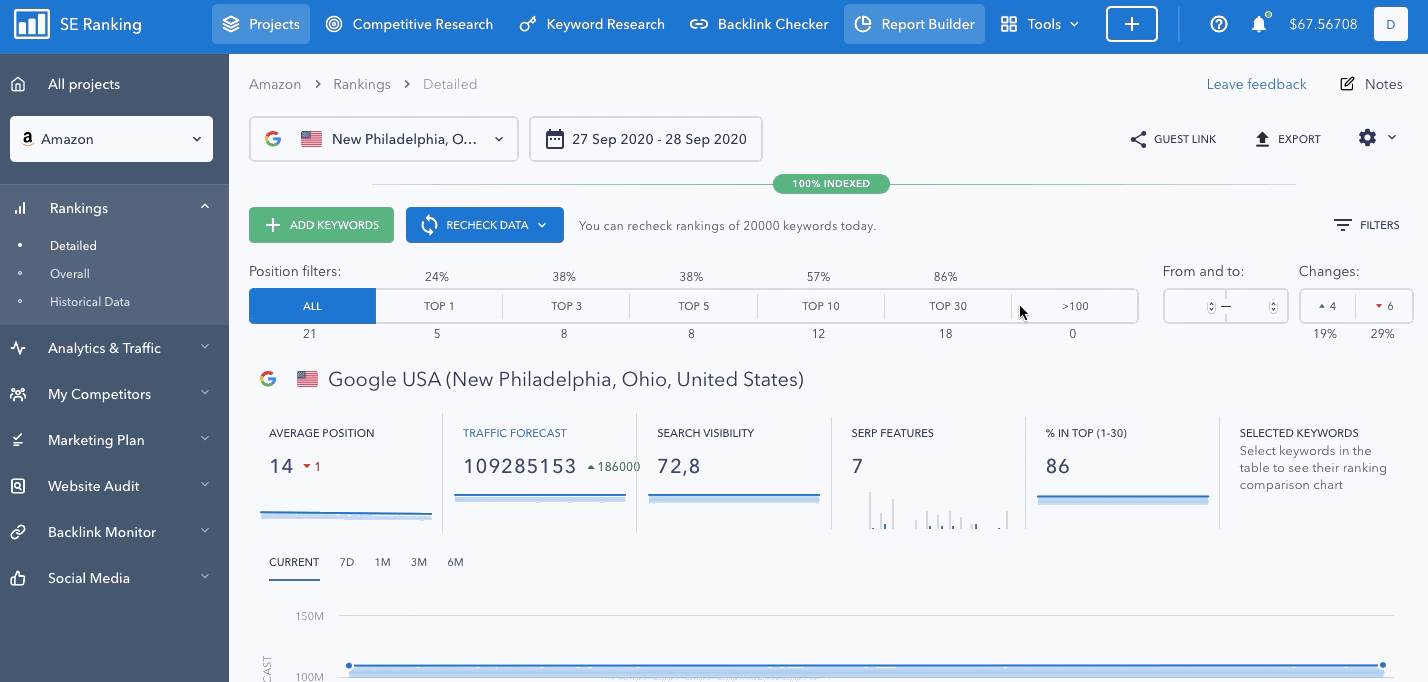
If you’ve assigned many different tags to keywords, you can use the search box to find the necessary tag. This feature can be used when filtering keywords as well as when creating a new tag.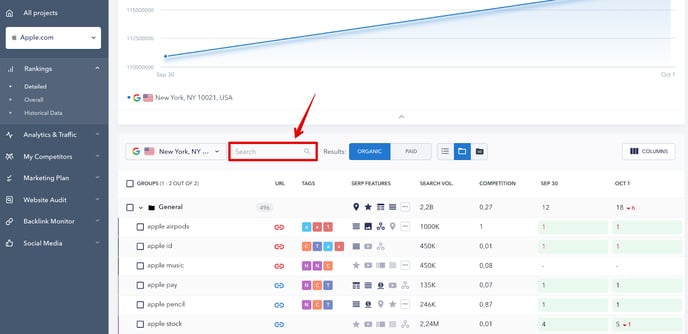
All the filters you apply will be visible above the table. Furthermore, if you often use the same set of filters, you can save a preset and not waste time on filtering in the future.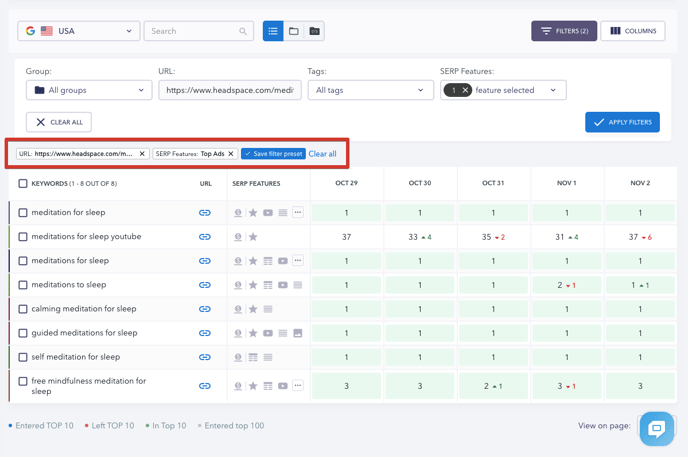
Using a saved preset takes just one click: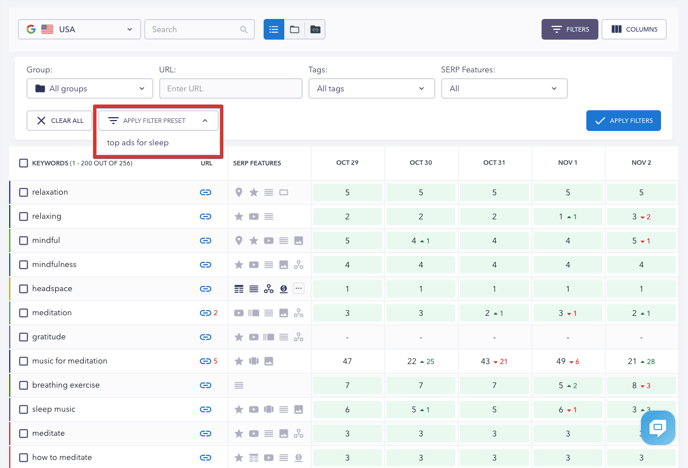
Customization
You can customize the rankings table by adding additional parameters to it. To choose the columns that will be displayed in the table, tick the necessary checkboxes. You can add all the parameters at once.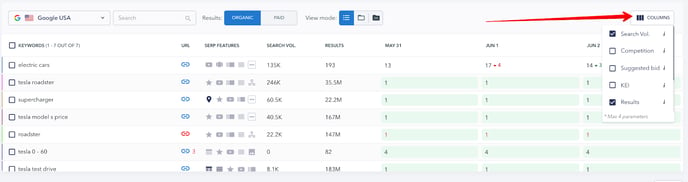
Search volume
The average monthly keyword search volume according to search engine estimates.
Competition
The level of competition for the tracked keyword expressed in percentage points. The greater this number is, the higher the level of competition will be. This data is pulled from Google Keyword Planner.
Suggested bid
The average price in USD as predicted by Google Keyword Planner. This is the amount that you have to pay per click if you choose to get contextual advertising for the given keyword. This is an indirect competitive index for commercial search queries.
Results
This metric shows the number of search results (website URLs) found by Google for a specific keyword in the specified region. The greater the number is, the higher the level of competition will be.
SERP features
SERP features are special elements that enrich basic organic snippets on Google’s SERPs. The system will check whether the SERP features are present for the given keyword in the selected region, plus display exactly what SERP features there are and highlight them in blue if your domain wins over any one of them. You can find a detailed description of each feature here .
Tags
This section shows keywords grouped by tags.
Dynamics
This metric displays how your website’s keyword ranking positions jumped or dropped between the first and the last date set in the calendar. You can find out more about the Google Ads and other data we use in SE Ranking here .
Visibility
This metric allows you to quickly get numbers on the share of impressions your website gets in organic search results for any given search query. And if you group your keywords by pages that rank for these keywords, you’ll also be able to track the visibility of your web pages.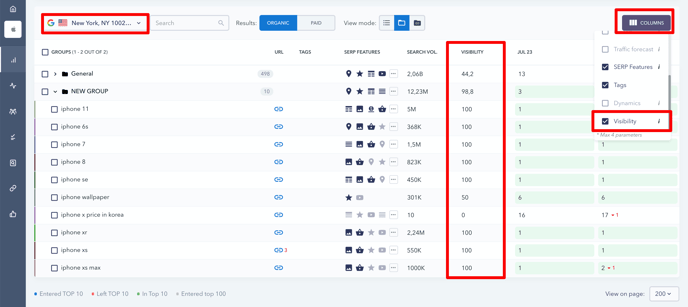
Data view options
There are available Detailed, Overall and Historical rankings data view modes.
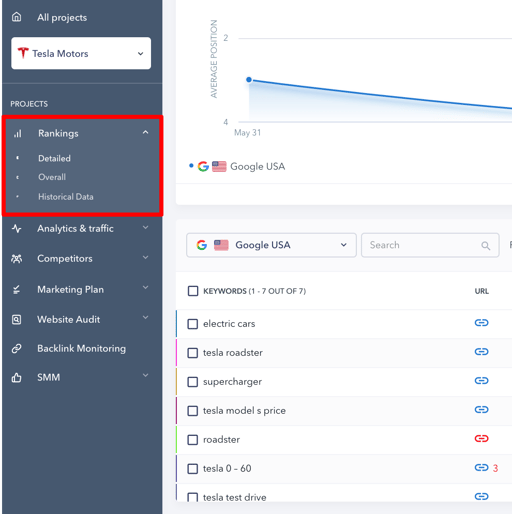
The detailed mode allows you to view data for each search engine separately. You can choose any period and see keyword rankings for different dates.
The overall mode allows you to view data for all search engines on the same page. The table will show only one date for each search engine.
The information in the “Historical Data” tab allows you to compare current to baseline keyword rankings, as well as monitor their dynamics over a certain period of time such as:
- a day ago;
- a week ago;
- a month ago;
- 3 months ago;
- 6 months ago.
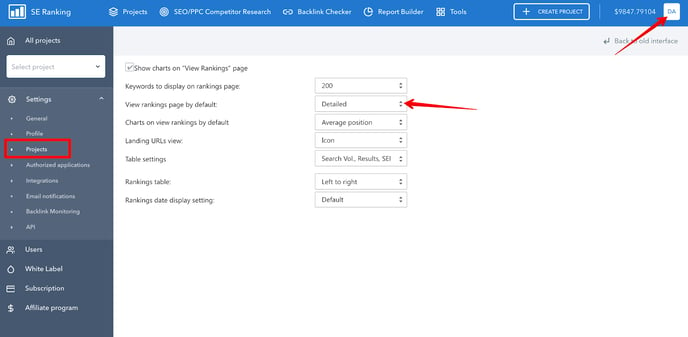
Rechecking data
- You can manually recheck rankings once on the day of the scheduled check.
- The keyword search volume updates once you add a website to the system. Then you need to manually update it on a monthly basis.
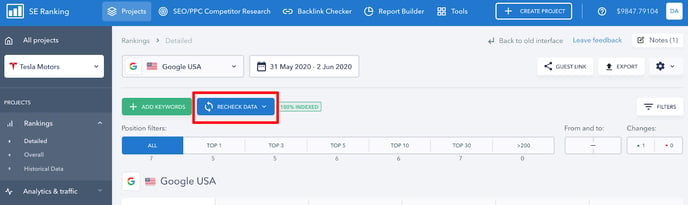
Guest links
You can give a guest link to your clients or partners so that they can view website statistics without special authorization from you. By following the link, the person will have access to the Rankings module.
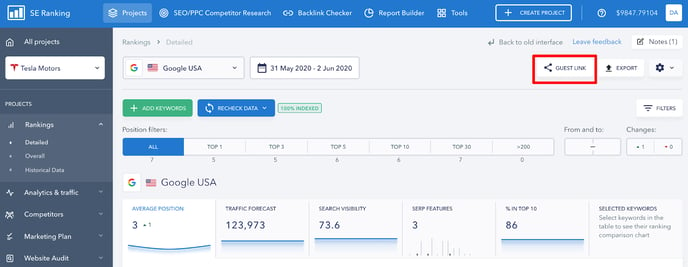
In the window that appears, you will find a link. Copy and forward it to a client, colleague or senior management.
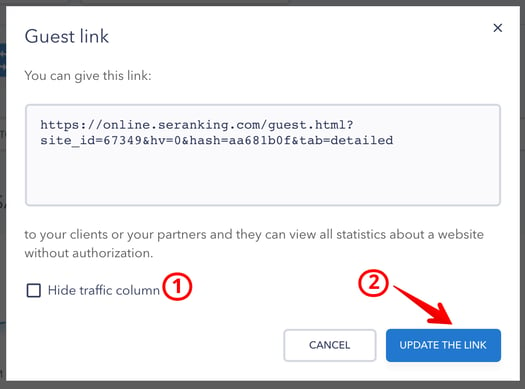
Here you can also configure the following settings:
- If necessary, you can hide the traffic column.
- If you want to change the link (in case the old link becomes invalid), click the “Update the link” button. For example, you’ve shared a link to the project with a third party and then updated the link, effectively canceling access to the project.
Notes
You can add any number of notes about a project’s most important SEO events and actions. To do this, click the “Create a note” button.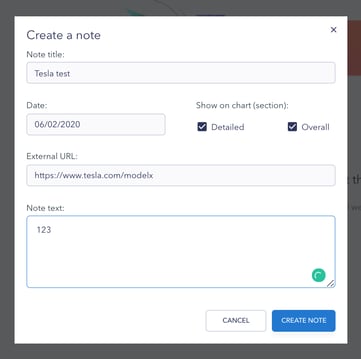
You can also add comments or tags to a keyword in the rankings table. To do this, hover over a keyword in the rankings table, and once the button with additional settings appears, choose the "Create keyword note" or “Add tag” option from the list.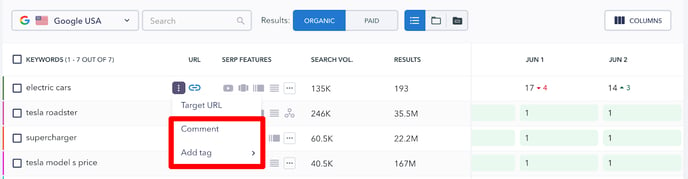
Exporting rankings history
You can easily download rankings history data from the system.
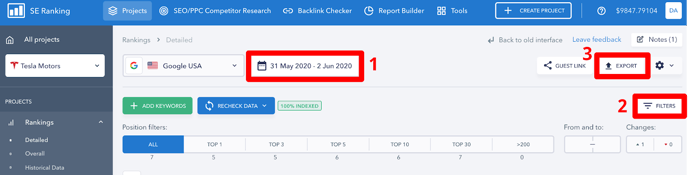
Follow the steps below to export data:
- Select the required time period from the calendar.
- Select a group of keywords using the Filter. If you want to export rankings history for all groups or for keywords that haven’t been grouped together, skip this step.
- Press the “Export” button. In the window that appears, choose whether you want to download rankings data from all or from a specific search engine in the .XLS (with rankings changes or without it) and .CSV file formats.
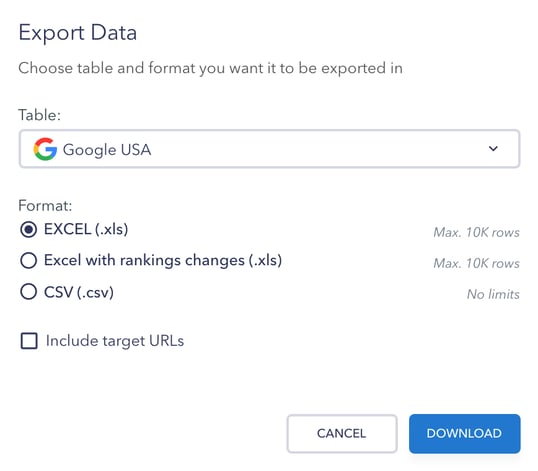
If you need to export data for a longer period of time (a year or more), we recommend you choose the .CSV file format.
Content Score
You can view the Content Score in the Rankings tab to pinpoint which of your content is lacking compared to that of your competitors. Then you can fix it to improve your position in search results.
After each new analysis, the tool displays how your Content Score has changed since the previous check. You may also see improvement recommendations for the Content Score (e.g., the number of terms to use in headings, extra terms for the content, how many paragraphs/headers/images to add, etc.).