Changing report titles and logos
One of the advantages of SE Ranking’s reports is that you have the possibility to brand them by adding your company name and logo, Website Audit reports included. The title appears on each page of SE Ranking reports along with the logo.To add your company name and logo, go to the Report Builder > Templates > select the Default template.
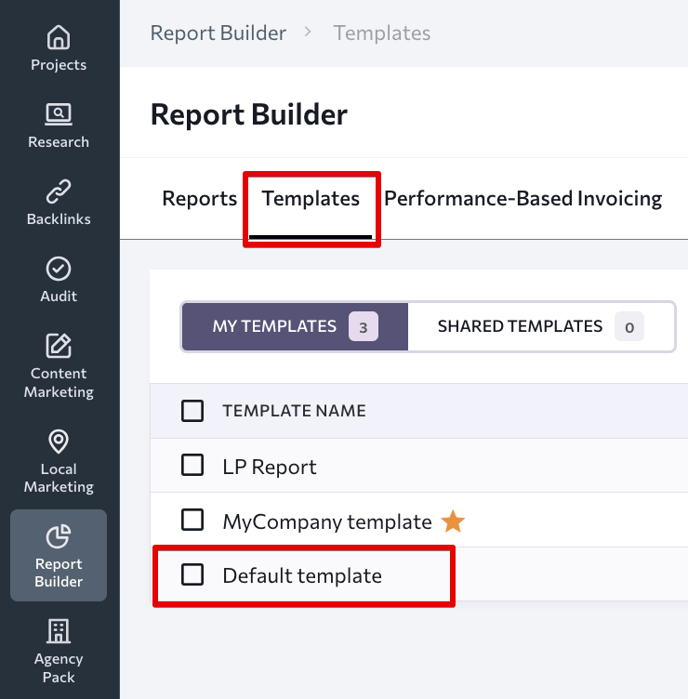
Then just simply enter the name of your company into the corresponding field and upload your logo image in a .JPG, .GIF or .PNG file format — 400Х200 pixels and with a maximum size of 100 KB.
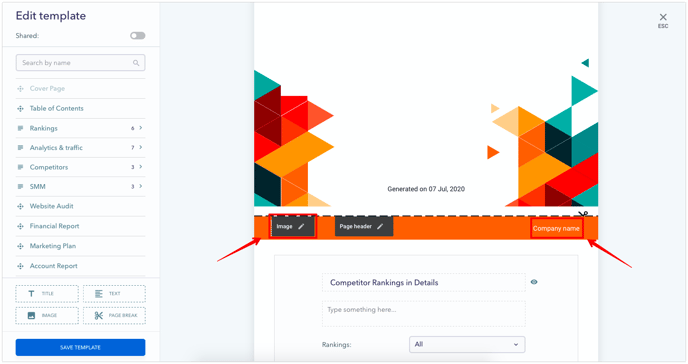
Press the “Save template” button when you’re done.
Report sections
Sections are parts of the report that you can add or delete as you deem appropriate. To add a section, click the necessary items from the list or drag-and-drop it into the report.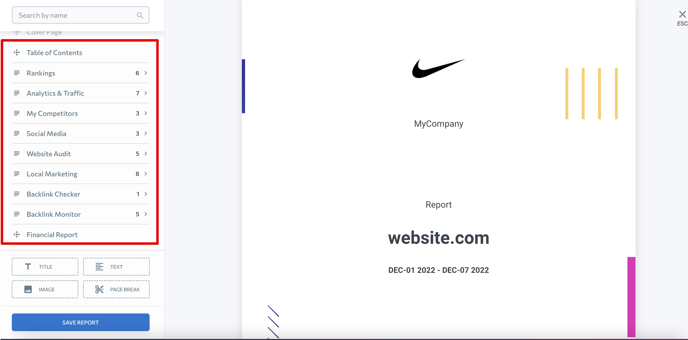
The following report sections have additional subsections: Rankings, Analytics & Traffic, Competitors, SMM, Website Audit, Local Marketing, Competitive Research, Marketing Plan, Keyword Research, Backlink Checker, and Backlink Monitor. You are free to choose which subsections to include in the report. For example, Marketing Plans have a description section. This makes reporting more convenient as you can write descriptions of your own tasks. We also introduced the option to display paid and organic traffic separately in the Competitive Research section. This provides you with refined reports that include only the information you need, so you can focus on what matters most.
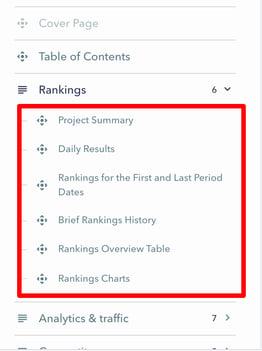
You can also change the order of the sections in the report. To move a section, drag-and-drop it to the desired location.
Account report
The account report is a general report on all your projects (websites). Such reports can also be both manual and scheduled.To create an account report, go to the Report Builder tab in the top horizontal navigation bar → Manual/Scheduled → press the “ Generate a Report ” button.
Once you start creating a report, find the Account Report at the bottom of the sections list and add it to the report. Then decide which sections of the Account Report you want to see in the report by toggling them on or off.
Get the general information about your account, a particular project or search engine, see query distribution in Top search results, and so on.
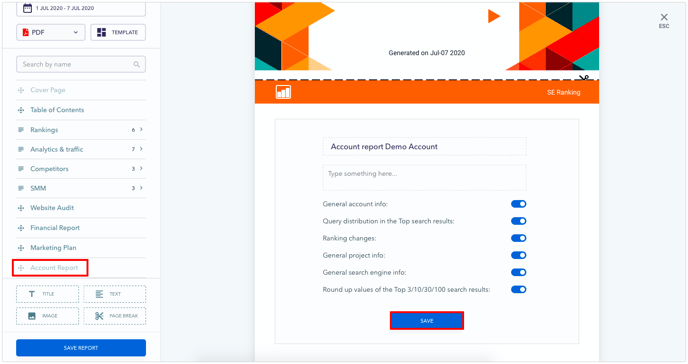
To save changes, click “Save”.
Then the data will load and you will see the Account Report containing the results for the set parameters.
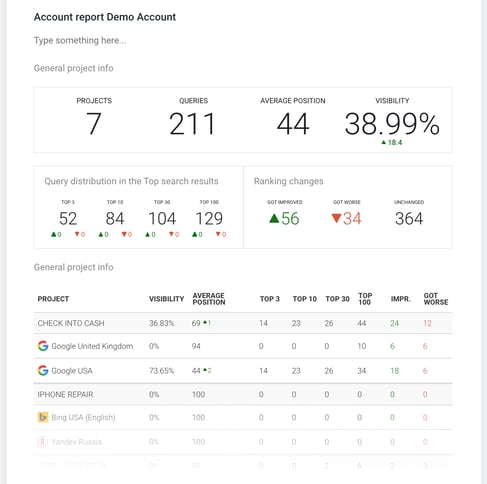
Financial report
The financial report determines the total cost of all keywords for all the days set within the date range for your project (website). Such reports can also be both manual and scheduled.
To create an account report, go to the Report Builder tab in the top horizontal navigation bar → Manual/Scheduled → press the “ Generate a Report ” button.
Once you start creating a report, find the Financial Report at the sections list and add it to the report.Then select the parameters for generating the Financial Report.
Decide which particular keyword groups, search engines, and rankings (all or top 10/20/30/50/100) you want to include. Then specify how to sort the display of results and keywords, set the table row limits, and choose whether to include Visibility, Dynamics or Search Volume data. Also, you can hide the report title and/or project name.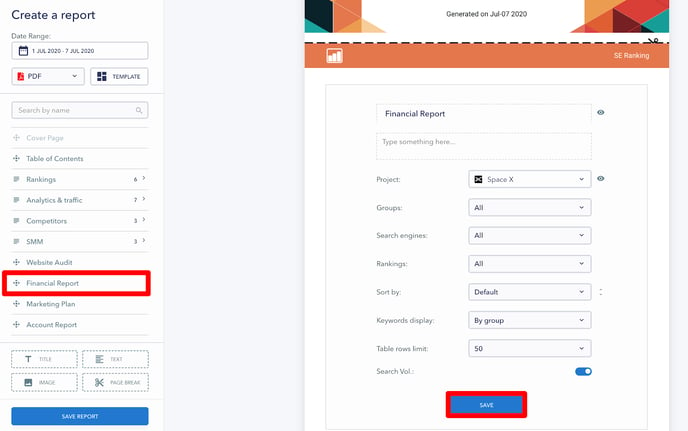
To save changes, click “Save.”
Report file formats
PDFPDF (Portable Document Format) is a cross-platform file format that makes a document convenient to read. It displays the file in the same way on any device with any OS.
HTML
HTML files can be opened via browsers. What is good about this format is that every file has a unique URL address, and you don’t need to sign in to your SE Ranking account to open it.
XLS
This file type refers to an Excel spreadsheet that is also available for exporting as a .CSV file. SEO and marketing professionals mostly prefer this format.