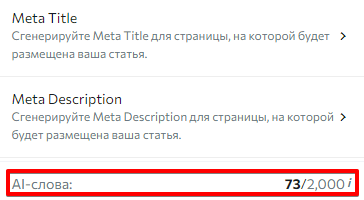Создать новую статью
Откройте инструмент и нажмите на кнопку «Новая статья». 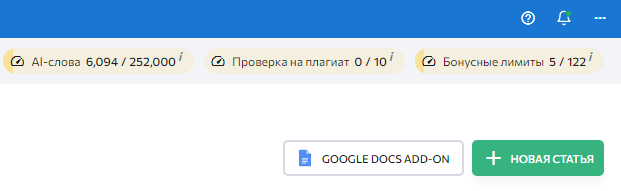
Для этого нажмите на соответствующую кнопку, как показано на скриншоте, и заполните поля в новом окне:
- Укажите ключевую фразу, по которой хотите ранжироваться.
- Выберите поисковую систему, страну, регион и язык интерфейса Google.
- Пропишите название статьи.
- Выберите группу из списка или создайте новую.
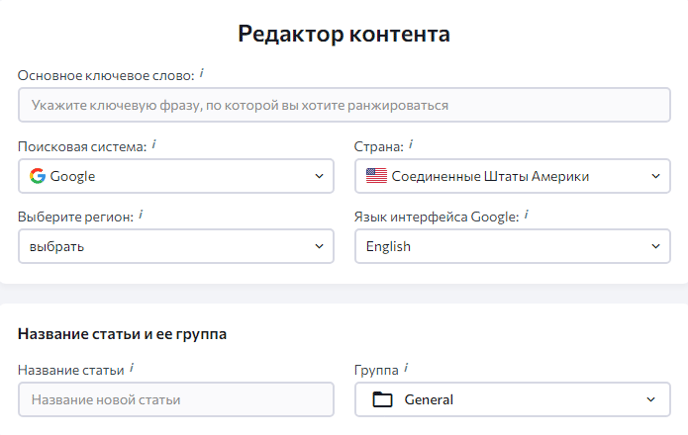
- Можно указать ссылку на страницу, с которой хотели бы импортировать текст.
- При необходимости добавьте до 5 прямых конкурентов для анализа.
- Нажмите на кнопку «Создать статью», чтобы начать сбор данных.
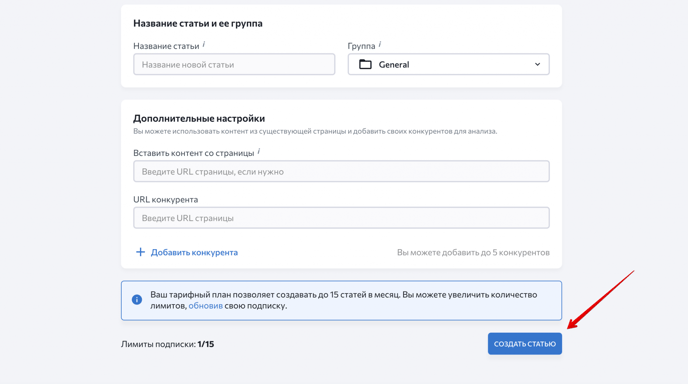
По завершении процесса откроется меню с настройками брифа вашей будущей статьи. Больше информации о работе с брифом можно найти в соответствующей статье. Из настроек брифа вы можете перейти к визуальному редактору (нажав на кнопку «Перейти в «Редактор контента»») или в основное меню инструмента (нажав на «Редактор контента» в верхнем левом углу).
Если вы выберете вторую опцию, откроется основной раздел редактора, в котором будет таблица со всеми вашими статьями и дополнительными данными по ним, включая регион, ключевые слова, оценку контента, прогресс брифа (ТЗ) и дату последнего изменения.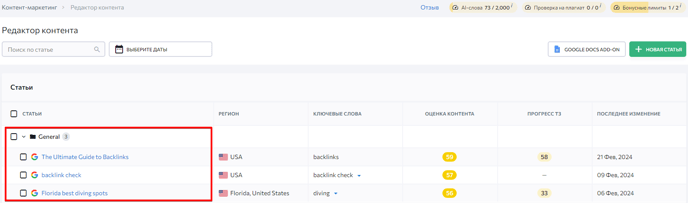
Вы также можете инициировать повторную проверку статьи вручную, нажав кнопку «Перезапустить анализ» (доступно только для автора статьи и администраторов). Учтите, что конкуренты, слова для использования, ссылки и вопросы также обновятся после перезапуска анализа. Добавленные вручную слова, ссылки, вопросы и заметки останутся без изменений. После выполнения анализа будет вычтен один лимит.
Если вы хотите удалить статью из редактора, нажмите кнопку с тремя точками и выберите «Удалить». Чтобы убрать сразу несколько статей, поставьте галочку напротив статей, которые вам больше не нужны, и нажмите на иконку удаления.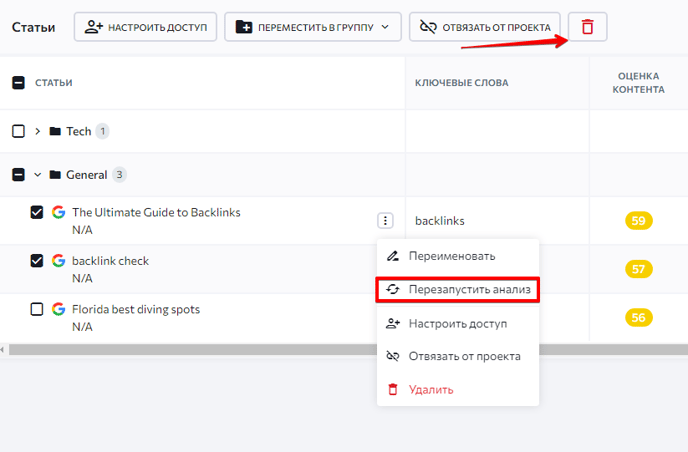
Чтобы изменить название статьи, настроить доступ к ней, а также привязать (отвязать) ее к проекту, воспользуйтесь соответствующими опциями из меню, которое открывается при нажатии на иконку с тремя точками возле названия статьи. Обратите внимание, что функция привязки к проекту доступна только автору статьи и администраторам.
Аналитика статей
Мы собираем аналитику по всем опубликованным статьям, которые привязаны к вашим проектам (также должен быть указан URL-адрес статьи). Эта информация будет доступна в главной таблице «Редактор контента» в виде новых дополнительных колонок: «Аналитика», «Клики», «Показы», «Ср. конверсия» и «Ср. позиция» за последние 30 дней. Если вы добавили URL-адрес страницы, он также будет показан в таблице.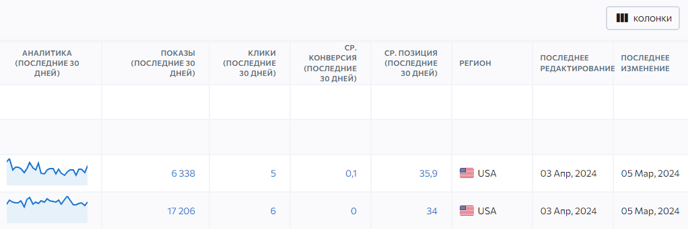
Метрики обновляются раз в день на основе данных из Google Search Console. Убедитесь, что проект, к которому привязана статья, подключен к Google Search Console. Вы также можете настроить отображение колонок в таблице (кнопка «Колонки» над таблицей).
Подробная аналитика статей
Чтобы узнать больше информации о результатах вашей статьи, нажмите на график или числа в колонках «Клики», «Показы», «Ср. конверсия» или «Ср. позиция». Подробную аналитику может просматривать только автор статьи и саб-аккаунты, имеющие доступ к ней. 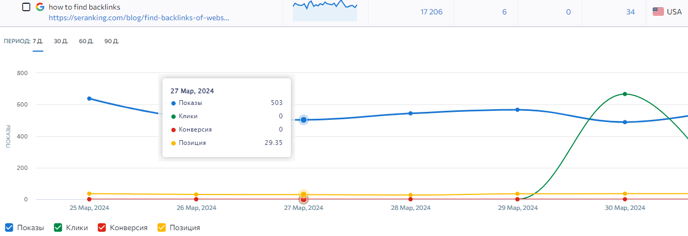
По умолчанию, показатели кликов, показов, ср. конверсии и ср. позиции выводятся на экран в виде линейных графиков. Если вам не нужен какой-либо из этих графиков, просто нажмите на название показателя, чтобы отключить его отображение. Кроме того, вы можете выбрать период отображения данных: 7, 30, 60 или 90 дней. Группировка возможна по дням, неделям и месяцам.
Авторы статей и саб-аккаунты с доступом к соответствующим статьям могут добавлять собственные заметки на графике. Для этого нужно нажать на кнопку «Добавить заметку», что находится над графиком справа. В появившемся меню можно указать подробности, такие как дата, заголовок и описание.Вы можете использовать эту функцию, чтобы отмечать день публикации или обновления вашей статьи, а затем отслеживать, как ее показатели меняются с течением времени. Так вы сможете лучше понимать, какие изменения имеют наибольший эффект.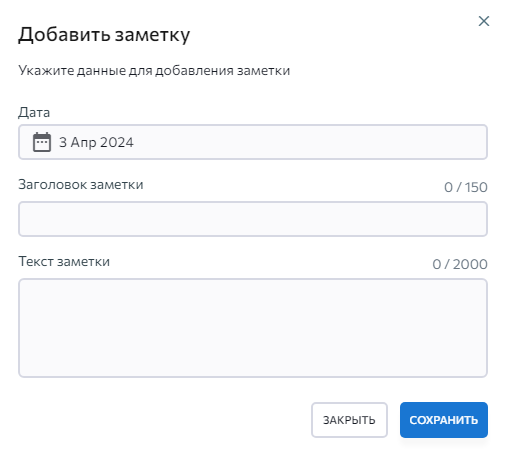
Добавленные заметки отображаются на графике рядом с соответствующими датами. Каждая заметка имеет иконку в виде листа бумаги и дополнительно отображается вертикальной линией с названием заметки на графике. Любые заметки, созданные на более поздние даты, не будут отображаться на графике. Нажав на иконку, вы сможете отредактировать или удалить конкретную заметку, а также просматривать все созданные ранее.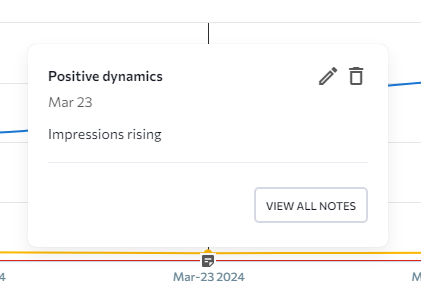
Генерация статьи в один клик
Чтобы ускорить процесс создания статьи, вы можете сгенерировать статью целиком в один клик. Эта функция использует наши настройки по умолчанию, которые позволят вам пропустить пошаговую генерацию. На старте эта функция будет доступна только для английских текстов.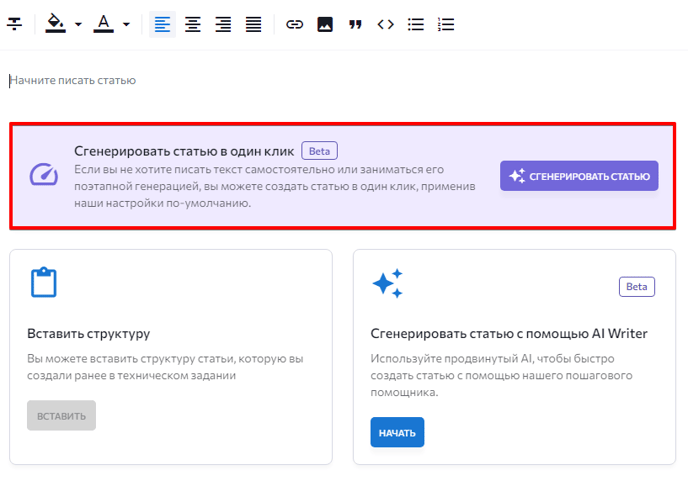
Выделенный раздел на изображении выше отображается только тогда, когда вы просматриваете пустую статью (без текста, картинок и т.д.). После нажатия на кнопку «Сгенерировать статью» инструмент сразу же приступит к генерации текста.
Генерация статьи в один клик расходует один лимит на статьи и необходимое количество AI-слов. Перед генерацией мы рекомендуем убедиться, что у вас достаточно слов для написания целой статьи.
Пошаговая генерация статьи
Если вы хотите контролировать процесс генерации статьи, воспользуйтесь нашим пошаговым помощником. Он проведет вас по всем пяти этапам создания текста.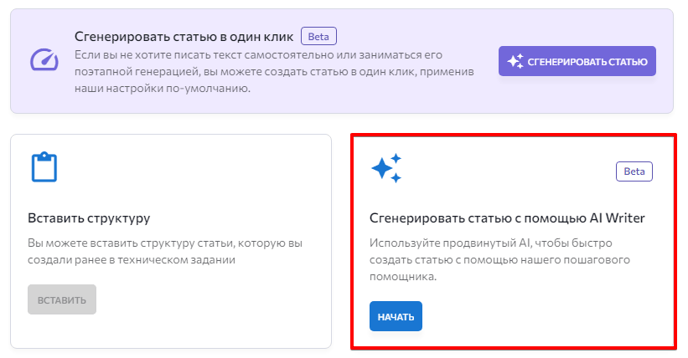
Шаг 1. Укажите общие настройки (ключевые слова, тональность и т.д.).
Шаг 2: Настройте структуру (тема, детали структуры, места для изображений и т.д.).
Шаг 3: Создайте структуру (добавьте в статью сгенерированный контент, отредактируйте его или создайте дополнительный).
Шаг 4: Подготовьте темы для обсуждения (укажите темы для обсуждения и слова для каждого раздела статьи).
Шаг 5: Подождите, пока инструмент сгенерирует вашу статью.
Перед тем как переходить к следующему шагу инструмент проверит ваши лимиты и сообщит, достаточно ли у вас AI-слов для генерации текста.
Редактировать статью
Чтобы открыть редактор, нажмите на название статьи.
В левой части окна вы можете создавать, загружать и редактировать статью. Изменение элементов — добавление или удаление заголовков, абзацев или изображений — повлияет на оценки, которые отображаются справа от редактора.
Также вы можете воспользоваться опцией «Переписать» для того, чтобы перефразировать определенный текст. Просто скопируйте и вставьте фрагмент текста конкурента в инструмент и нажмите кнопку «Переписать». Инструмент рерайтит не более 600 символов за раз.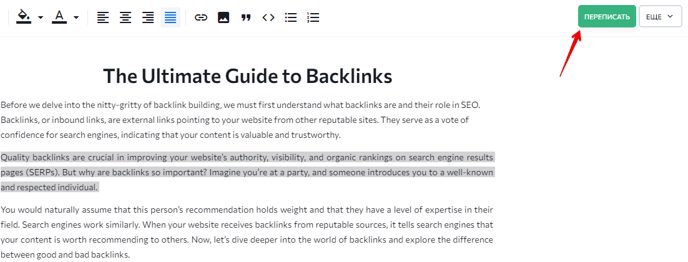
Чтобы отобразить структуру статьи и увидеть порядок HTML-элементов, наведите на иконку, как показано на скриншоте, и переключите режим. Кроме того, вы можете подчеркнуть термины, которые используются в вашей статье. 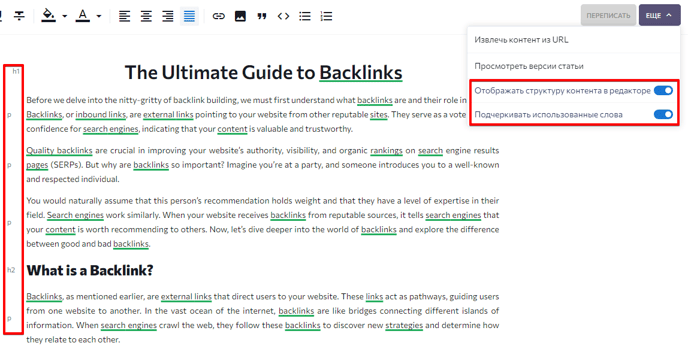
В «Редакторе контента» также можно просматривать версии вашей статьи и восстанавливать нужную из них (если вы автор документа). Система хранит максимум 10 версий вашего текста. Чтобы посмотреть версии статей, нажмите Еще > Посмотреть версии статьи.
Во время создания статьи вы также можете извлечь контент, доступный по любой ссылке. Для этого нажмите Еще > Извлечь контент из URL, а затем вставьте URL-адрес для автоматического извлечения контента.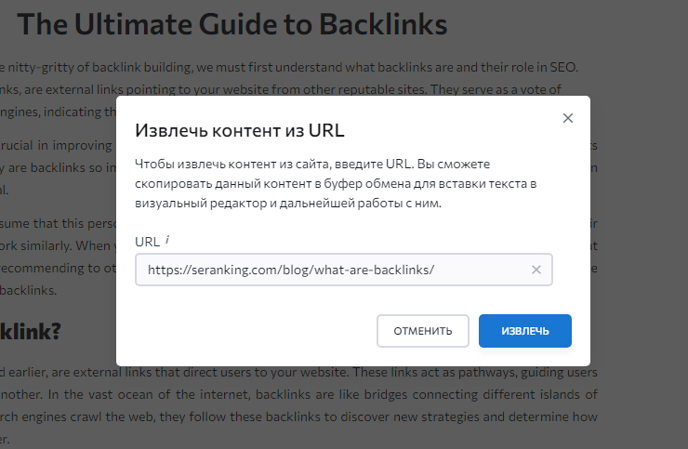
Вы можете скопировать текст в буфер обмена и вставить его в визуальный редактор для дальнейшей работы с ним.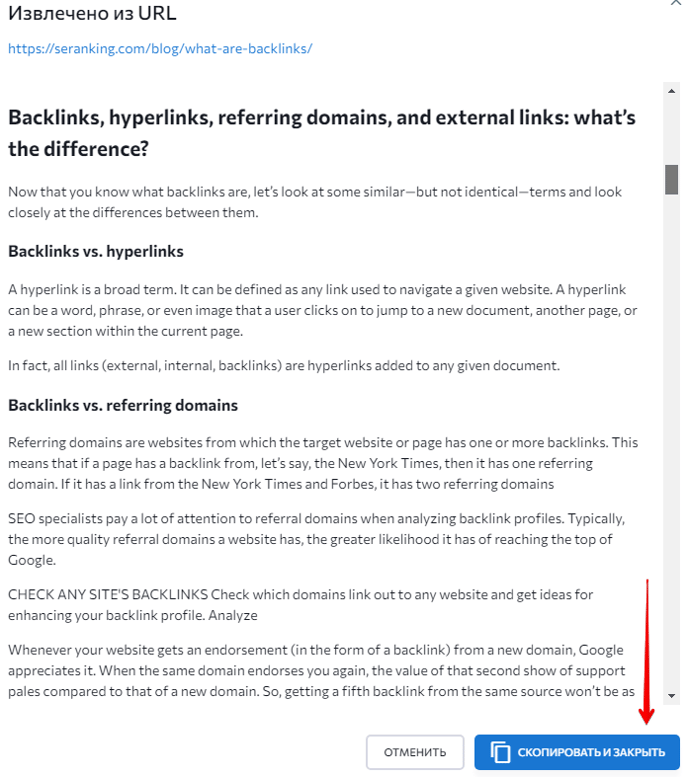
Делитесь статьей с коллегами
Вы можете настроить совместную работу над статьей. Чтобы открыть доступ к редактору, кликните на кнопку «Поделиться» и переключите режим, как показано на скриншоте. После включения доступа скопируйте ссылку, которая появится во всплывающем окне, и отправьте ее коллегам.
Обратите внимание, что после отключения гостевого доступа старая ссылка перестанет работать. Вы можете создать новую ссылку, заново включив доступ. 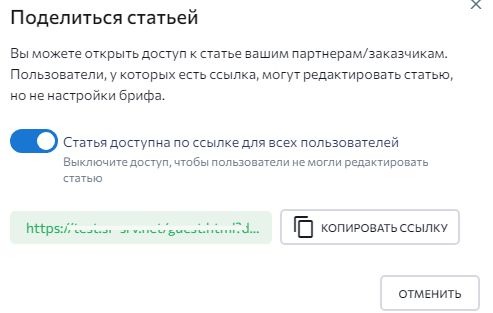
Экспортируйте ТЗ и статью
Чтобы экспортировать ТЗ или статью, нажмите на кнопку «Экспорт». Затем выберите действие. Статью можно экспортировать в форматах .docx и .HTML.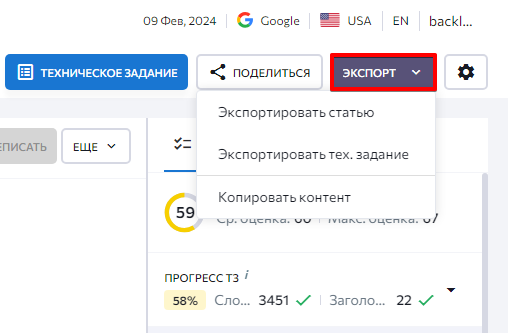
Кроме этих двух опций, вы также можете перенести статью в Google Docs и редактировать контент там. Узнайте, как это сделать в нашем пошаговом руководстве.
Вкладки «Улучшения», «Качество», «Аутлайн» и «AI Writer»
Справа от редактора расположены вкладки «Улучшения», «Качество», «Аутлайн» и «AI Writer».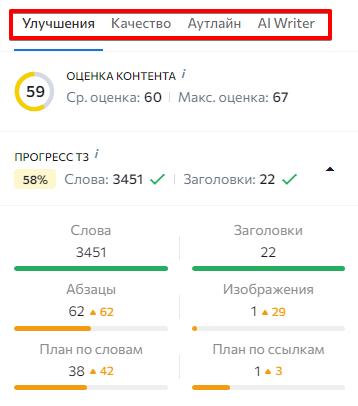
Улучшения
Эта вкладка решает две основные задачи. Во-первых, проверяет оценку контента вашей статьи и отображает прогресс заполнения брифа (технического задания). Во-вторых, предлагает различные практические рекомендации, которые помогут вам улучшить оценку контента и завершить заполнение брифа. Вы можете развернуть вкладку с прогрессом, чтобы посмотреть насколько он заполнен, и получить представление о том, какие параметры нужно улучшить.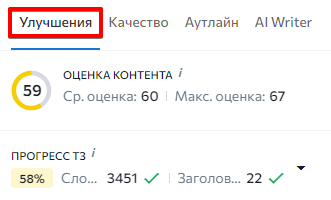
Оценка контента — это показатель качества и релевантности контента. Оба эти параметра влияют на ранжирование в органической выдаче. При расчете данной метрики учитываются следующие факторы: количество символов, заголовков, абзацев, изображений, и использование ключевых слов в тексте и заголовках. Вместе с оценкой вашего контента также показывается максимальная и средняя оценки контента ваших конкурентов.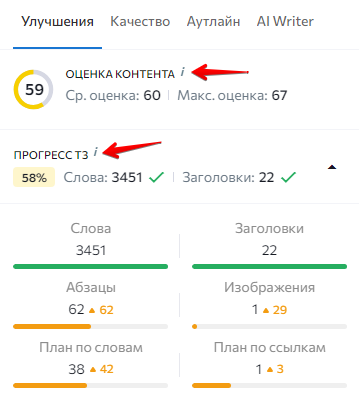
Прогресс ТЗ (брифа) показывает, насколько ваш контент соответствует требованиям брифа. Для расчета этого показателя мы учитываем упоминание в тексте ключевых фраз, а также общее количество слов, заголовков, абзацев, ключевых слов, внешних/внутренних ссылок и изображений, указанных в брифе.
Во второй части вкладки «Улучшения» собраны практические советы для улучшения вашего текста. Принимая рекомендации, вы можете улучшить оценку своего контента или завершить прогресс брифа (в зависимости от того, из какого подраздела приняты советы).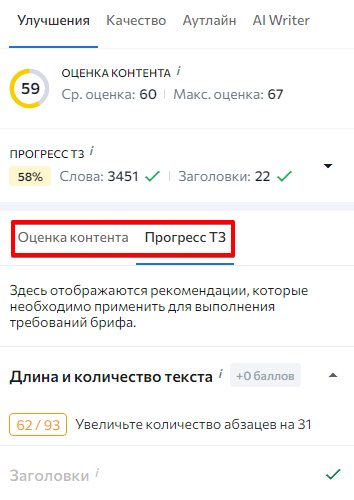
Улучшения для повышения оценки контента
Для повышения оценки контента предусмотрены советы по нескольким категориям:
- Длина и количество текста (на сколько увеличить или уменьшить количество слов/абзацев в статье)
- Заголовки (добавление рекомендуемых ключей в заголовки)
- Слова для использования (добавление рекомендуемых слов в текст)
- Изображения (на сколько увеличить или уменьшить количество изображений в статье)
- Читабельность (показывает рекомендуемый уровень читабельности и предложения, которые нужно переписать)
Все рекомендации кликабельны, вы можете выбрать любую для получения дополнительной информации. Там же можно узнать, почему данная рекомендация важна, нажав кнопку «Узнать больше». Если какой-либо совет кажется вам излишним, вы можете его скрыть, нажав кнопку «Игнорировать» (это действие можно потом отменить).
Все рекомендации, предполагающие добавление в текст определенных слов или ключей, имеют опцию добавления в один клик. Вписанные в текст ключи могут сопровождаться предложением увеличить количество упоминаний в статье. Вне зависимости от того, проигнорируете вы или примите совет, вам будут начислены баллы оценки контента. Суммарное количество баллов для каждой категории указано рядом с ее названием. Когда все рекомендуемые действия в категории выполнены, она становится серой.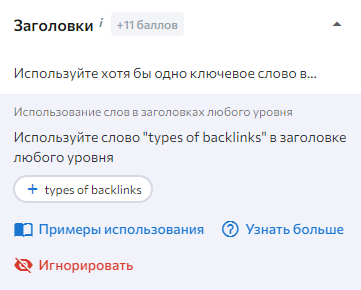
Если вы прокрутите вкладку «Улучшения» дальше вниз, вы увидите текущий показатель читабельности текста, а также рекомендации по его повышению. Для расчета оценки читабельности мы используем тест Флэша. В нем используется шкала от 0 до 100, которая показывает, насколько легко читается ваш текст:
- 90 – 100 Очень легко читается
- 80 – 90 Легко читается
- 70 – 80 Довольно легко читается
- 60 – 70 Обычный текст
- 50 – 60 Довольно сложно читается
- 30 – 50 Трудно читается
- 0 – 30 Очень сложно читается
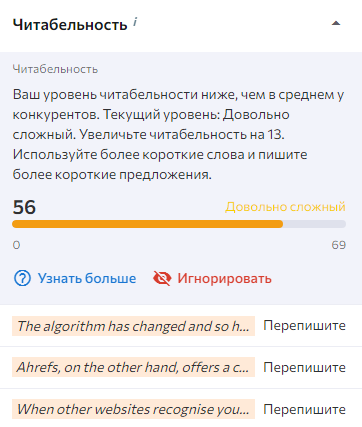
Под разделом «Читабельность» вы найдете все проигнорированные ранее рекомендации. Вы можете удалить их из этого списка в любой момент, нажав зеленую кнопку.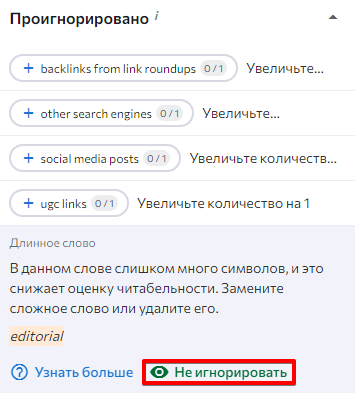
Улучшения для прогресса заполнения брифа
Чтобы завершить заполнение брифа, вам необходимо выполнить рекомендуемые действия, аналогично тому, как это делается во вкладке по улучшению оценки контента. Здесь будут те же знакомые категории и одна дополнительная – «Вопросы».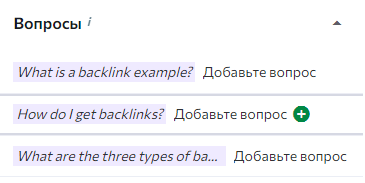
Вы можете легко добавить рекомендуемые вопросы в бриф, нажав зеленую кнопку рядом с ними.
Качество
На вкладке «Качество» вы увидите оценку, которая рассчитывается на основе количества грамматических и пунктуационных ошибок в контенте, а также количества стоп-слов, которые не несут смысловой нагрузки (например: но, и, что-то). Наш инструмент учитывает страну поиска для наиболее точных и релевантных предложений по исправлению ошибок. Например, мы делим английский язык на британский и американский.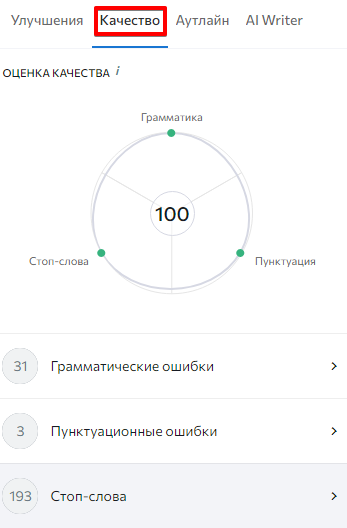
Чтобы исправить ошибки, раскройте вкладки с ошибками, кликните по правильному значению и исправьте ошибку в тексте. 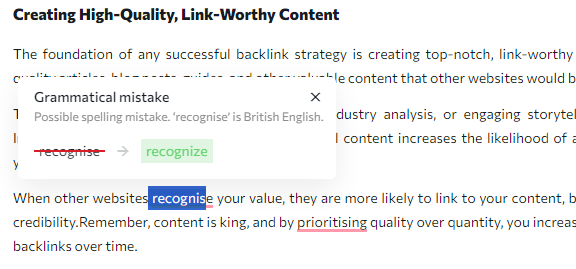
Также здесь можно проверить свой контент на плагиат. Вы увидите процент совпадения слов, уникальность текста, количество страниц, на которых найдено совпадение, и количество уникальных совпадающих фраз среди всех конкурентов.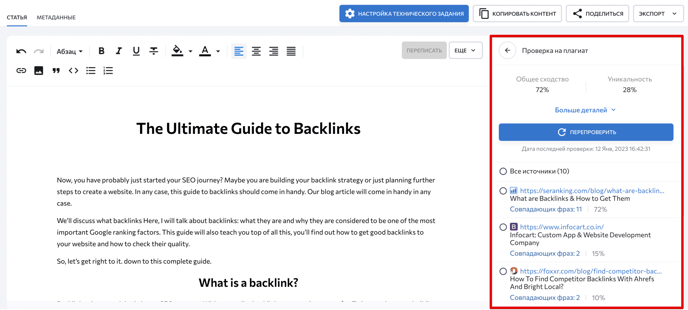
Выберите любой источник из списка, чтобы увидеть количество совпадающих фраз у вас и вашего конкурента.
Аутлайн
На вкладке «Аутлайн» вы увидите следующие данные: 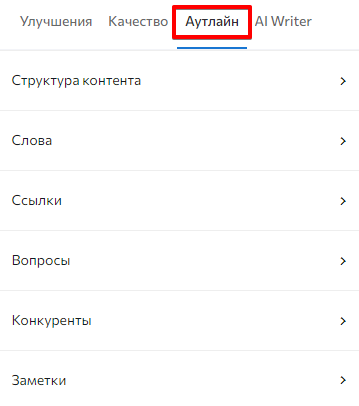
Структура контента
Список заголовков и подзаголовков, которые вы добавили во время настройки технического задания. Чтобы отредактировать заголовок, нажмите на плюс напротив его названия. Чтобы открыть страницу, на которой был найден оригинальный заголовок, кликните на иконку, как показано на скриншоте.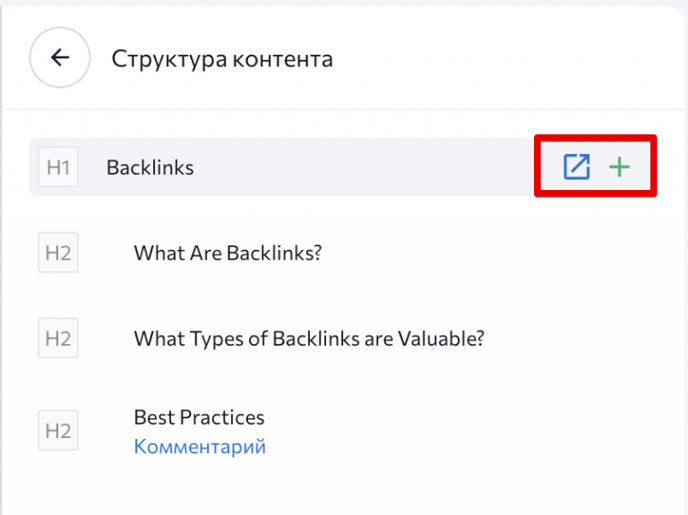
Слова
Здесь показаны слова, добавленные вами в бриф, чтобы потом использовать их в вашей статье. В этой категории есть фильтр, позволяющий фильтровать ключевые фразы по количеству слов в них (от 1 до 5). Также с его помощью можно отфильтровать ключевые слова, которые уже были полностью или частично оптимизированы, либо вовсе еще не добавлены в текст. Если хотите, вы можете отключить рекомендуемое количество упоминаний. Некоторые фразы отмечены буквой «H». Это означает, что данный ключ используется в заголовках ваших конкурентов, поэтому вам следует сделать то же самое. Если вы уже использовали ключ в заголовках H1-H2, то буква «H» будет зеленой.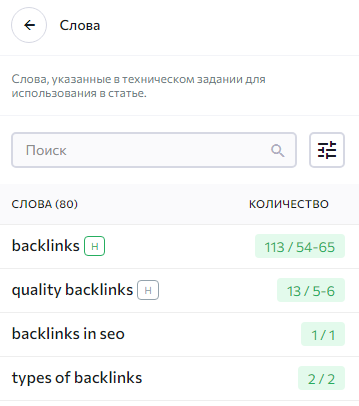
Ссылки
Здесь показаны все ссылки, которые вы добавляли в бриф. Добавить ссылку в текст можно, нажав зеленую кнопку со знаком «плюс». Добавленные ссылки помечаются зеленой галочкой.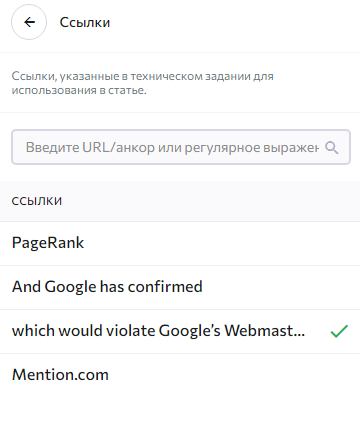 Вопросы
Вопросы
Тут отображаются вопросы, добавленные вами во время настройки брифа. Чтобы упомянуть вопрос в статье, нажмите на «плюс» рядом с ним.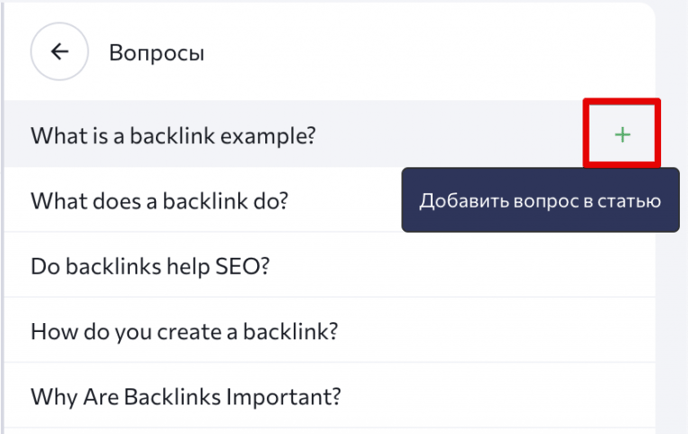
Конкуренты
Конкуренты, добавленные в техническое задание. Здесь вы можете увидеть конкурентов, которые были добавлены автоматически из органического поиска, а также тех, кто был добавлен вручную.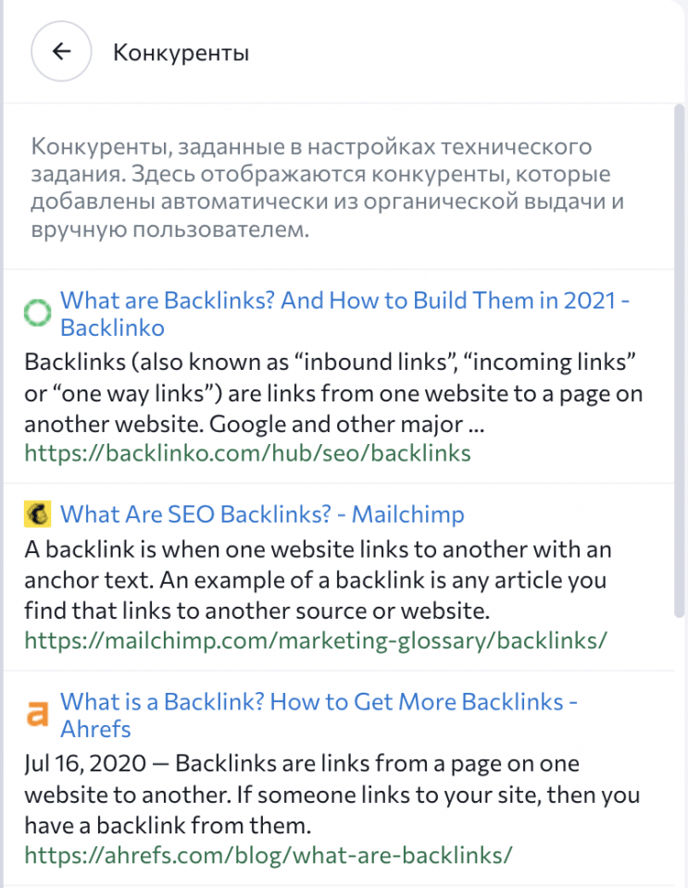
Заметки
Заметки, которые вы можете оставить копирайтеру. Чтобы сделать это, перейдите в «Настройку технического задания» > «Заметки» и напишите комментарий в соответствующем поле.
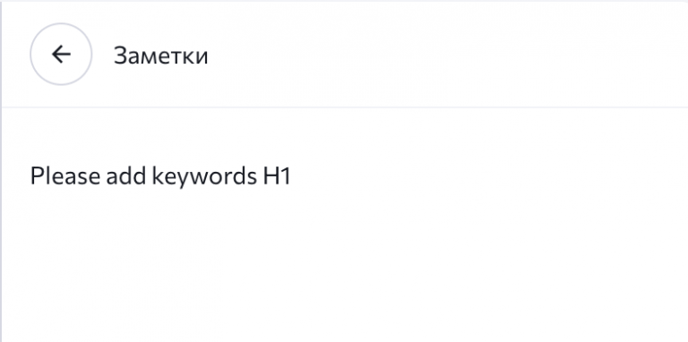
AI Writer
Это инструмент на основе ИИ, предназначенный для быстрого создания контента для статей. Вы можете использовать его для генерации тем, создания заголовков и подзаголовков (структуры статьи) и написания целых абзацев текста для них. Во вкладке AI Writer доступны такие опции для генерации контента:
- Темы
- Заголовки и подзаголовки
- Абзац
- Расширить текст
- Часто задаваемые вопросы (FAQ)
- Вопросы
- Ответ на вопрос
- Meta Title/Description
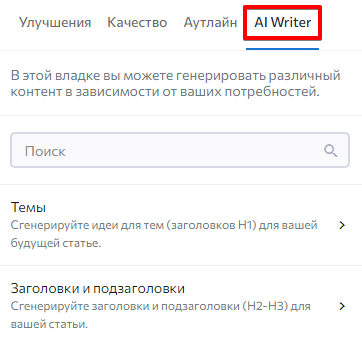
В разделе «Темы» вы можете сгенерировать темы (заголовки Н1) для вашей статьи. Введите до пяти ключевых слов и выберите желаемую тональность для AI. В зависимости от выбранного стиля, AI Writer будет использовать разную терминологию для формулирования названий статьи. 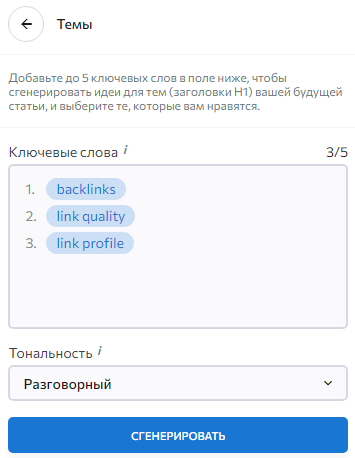
В разделе «Заголовки и подзаголовки» вы можете сгенерировать структуру для вашей статьи (заголовки Н2-Н3), используя до двадцати необходимых ключевых слов. Добавьте любую тему статьи по своему усмотрению или используйте один из вариантов, сгенерированных AI в разделе «Темы».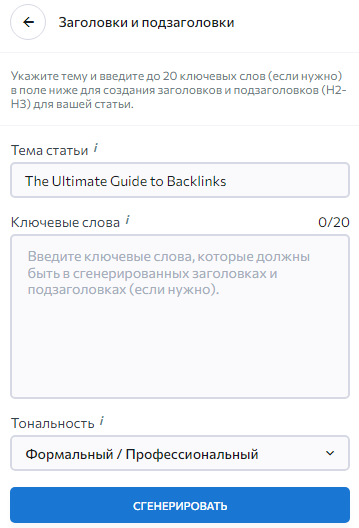
В разделе «Абзац» вы можете генерировать готовые тексты к сформулированным заголовкам и подзаголовкам по своей теме в выбранной тональности. Здесь вы тоже можете добавить до двадцати ключевых слов, которые AI Writer вставит в абзацы.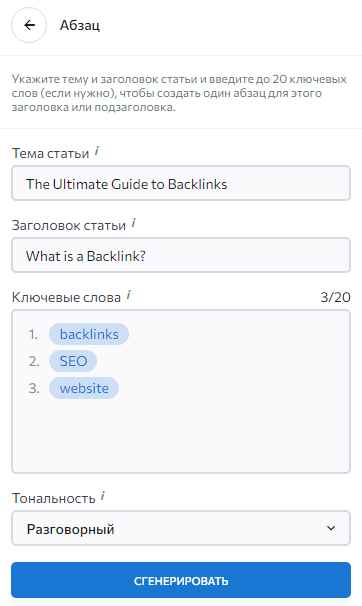
Если вам нужно больше контента для определенного абзаца, или вы хотите из короткого предложения сделать более длинный текст, перейдите в раздел «Расширить текст». В нем вы можете указать текст для расширения. При необходимости вы также можете добавить до 20 ключевых слов.
Если для вашей статьи нужен раздел часто задаваемых вопросов, вы можете использовать AI Writer для написания такого раздела целиком. А если необходимо сгенерировать конкретные вопросы, на которые будет дан ответ в вашем тексте, то перейдите в раздел «Вопросы». В обоих случаях вам нужно лишь это указать ключевые слова и выбрать тональность, а инструмент сделает все остальное.
Более того, AI Writer также может генерировать ответы на вопросы – как написанные вами, так и придуманные с помощью искусственного интеллекта. Чтобы приступить к генерации ответов перейдите в раздел «Ответ на вопрос».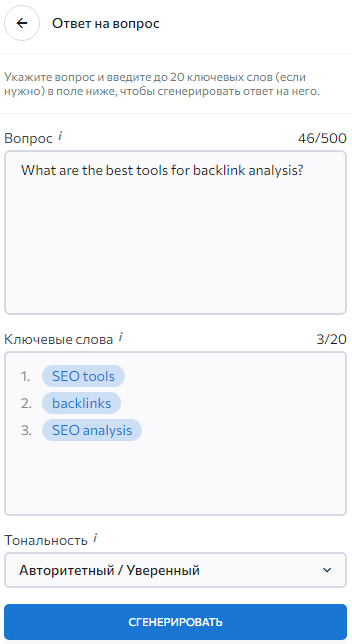
С помощью AI Writer можно написать Meta Description для страницы, на которой будет опубликована ваша статья, а также Meta Title для нее. Для этого вам нужно зайти в соответствующий раздел в инструменте. Вы можете ввести до 20 ключевых слов и выбрать предпочтительный тон голоса для генерации Meta Description/Meta Title. В процессе генерации учитывайте доступное вам количество AI-слов.