WIE AKTIVIERT MAN DEN CONNECTOR
SO RICHTET MAN DEN CONNECTOR EIN
WELCHE PARAMETER KÖNNEN IN DEN BERICHT AUFGENOMMEN WERDEN?
Google Looker Studio (GLS) ist ein kostenloses Online-Tool, mit dem du Daten visualisieren und verschiedene Berichte und Dashboards erstellen kannst. Das Integration ist im Pro-Preisplan und höher verfügbar.
Was macht GLS zu einem tollen Tool, von dem du profitieren kannst?
- Es ist einfach zu bedienen;
- Es hilft bei der Visualisierung von großen Datenmengen;
- Es lässt sich über spezielle Konnektoren von GLS-Partnerdiensten mit verschiedenen Datenquellen integrieren.
Wie aktiviert man den SE Ranking Rank Tracker Connector
1. Den SE Ranking Rank Tracker Connector findest du über search unter anderen Google Looker Studio-Konnektoren, oder du kannst einfach diesem Link folgen. Klicke dann auf den Button ''Datenquelle erstellen''. 
2. Danach musst du dein Google und SE Ranking Konto autorisieren. Klicke auf den Button "Autorisieren", um die Verbindung zu aktivieren.

3. Erlaube dem Connector den Zugriff auf deine Google- und SE Ranking-Konten, indem du auf "Zulassen" klickst.

4. Konfiguriere die Datenquelle, indem du die notwendigen Parameter für dein Projekt auswählst. Alle verfügbaren Parameter findest du im nächsten Abschnitt unten.

So richtet man den Connector ein
Fülle die Felder des Connectors aus, um den Berichtstyp, die Website, die Keyword-Gruppe, die Tags und die Keywords selbst zu GLS hinzuzufügen.
1. Berichtstyp
Die Auswahl der Datengruppe, über die du Berichte erhalten möchtest, ist der erste Schritt und ist auch eine erforderliche Einstellungsoption. Eine der folgenden Optionen kann ausgewählt werden:
- Ranking-Übersicht - ein Überblick über die Ranking-Positionen zusammen mit Keyword-Daten aus organischen, bezahlten und Google Maps-Ergebnissen. Die Ranking-Positionen basieren sich auf den Daten der letzten Überprüfung für den ausgewählten Zeitraum.
- Detaillierte Rankings - ein detaillierter Ranking-Positionsbericht, der die letzten 7 Überprüfungen für den ausgewählten Zeitraum enthält. Die Begrenzung auf 7 Checks wird durch das von Google Looker Studio festgelegte Limit für den Cache-Speicher bestimmt.
- Durchschnittliche Ranglisten - der arithmetische Durchschnitt der Keyword-Ranglistenpositionen für eine bestimmte Suchmaschine oder Website.
- Traffic Forecast Chart - das prognostizierte monatliche Traffic-Volumen, das eine Website abhängig vom Suchvolumen der getrackten Suchanfragen und ihren aktuellen SERP-Rankings erhalten kann.
- Sichtbarkeitsdiagramm - die Suchsichtbarkeit der Website, d.h. der Anteil an Impressionen, den sie in ausgewählten Suchmaschinen für verfolgte Suchbegriffe erhält.
- % in TOP 10 Diagramm - die Anzahl der Suchbegriffe (in Prozent), für die die Website unter den Top 10 Suchergebnissen rangiert.
Die Rankingpositionen werden für einen Zeitraum von maximal 180 Tagen angezeigt.
2. Projekt
Im nächsten Schritt wählst du im Dropdown-Menü ein Projekt aus, über das du einen Bericht erhalten möchtest. Dies ist auch eine erforderliche Einstellungsoption.
3. Suchmaschinen-ID
Hier musst du den Code der Suchmaschine eingeben. So kannst du es machen: Gehe auf den Tab Rankings, wähle den Suchmaschinenfilter und kopiere die Zahlen nach dem Parameter ''se'' aus dem Suchfeld (z.B. 972887), wie im Screenshot unten gezeigt:
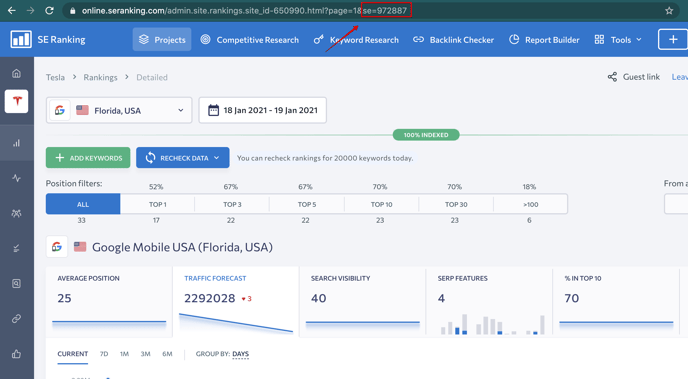
4. Keyword-Gruppe
Hier musst du den Namen der Keyword-Gruppe auswählen.
5. Keyword-Tags
Wenn du Keywords in deiner Liste getaggt hast, gib die Tags (durch ein Komma getrennt) ein, die du in den Bericht aufnehmen willst.
6. Keyword
Wenn du nur einen Bericht über ein einzelnes Keyword erhalten möchtest, gib es in dieses Feld ein.
7. Nachdem du alle Felder ausgefüllt hast, klicke auf ''Verbinden'' in der oberen rechten Ecke.

Welche Parameter können in den Bericht aufgenommen werden?
Um mit einer verknüpften Datenquelle zu arbeiten, kannst du zwei Tabs verwenden - Bericht erstellen und Erkunden.
Berichtsvorlagen sind unter der Registerkarte Bericht erstellen verfügbar. Im Tab Übersicht kannst du die Parameter auswählen und konfigurieren, die du brauchst, um die Daten zu visualisieren.
![]()
Du kannst Berichte und Dashboards mit den folgenden Parametern aus deinem Projekt erstellen:
- Keyword - Suchanfrage (Keyword oder Phrase)
- Suchmaschine - der Name der Suchmaschine
- Gruppe - Keywordgruppe
- Tags - Keyword-Tags, getrennt durch ein Komma
- Landing Page - Die URL der Seite, wie sie auf den Ergebnisseiten der Suchmaschinen angezeigt wird
- SERP Features - Spezielle Ergebnisse auf SERPs, die für eine bestimmte Suchanfrage angezeigt werden
- Matched SERP Features - Spezielle Ergebnisse auf SERPs, die die Ziel-Website enthalten
- Volume, KEI, CPC, Competition - Keyword-Parameter
- Total No. of Results - Die Anzahl der Suchergebnisse für das Ziel-Keyword
- Organic Ranking - Die Ranking-Position der Website in den organischen Ergebnissen
- Organic Ranking Dynamics - Die Dynamik der Ranking-Position der Website in den organischen Ergebnissen im Vergleich zum letzten Check
- Paid Ranking - Die Position der Website in den bezahlten Ergebnissen (nur für Google verfügbar, wenn die Option "Google Ads Rankings verfolgen" aktiviert ist)
- Maps Ranking Found - gibt an, wo die Ranking-Position gefunden wurde. 0 steht für organische Ergebnisse und 1 - Google Maps-Ergebnisse
- Maps Ranking - Rankingposition in den Google Maps-Ergebnissen (nur verfügbar, wenn die Option ''Positionen für organische und Maps-Ergebnisse getrennt anzeigen'' in den Projekteinstellungen aktiviert ist