HOW TO ACTIVATE THE CONNECTOR
HOW TO SET UP THE CONNECTOR
WHAT PARAMETERS CAN BE INCLUDED IN THE REPORT?
Google Looker Studio (GLS) is a free online tool that lets you visualize data, create various reports and dashboards. The integration is available in Pro and higher pricing plans.
What makes GLS a great tool you can benefit from?
- it's easy to use;
- it helps visualize big data;
- it integrates with different data sources through special connectors from GLS partner services.
How to activate the SE Ranking Rank Tracker connector
1. The SE Ranking Rank Tracker connector can be found via search among other Google Looker Studio connectors, or you can simply follow this link. Next, click the 'Create Data Source' button.
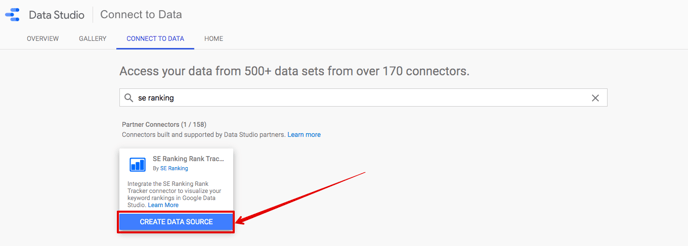
2. After that, you need to authorize your Google and SE Ranking accounts. Click the 'Authorize' button to activate the connection.
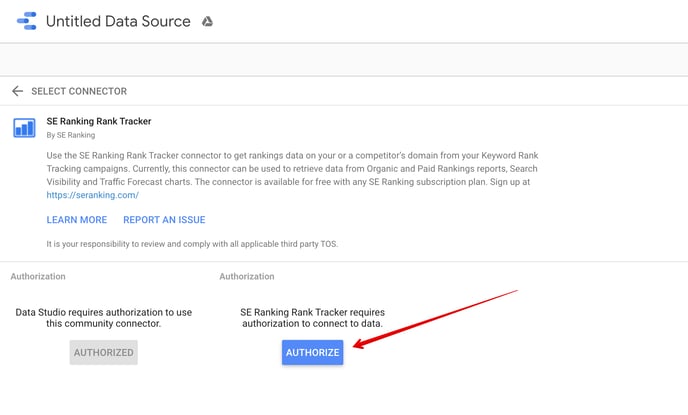
3. Allow the connector to access your Google and SE Ranking accounts by clicking ‘Allow’.
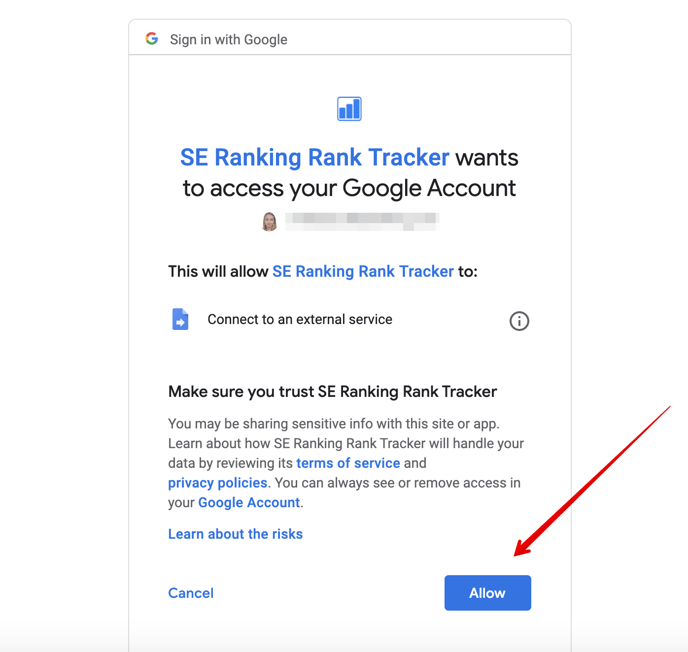
4. Configure the data source by selecting the necessary parameters for your project. All available parameters can be found in the next section below.
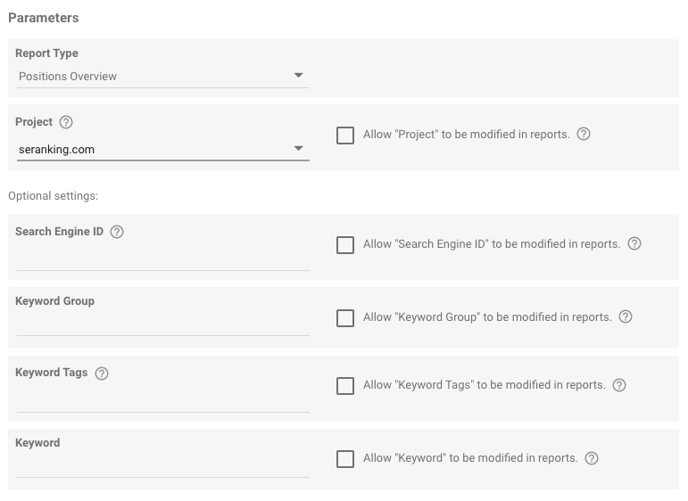
How to set up the connector
Fill in the connector fields to add the report type, website, keyword group, tags, and keywords themselves to GLS.
1. Report Type
Selecting the data group that you want to get reports on is the first step and is also a required settings option. One of the following options can be selected:
- Rankings Overview – an outline of ranking positions along with keyword data from organic, paid, and Google Maps results. Ranking positions are based on data from the last check for the selected time period.
- Detailed Rankings - a detailed ranking position report that includes the last 7 checks from the selected time period. The 7-check limit is driven by the cache storage limit set by Google Looker Studio.
- Average Rankings Chart – the arithmetic average of keyword ranking positions for a specific search engine or website.
- Traffic Forecast Chart – the forecasted monthly traffic volume a website can get depending on the search volume of the tracked search queries and their current SERP rankings.
- Search Visibility Chart – the website’s search visibility, as in the share of impressions it will get in selected search engines for tracked keywords.
- % In TOP 10 Chart – the number of keywords (in percent) for which the site ranks among the top 10 search results.
The ranking position charts are displayed for a maximum period of 180 days.
2. Project
The next step is to select a project from the drop-down menu that you want to get a report on. This is also a required settings option.
3. Search Engine ID
This is where you need to enter the code of the search engine. Here’s how you can do it: Go to the Rankings tab, select the search engine filter, and copy the numbers after the ‘se’ parameter from the search box (ex. 200), as shown in the screenshot below:
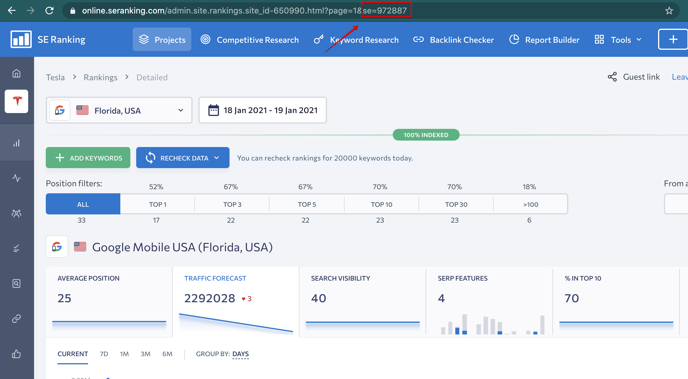
4. Keyword Group
Here you need to select the name of the keyword group.
5. Keyword Tags
If you tagged keywords in your list, enter the tags (separated by a comma) that you want to include in the report.
6. Keyword In case you want to get a report on a single keyword only, enter it into this field.
7. After filling in all the fields, click ‘Connect ’ in the upper right corner.
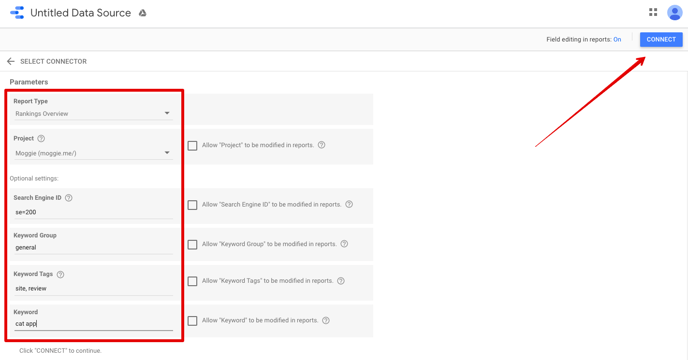
What parameters can be included in the report?
To work with a connected data source, you can use two tabs – Create Report and Explore.
Report templates are available under the Create Report tab. The Overview tab allows selecting and configuring the parameters you need in order to visualize the data.
![]()
You can create reports and dashboards using the following parameters from your project:
- Keyword – Search query (keyword or phrase)
- Search Engine – Search engine name
- Group – Keyword group
- Tags – Keyword tags separated by a comma
- Landing Page – The URL of the page as shown on search engine results pages
- SERP Features – special results on SERPs displayed for a specific search query
- Matched SERP Features – special results on SERPs that feature the target website
- Volume, KEI, CPC, Competition – keyword parameters
- Total No. of Results – The number of search results for the target keyword
- Organic Ranking – The website’s ranking position in organic results
- Organic Ranking Dynamics – The website’s ranking position dynamics in organic results compared to the previous check
- Paid Ranking – The website’s ranking position in paid results (available only for Google if the ‘Track Google Ads rankings’ option is enabled)
- Maps Ranking Found – indicates where the ranking position was found. 0 represents organic results and 1 — Google Maps results
- Maps Ranking – ranking position in Google Maps results (available only if the ‘Display positions for organic and maps results separately’ option is enabled under project settings