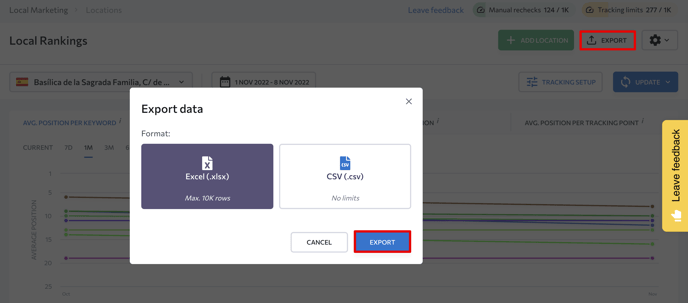Verfolge die Keyword-Rankings für deine Standorte hier und:
- Sieh, wie das Google Business Profil deines Unternehmens in Google Maps rangiert.
- Erkenne Schwankungen im Ranking.
- Finde heraus, welche Keywords und Tracking-Punkte deinem Unternehmen in den lokalen Suchergebnissen den größten Gewinn bringen.
Um mit dem Abschnitt "Local Rankings" zu arbeiten, wähle einen Standort aus der Dropdown-Liste oben auf dem Bildschirm aus. Wenn du keine eigenen Standorte hast und keine unserer Demo-Standorte verwenden möchtest, klicke auf die Schaltfläche "Standort hinzufügen" auf der rechten Seite.

Tracking einrichten
Dann klickst du auf die Tracking-Einstellungen, um Tracking-Orte (Punkte auf der Karte, an denen Rankings verfolgt werden, z.B. eine Stadt, Region, Straße oder einen Platz) und Keywords einzurichten. So kannst du deine Google Maps-Rankings an mehreren Orten überall auf der Welt überprüfen.
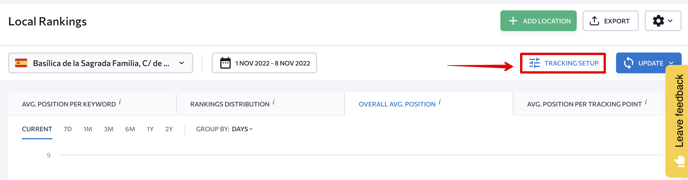
Befolge die folgenden Schritte, um Tracking-Orte zu deinem Standort hinzuzufügen:
- Wähle ein Land und eine Region. Hier kannst du die genaue Adresse eingeben (verfügbar für große Städte), einschließlich des Stadt-/Ortsnamens, der Straße, der Postleitzahl oder des Landkreises.
- Gebe die Ortbezeichnung ein. Wenn du Rankings über mehrere Orte hinweg verfolgen willst, ist es besser, alle Punkte zu benennen.
- Wenn du die Rankings nach den Koordinaten des Geschäftsstandorts verfolgen willst, schalte die entsprechende Schaltfläche um.
- Dann fügst du den Tracking-Ort zu der Liste hinzu, indem du auf den Button Zur Liste hinzufügen klickst.
- Geh nach unten, um Keywords hinzuzufügen und die Liste deiner zuvor hinzugefügten Tracking-Orte anzusehen.
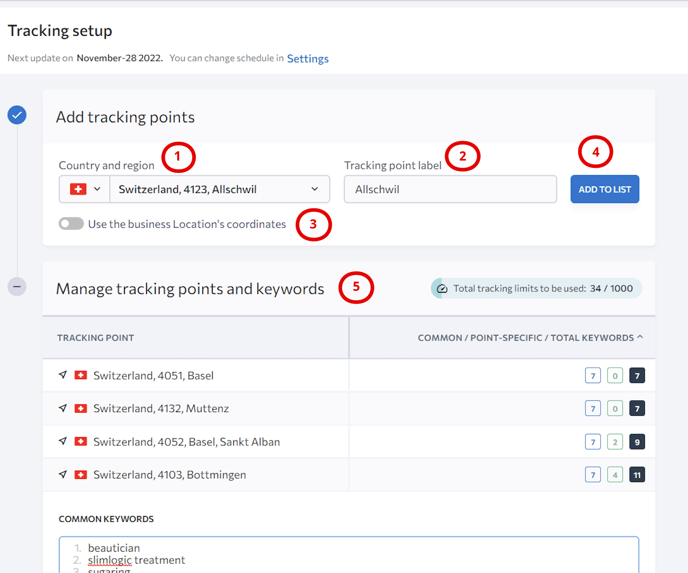
- Gemainsame Keywords in das entsprechende Feld eintragen.
Gemainsame Keywords sind diejenigen, für die Rankings in allen hinzugefügten Orten verfolgt werden.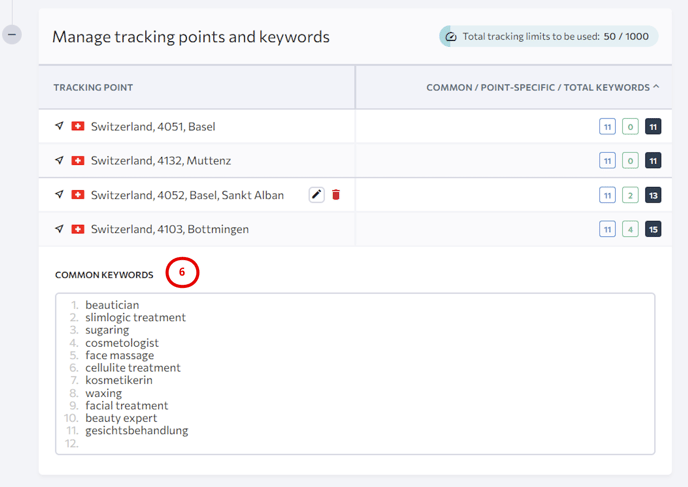
- Drücke den Bleistift Button in der Liste, um ortspezifische Keywords für den Trackingort hinzuzufügen.
Ortspezifische Keywords sind solche, die nur für einen bestimmten Tracking-Ort hinzugefügt werden. Die Rankings von Unternehmen werden nur von diesen Keywords in den Orten verfolgt, für die diese Keywords hinzugefügt wurden.
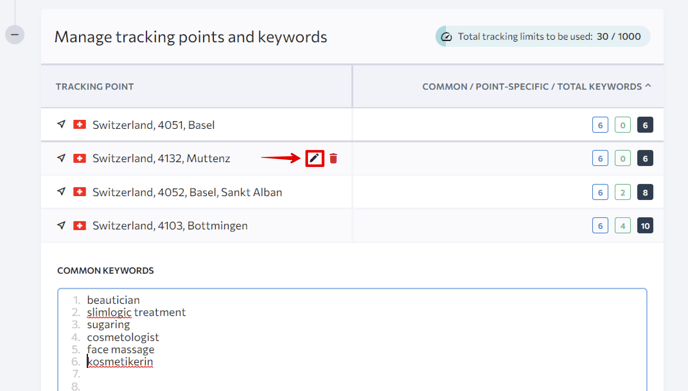
Hier kannst du das Land und die Region sowie die Bezeichnung deines Tracking-Ortes bearbeiten. Du kannst auch einige der gemainsamen Keywords entfernen oder deinen Tracking-Ort ganz löschen.
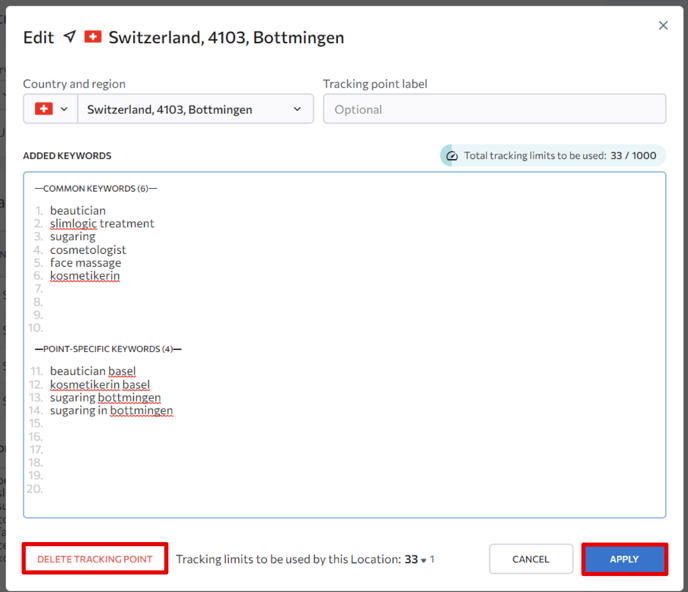
Nachdem du die Änderungen vorgenommen hast, klicke auf den Button ''Speichern und Zurückkehren''.
Bitte beachte! Unsere Tracking-Limits werden anhand von Ort-Keywords-Kombinationen berechnet. Das heißt, wenn du fünf Tracking-Orte hast und fünf gemeinsame Keywords eingibst, gelten 5×5=25 Tracking-Limits. Wenn du drei ortspezifische Keywords für jeden Tracking-Punkt hinzufügst, werden 3×5=15 weitere Limits verwendet.
SE Ranking bietet 100 Tracking-Limits pro verfügbarem Standort. Dieses Limit ist flexibel. Wenn du 10 Standorte zur Verfügung hast, stehen dir 1000 Tracking-Limits zur Verfügung, aber du kannst sie alle für nur 1 Standort nutzen.
8. Um Ranking-Daten für Tracking-Orte und ihre gemeinsame und ortspezifischen Keywords zu erhalten, drückst du den Start Tracking Button, nachdem du die Keywords hinzugefügt hast.
9. Wenn du genug Daten zu den gescannten Positionen hast, kannst du den Kalender nutzen, um die Rankings zu analysieren. Wähle einen Zeitraum aus oder vergleiche die Rankings für ein beliebiges Datum. Für letzteres öffnest du den Kalender, aktivierst die Option Vergleich nach Datum und wählst dann das Datum aus.
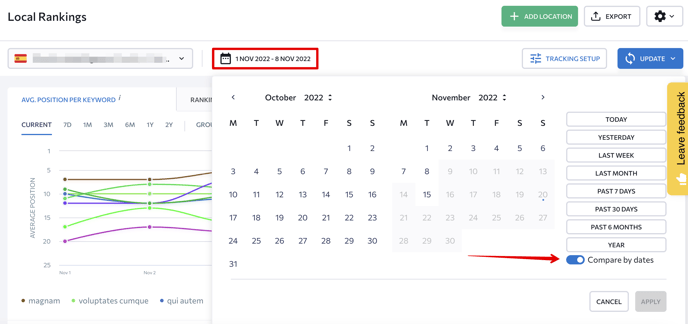
Rankings-Tabelle
Nun kannst du die lokalen Rankings in der Tabelle unten verfolgen. Jede Zeile in der Tabelle zeigt die Positionen des Unternehmens für ein bestimmtes Keyword in einem bestimmten Tracking-Ort. Das heißt, wenn du 5 Trackingorte und 5 gemeinsame Keywords hast, hast du 25 Zeilen in der Tabelle. Wenn du darüber hinaus z.B. 3 ortspezifische Keywords für jeden einzelnen Tracking-Ort hast, sind das 15 zusätzliche Zeilen in der Tabelle.
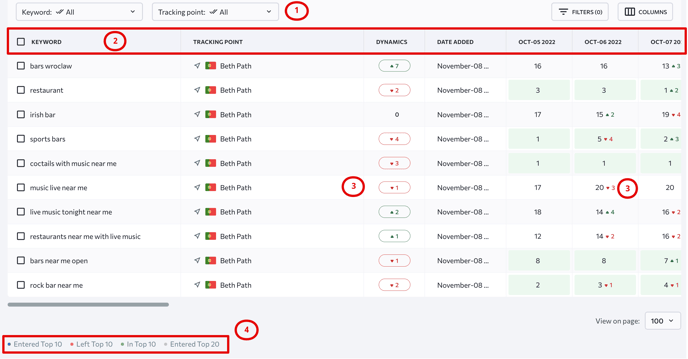
- Du kannst Keywords und Tracking-Orte nach ''Alle'' oder ''Bestimmte'' filtern.
- Sortiere die Daten, indem du auf die Überschriften der einzelnen Spalten klickst.
- In der Nähe der Positionen siehst du entweder einen Anstieg oder einen Rückgang der Rankings.
- Jede Position ist mit einer bestimmten Farbe markiert. Die Information direkt unter der Tabelle erklärt die Bedeutung der Farbe.
Detaillierte Informationen zu Keyword-Rankings
Indem du auf den Wert der Ranking-Position eines Keywords klickst, erhältst du detaillierte Informationen zu diesem Keyword und zu der SERP, in der es sich befindet, einschließlich:
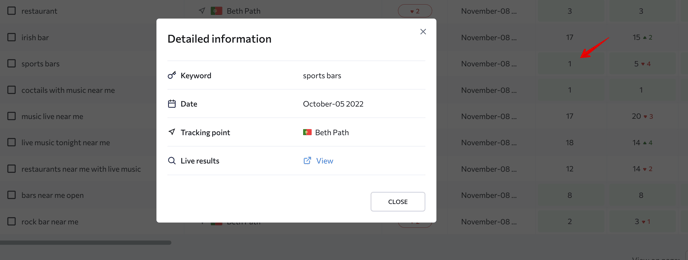
- Keyword, für das die Position angezeigt wird.
- Das Datum, an dem das System die jeweilige Position des gegebenen Keywords ermittelt hat.
- Tracking-Ort.
- Live-Ergebnisse für das Keyword in der Google Maps Suche.
Filter und Spalten
Verwende Filter, um Rankings nach bestimmten Keywords oder Tracking-Orten zu überprüfen. Der Dynamiken-Filter ermöglicht es dir, die Keyword-Ort-Kombinationen anzuzeigen, für die die Rankings des Unternehmens in einem bestimmten Zeitraum gestiegen, gefallen oder unverändert geblieben sind.
Für Gestiegen- und Gesunken-Varianten kannst du das Intervall der Positionen angeben, für die ein An- oder Abstieg stattgefunden hat. So kannst du z.B. nach Keyword-Ort-Kombinationen filtern, bei denen das Unternehmen im letzten Monat (um bis zu 5 Positionen) gefallen ist.
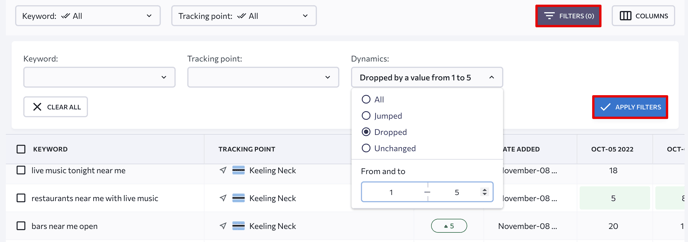
Die Tabelle Rankings kannst du anpassen, indem du zusätzliche Parameter hinzufügst oder entfernst. Um die Spalten auszuwählen, die in der Tabelle angezeigt werden, aktiviere die entsprechenden Kontrollkästchen. Mit der Option Spalten kannst du die Spalten ''Dynamik'', ''Suchvolumen'' und ''Datum'' hinzufügen oder entfernen.

Rankings
Oben in diesem Abschnitt findest du mehrere Diagramme, darunter
- Durchschnittliche Position pro Keyword. Hier siehst du das Diagramm mit der durchschnittlichen Position des Unternehmens für jedes Keyword über alle Tracking-Orte hinweg, an denen die Position für dieses Keyword verfolgt wird.
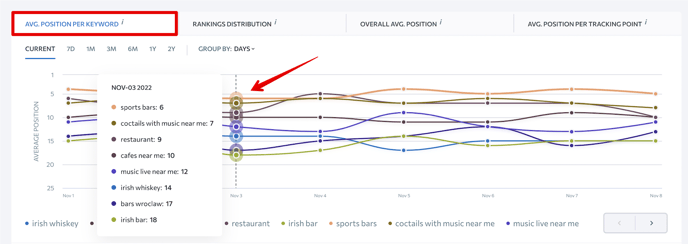
- Rankings-Verteilung. Dieses Diagramm zeigt die Verteilung der Rankings in den lokalen Suchergebnissen anhand der Anzahl der Keywords, für die das Unternehmen rangiert. Sie zeigt diese Daten in verschiedenen Positionsintervallen für alle Keywords in allen Tracking-Orten, einschließlich der Top 1, Top 2-3, Top 4-5, Top 6-10, Top 11-15 und Top 16-20.
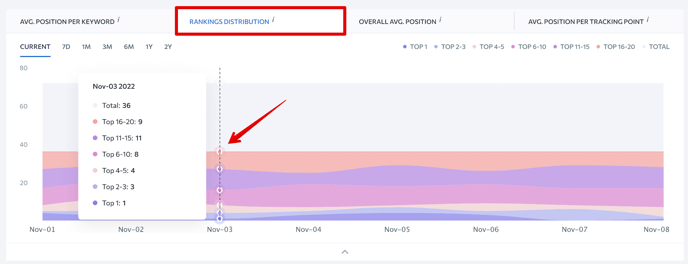
- Gesamte Durchschnittsposition. Hier kannst du die gesamte durchschnittliche Position des Unternehmens für alle Keywords über alle Tracking-Orte hinweg einsehen.
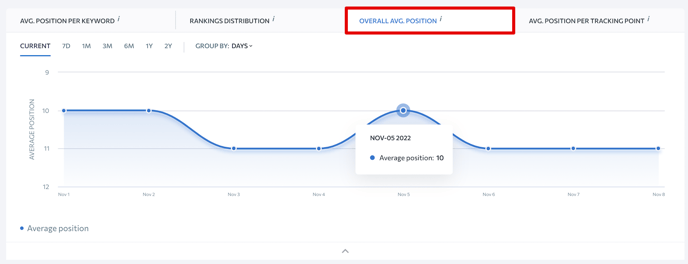
- Durchschnittliche Position pro Tracking-Ort. Der letzte Reiter zeigt ein Diagramm mit der durchschnittlichen Position des Unternehmens für jeden Tracking-Ort über alle Keywords, die für die Positionen in diesem Ort verfolgt werden.
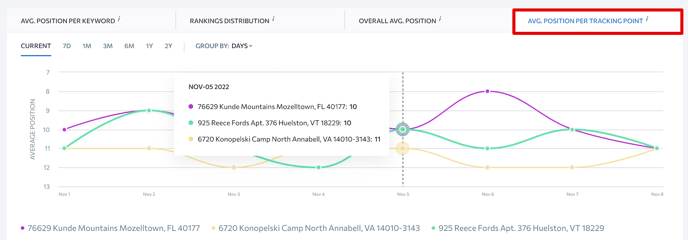
Bitte beachte! Um die durchschnittlichen Rankings zu berechnen, wird den Positionen mit ''-'' der Wert 21 zugewiesen und dann in die Formeln für die durchschnittlichen Positionen eingesetzt.
Die Grafiken und Diagramme zeigen sowohl aktuelle Daten als auch Daten der letzten Woche, des letzten Monats, der letzten 3 und 6 Monate oder sogar der letzten 1 und 2 Jahre. Um die Ranglisten aus der Vogelperspektive zu betrachten, kannst du die Daten in der Grafik nach Tagen, Wochen und Monaten gruppieren.
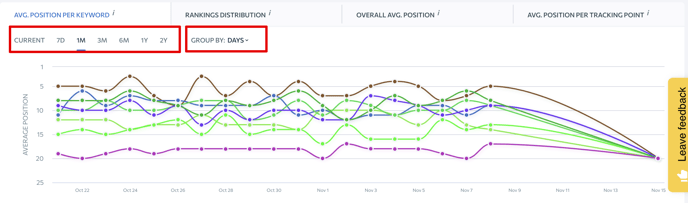
Lokale Rankings exportieren
Du kannst ganz einfach Rankingdaten aus dem System herunterladen. Wähle den gewünschten Zeitraum aus dem Kalender aus und drücke den Export-Button. Dann erscheint ein Fenster, in dem du gefragt wirst, ob du diese Daten im .XLSX- oder .CSV-Dateiformat herunterladen möchtest.