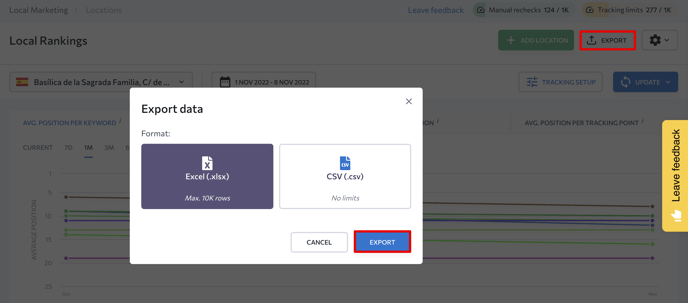Here, you can track keyword rankings across your locations and:
- See how your company’s Google Business Profile ranks in Google Maps.
- Spot ranking fluctuations.
- Find out which keywords and tracking points drive the most profit to your business in local search results.
To start working with the Local Rankings section, choose a location from the drop-down list at the top of the screen. If you don't have your own locations and don't want to use any of our demo locations, then click the "Add location button" on the right.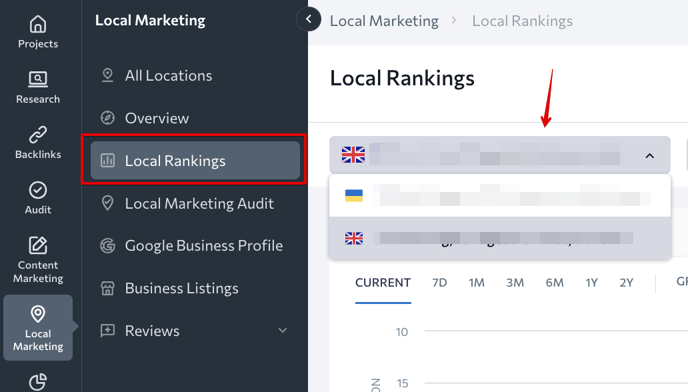
Tracking setup
Then, click the Tracking setup button to set up tracking points (points on the map where rankings are tracked like a city, region, street, or address) and keywords. You’ll be able to check your Google Maps rankings in multiple locations anywhere on Earth.
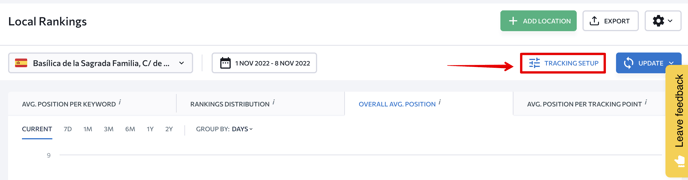
Follow the steps below to add tracking points to your location:
- Select a country and region. Here you can enter the exact address (available for big cities), including the city/town name, street, zip code or county.
- Enter the point label. If you want to track rankings across multiple points, it’ll be better to name all points.
- If you want to track rankings by the business location’s coordinates, toggle the appropriate button.
- Then, add the tracking point to the list by clicking the Add to list button.
- Go down below to add keywords and view the list of your previously added tracking points.
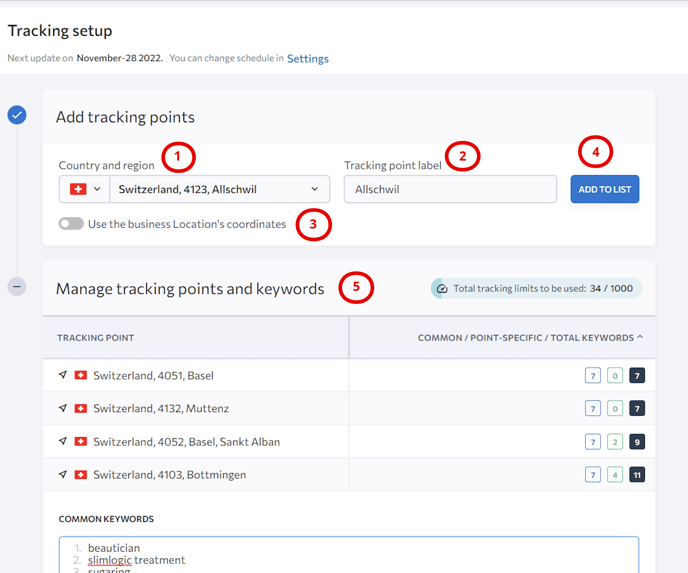
- Add common keywords to the appropriate field. Common keywords are those for which rankings in all added points are tracked.
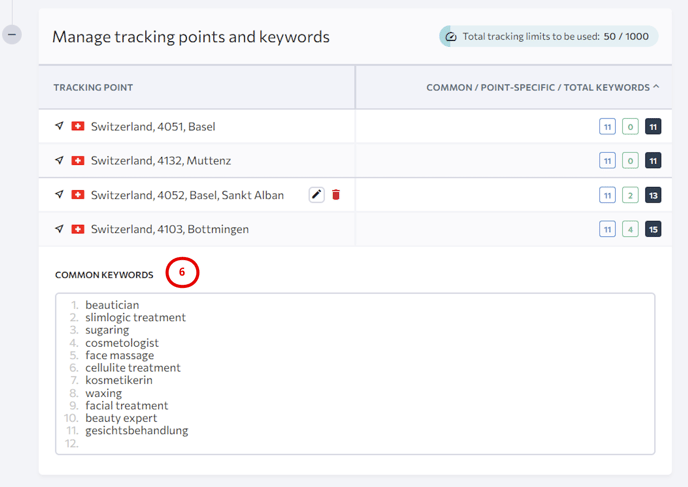
- Press the Pencil button in the list to add point-specific keywords for the tracking point. Point-specific keywords are those that are only added for a specific tracking point. Business rankings are only tracked by these keywords in the points for which these keywords were added.
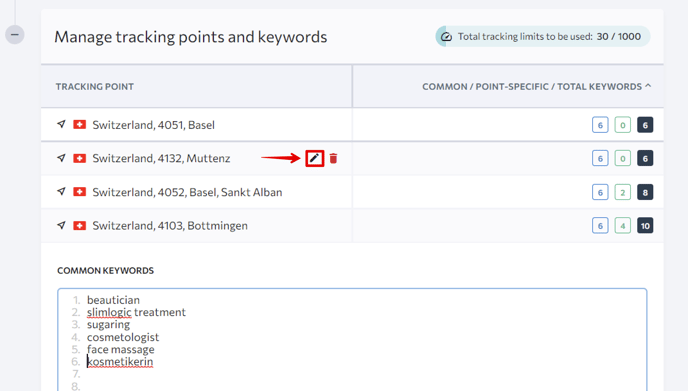
Here, you can edit the country and region, as well as the label of your tracking point. You can also remove some of the common keywords or delete your tracking point altogether.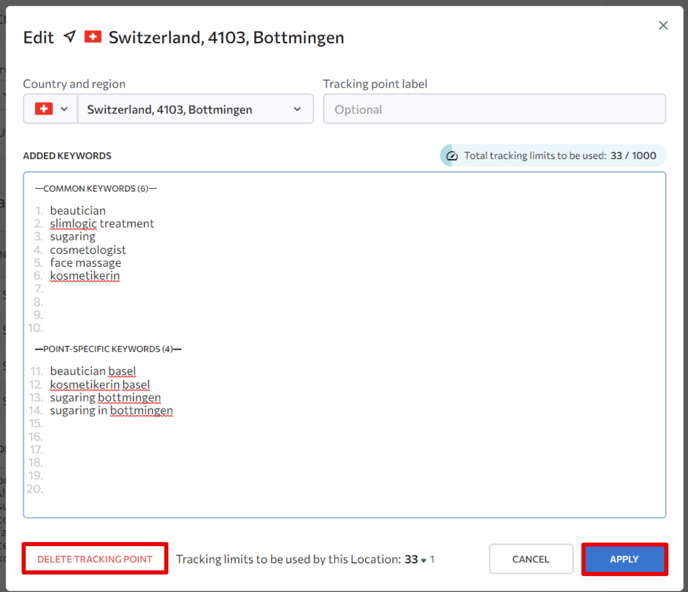
After making changes, click the Apply button.
Keep in mind! Our tracking limits are calculated using point-keyword combinations. This means that if you have five tracking points and then enter five common keywords, you'll use 5×5=25 tracking limits. Adding three point-specific keywords for each tracking point will mean 3×5=15 more limits used.
SE Ranking provides 100 tracking limits per available business location. This limit is flexible. If you have 10 locations available, you have 1000 tracking limits, but you can use them all for just 1 location.
8. To get ranking data for tracking points and their common and point-specific keywords, press the Start Tracking button after adding the keywords.
9. When you have enough data on scanned positions, use the calendar to analyze rankings—choose a time period or compare rankings for any date. To do the latter, open the calendar, toggle the Compare By Dates option and then select the dates.
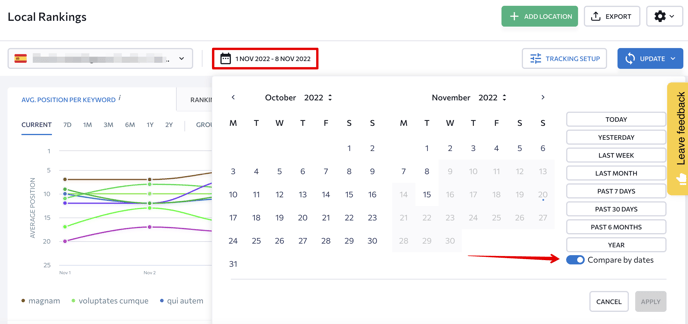
Rankings table
Now, you can track the local ranking data in the table below. Every row in the table shows the business’s positions for a particular keyword in a particular tracking point. This means if you have 5 tracking points and 5 common keywords, you'll have 25 rows in the table. If you also have, for instance, 3 point-specific keywords for every particular tracking point, then that's 15 additional rows added to the table.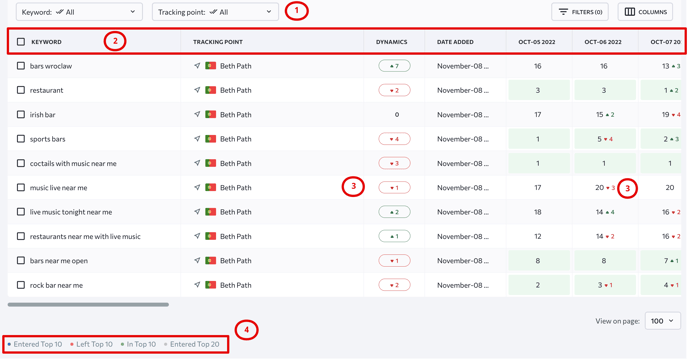
- You can filter keywords and tracking points by view all or by selecting specific ones.
- Sort data by clicking on each column’s header.
- Near the positions, you will see either an increase or drop in rankings.
- Every position is marked with a specific color. The legend right below the table explains the meaning of the color.
Detailed information on keyword rankings
By clicking on the value of a keyword’s ranking position, you will get detailed information about it and about the SERP it’s in, including the: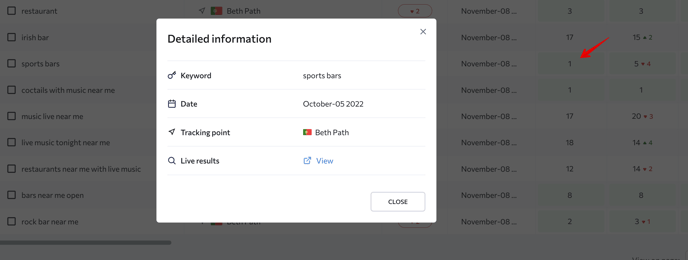
- Keyword for which the position is shown.
- Date when the system determined the respective ranking position of the given keyword.
- Tracking point.
- Live results for the keyword in the Google Maps search.
Filters and columns
Use filters to check rankings by specific keywords or tracking points. The Dynamics filter allows you to view the keyword-point combinations for which the business’s rankings have jumped, dropped or were unchanged over a selected time period. For Jumped and Dropped options, you can specify the interval of positions for which an increase/drop has occurred. For instance, you can filter for keyword-point combinations in which the business had dropped (by up to 5 positions) in the past month.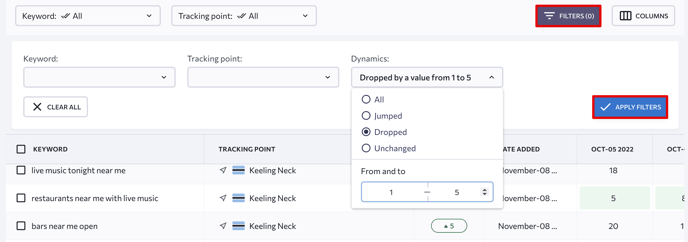
You can customize the Rankings table by adding or removing additional parameters to it. To choose the columns displayed in the table, tick the respective checkboxes. The columns option allows you to add or remove Dynamics, Search volume and Date columns.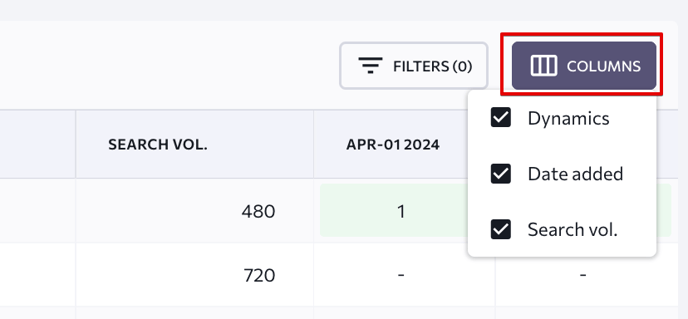
Ranking charts
At the top of this section, you can find several charts, including
- Average position per keyword. Here, you’ll see the chart with the business's average position for each keyword across all the tracking points where the position for this keyword is tracked.
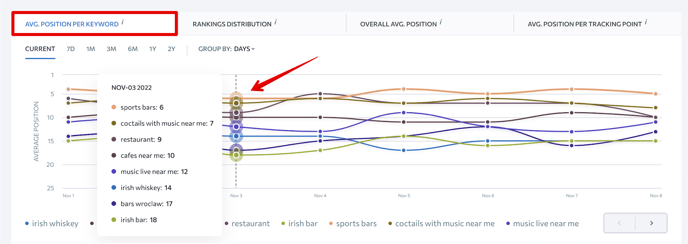
- Rankings distribution. This chart shows the distribution of rankings in local search results based on the number of keywords for which the business ranks for. It shows this data in different position intervals for all keywords in all tracking points, including the top 1, top 2-3, top 4-5, top 6-10, top 11-15, and top 16-20.
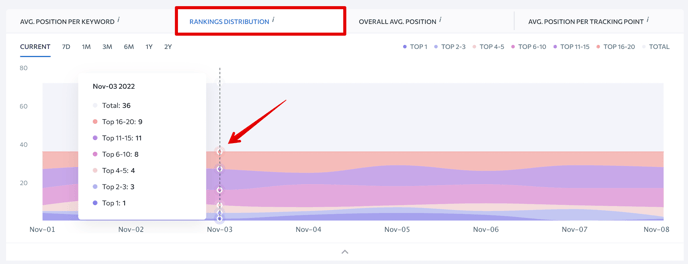
- Overall average position. Here, you can view the business's overall average position for all keywords across all tracking points.
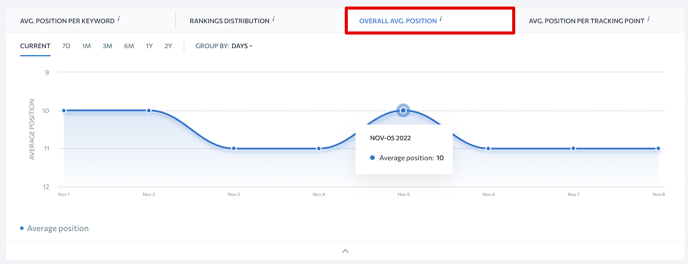
- Average position per tracking point. The last tab displays a chart with the business's average position for each tracking point across all keywords for which positions are tracked in that point.
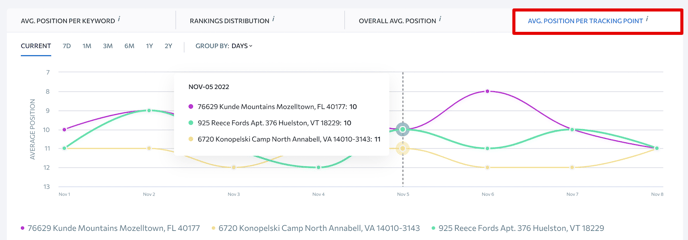
Keep in mind! To calculate average rankings, the "-" positions are assigned the value of 21 and are then passed to the average position formulas.
The graphs and charts show current data, as well as data from the past week, month, 3 and 6 months, or even 1 and 2 years. To look at the rankings from a birds-eye view, you can group data on the graph by days, weeks, and months.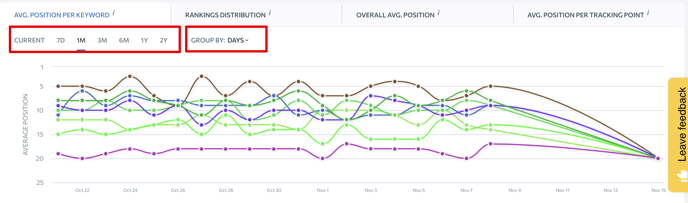
Exporting local rankings data
You can easily download rankings data from the system. Select the required time period from the calendar and press the Export button. Then, a window will appear that asks you whether you want to download this data in .XLSX or .CSV file format.