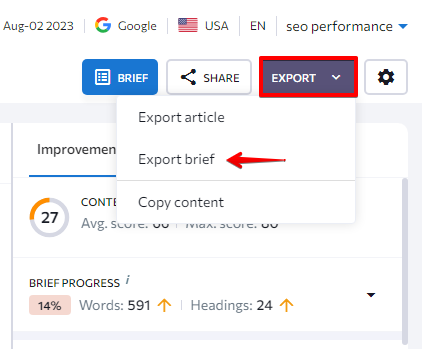After a new analysis has been completed, you will be redirected to the brief settings. Otherwise, you can access this section from the editor by clicking on the “Brief” button.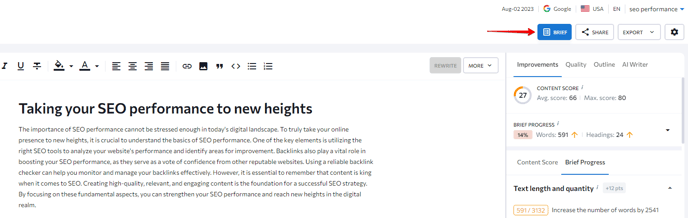
In the new window, you will find the sections where you can customize the brief.
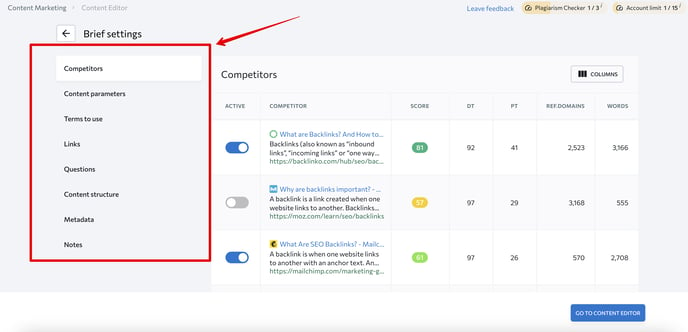
Сompetitors
The Сompetitors section contains the list of pages displayed in search for the selected keyword. You can enable or disable one or more of your competitors, though this will impact the analysis results (e.g., content parameters, terms, and structure).
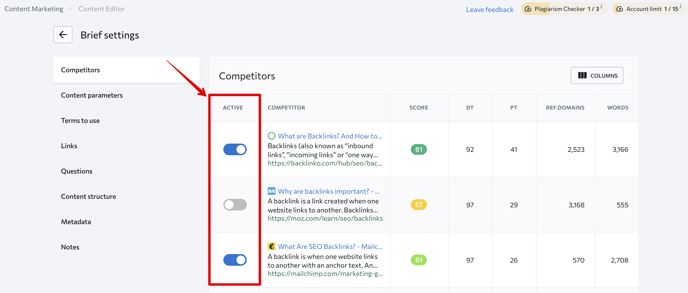
In the table, you can also see various metrics, such as Domain and Page Trust, the number of referring domains that link out to the analyzed URL, the total number of words found on a page, and Content Score. Content Score is a measure of content quality and relevance, which considers factors like the number of characters, headings, paragraphs, images, keyword usage, etc. Search visibility is shown if a user added more than 1 keyword to the article when it was being created.
Content parameters
Content parameters contain the recommended range of words/characters, paragraphs, headings, and images, based on the competitors picked for the analysis (active competitors). These values are determined automatically and changing them could affect the Brief Progress score. You can switch between words or characters by selecting their corresponding tab.
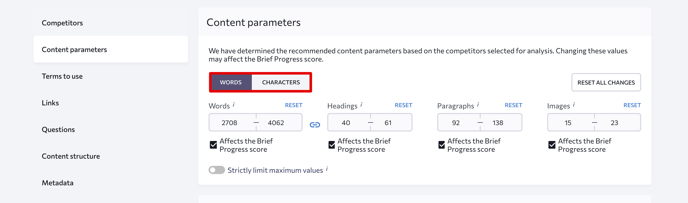
By clicking on the link icon, you can bind and unbind parameters in the brief. This action will create or remove the connection between the main parameter (such as the number of words/symbols) and all other parameters, such as headings, paragraphs, and images.
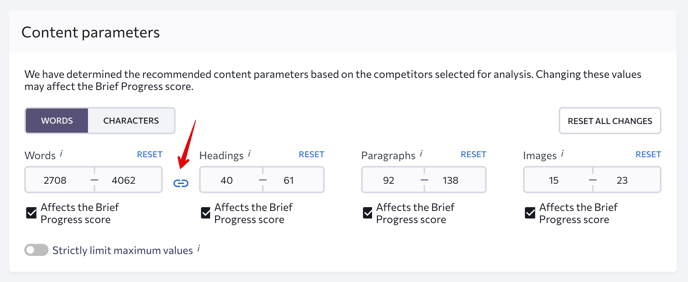
You can also prevent individual parameters from affecting the Brief Progress score by unticking them. Plus, you can strictly limit maximum values by toggling the option on/off. When this option is enabled, the system will reduce the score if the maximum recommended number of words/characters, headings, paragraphs, and images is exceeded. When this option is disabled, exceeding the maximum value will not affect the score (only the minimum value will be taken into account).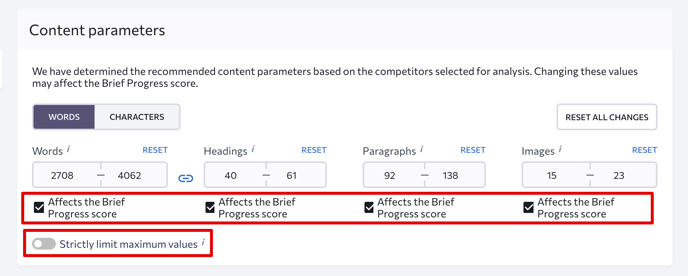
Terms to use
By default, we've selected the most relevant terms* for you to use in your article, but you can also select them manually or remove a specific term by ticking the field next to it. Enabling or disabling competitors from the table will also change the list of terms. For example, disabling one of your competitors will remove all terms taken from that specific competitor’s page.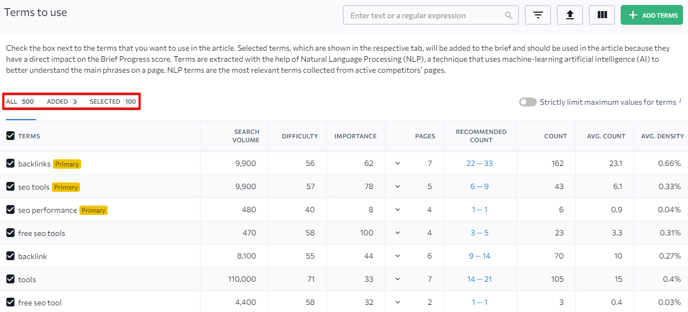
*Content Editor provides keyword suggestions, which is a list of terms recommended by our very own NLP engine. These suggestions can improve page optimization for a target keyword. When ranking and sorting key phrases, our tool considers more factors and parameters than Google’s NLP, and displays terms with the highest value at the top. Moreover, our tool provides more relevant long-tail keyword suggestions and fewer low-quality terms and junk phrases in their recommendations.
When choosing appropriate keywords, for your article, pay attention to the Importance column. This column shows how important it is to use that term in your content, with a score range of 0 to 100. The importance score is determined by many factors, such as the location of the keyword on the page or how well the page performs in search results for that term.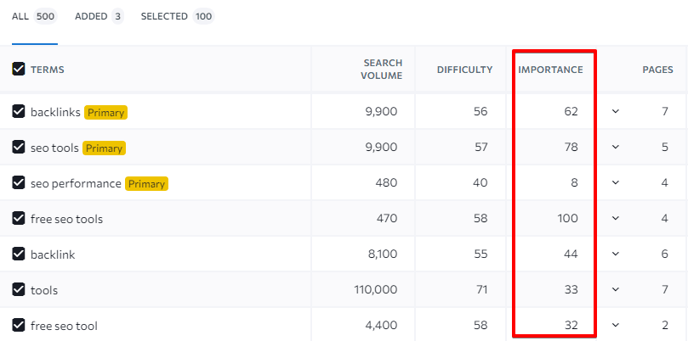
Selected terms, which are shown in the respective tab, will be added to the brief and should be used in the article because they directly affect the brief score.
Click “Add terms” to enter the terms manually. You can add up to 500 terms.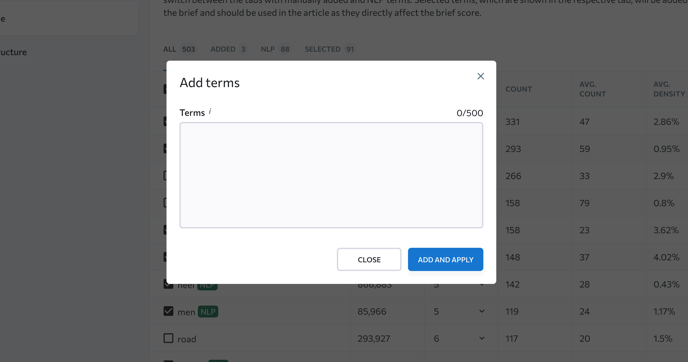
Links
In this section, you can add the external and internal links that you want to use in the article. Click on the Add link button, then add the URL, anchor text and link type. You can edit these parameters if needed.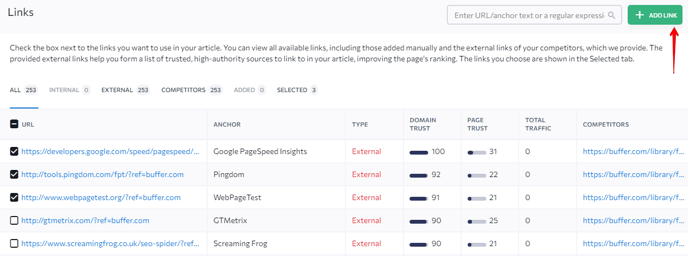
The Links section is located in the Outline tab of the Content Editor, where you can see the list of selected links and add them to the article.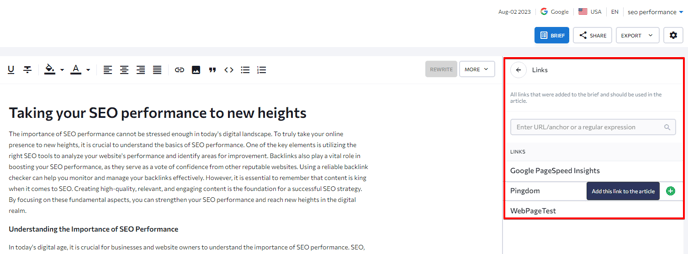
Questions
In this section, you can add questions to the brief from Google’s People Also Ask section as well as from competitor websites and keyword research . Plus, you can add questions manually. We show the most relevant questions by default. Check the box next to the questions you want to use in the article.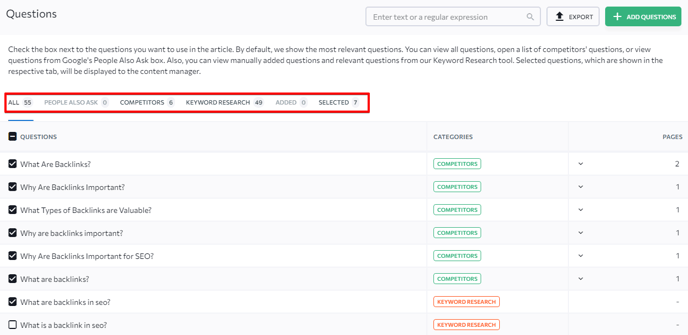
Selected questions will be displayed to the content manager in the Outline tab of the Content Editor.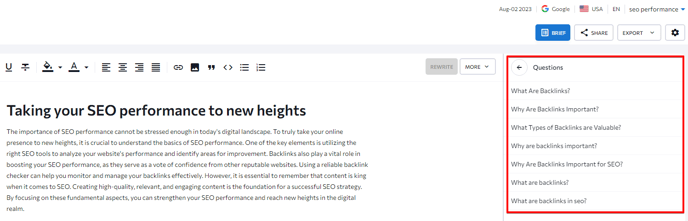
Content structure
In this section, you can map out the structure of your article. To add your headings, click on the green button in the top right corner. 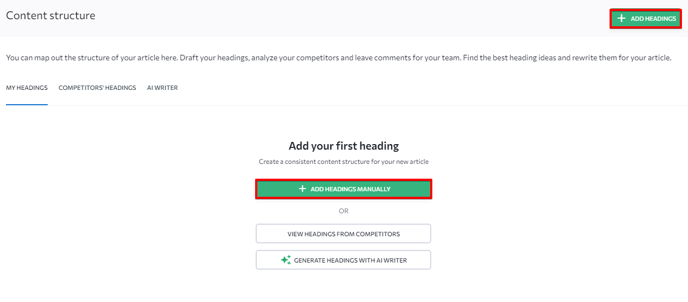
Here, you will also find the headings from the pages of all active competitors. You can add these headings to your article or use them to come up with ideas when planning and outlining the content structure of your article. To add a header to the article, click on the “plus” icon.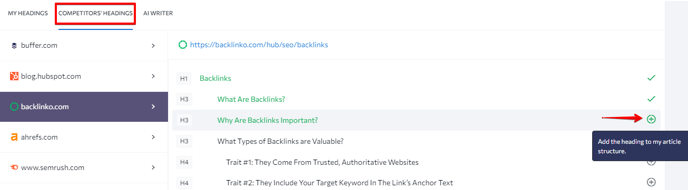
Then, go to the My headings tab to see all your added headings. You can edit them, change their sequence, and/or leave a comment.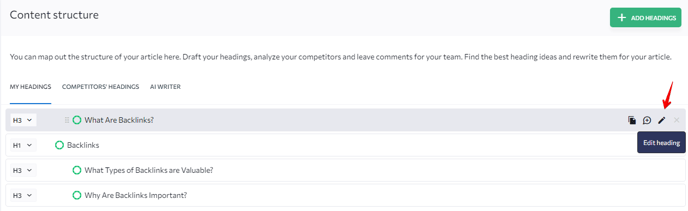
You can view all headings and comments under the Outline tab when editing the content.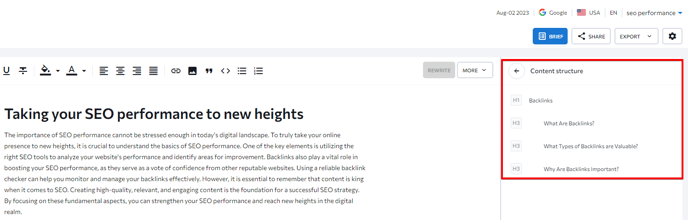
Metadata
You can also set recommendations for the title , description and slug in the brief.
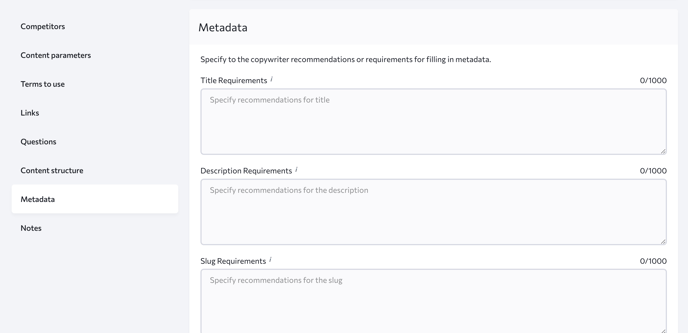
The recommendations will be displayed in the Metadata tab near the Article tab. Here, the copywriter can add a title, description and slug according to the recommendations and see a preview of their snippet along with their competitors’ snippets.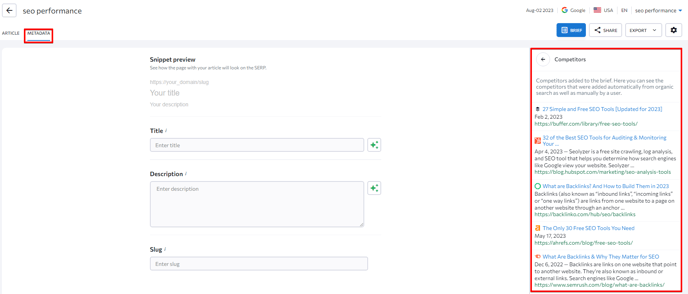
Export
You can export data from the brief. To export tables with questions and terms to use , click on the corresponding Export buttons in the appropriate sections.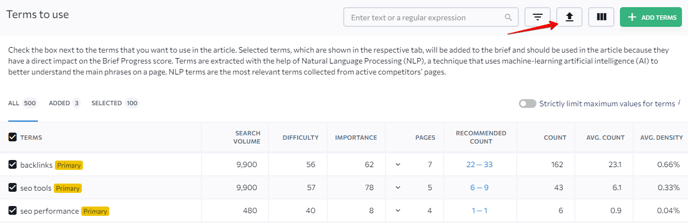
You can export data in XLSX and TXT formats.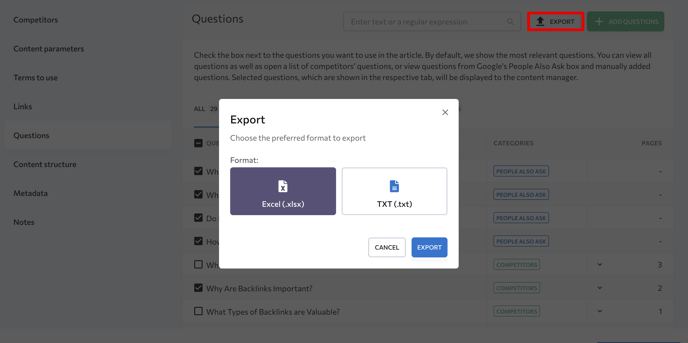
To export the entire brief, go to the Content Editor and click the Export button. Then select the option you want.