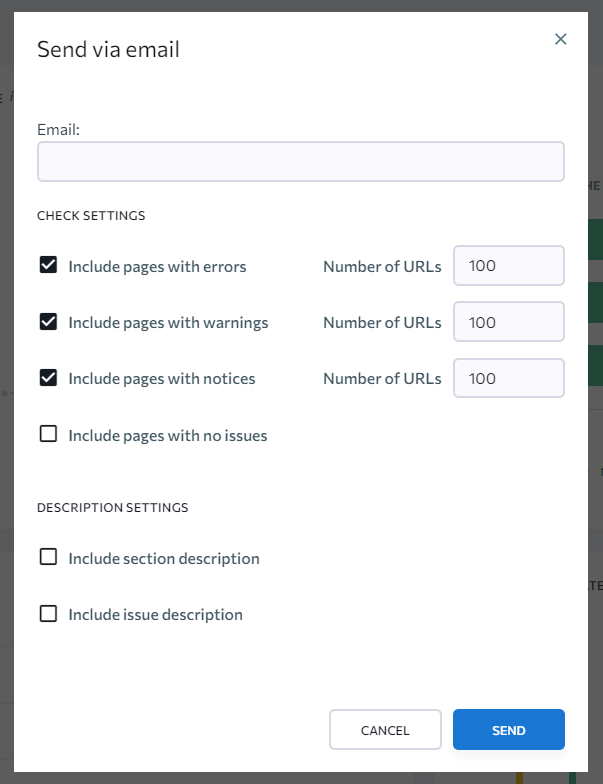Getting started with the tool
When creating a new project in SE Ranking, you can choose to launch Website Audit automatically. If you disable this option, you can run the audit manually at any time.
Once the site audit is launched, you can see its progress in real time. The system will let you know how long the site has been analyzed as well as its queue position if you are running audits for several projects at the same time. As soon as the in-depth audit is complete, you will be notified in your inbox.
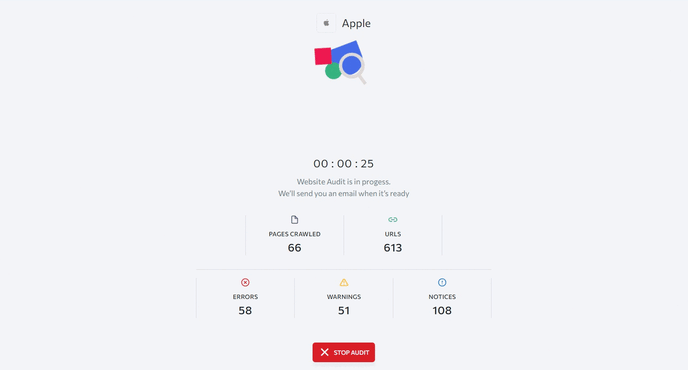
Under the Overview section, you can find the overall health score of the analyzed website, the number and severity of detected issues, a list of the most critical ones, indexing data and other important parameters.
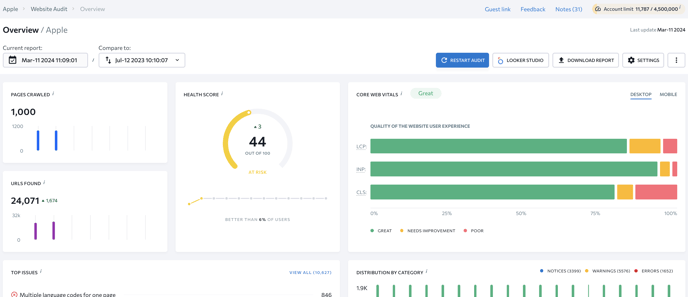
The overall health score of your site directly depends on the severity of the detected issues. If there are a lot of issues, but most of them aren’t critical (categorized as Notices or Warnings ), the health score will be higher. If there are few issues, but almost all of them fall under the Errors category, the site will end up having a low health score.
The Issue Report section provides information on the website with regard to key SEO parameters, including 110 checks broken down into 16 categories: website security, crawling, and duplicate content, to name a few.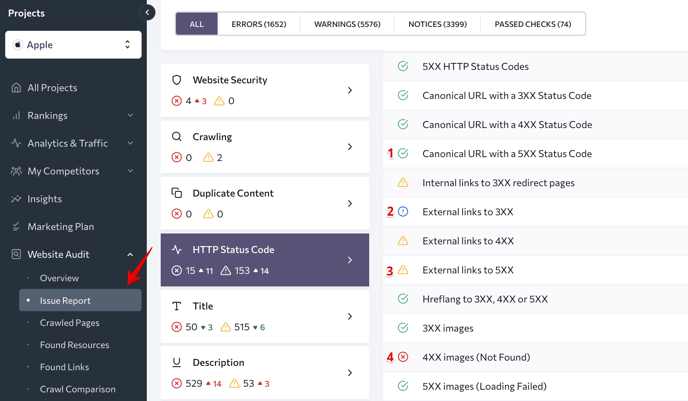
Here’s how audit results are denoted (from least to most critical issue):
- A green check mark means there aren’t any issues with the parameter.
- A blue exclamation mark signifies a noteworthy comment.
- A yellow triangle with an exclamation mark means a warning.
- A red cross points to a critical issue.
By clicking on a check, you will find a description of the issue along with brief instructions on how to fix it.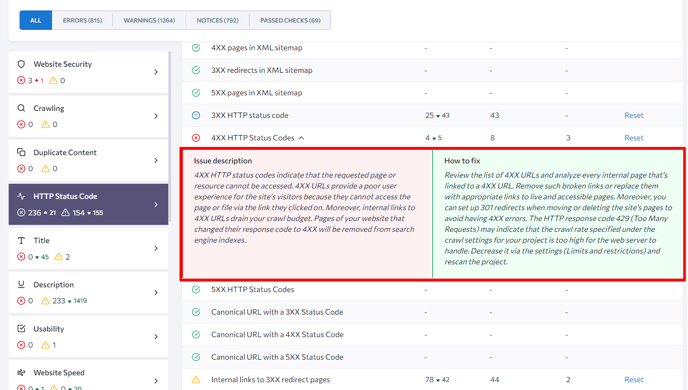
To get a complete list of pages with the same issue, click on the number under the Pages column.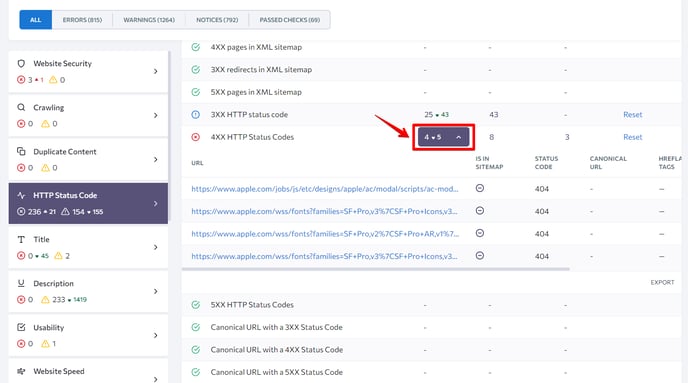
You can choose to view all audit results at once or select a specific group (passed checks, notices, warnings, errors) and see the results only for them.
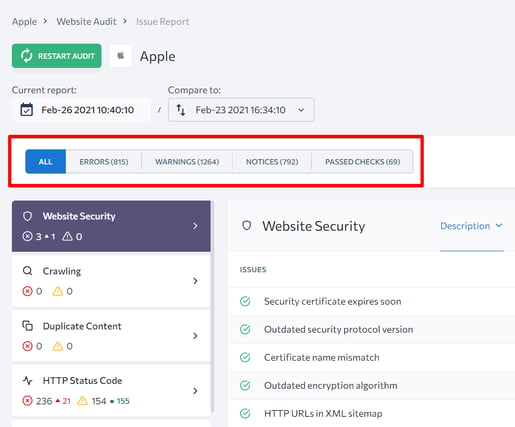
If you have previously audited your website, you can compare the results of the most recent audit with previous ones. To do this, select the date you are interested in at the top of the page.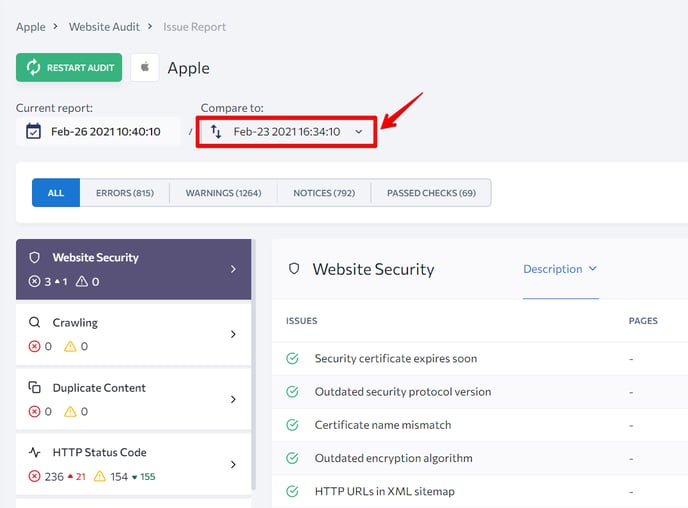
Restarting the audit
You need to audit your website on a regular basis because new errors that should be fixed quickly may appear. The tool indicates the date of the most recent audit at the top of the page. To update the audit report, start the tool using the corresponding button.
You can restart the audit at any time without waiting to be notified that your audit report is out of date. We recommend you run the audit once you’ve made some changes to your website like added new pages, updated content, and so on. You can also set up the tool so that it runs automatically either every week or every month. All you have to do is go to the tool’s settings and specify how often you want to run the audit.

Downloading and sending out reports
The website audit report can be downloaded in a PDF file . To do this, click the Download report button in the upper right corner.

In the popup window, decide what points you want to include in the report. For convenience, you can also include descriptions of sections and detected issues in the report.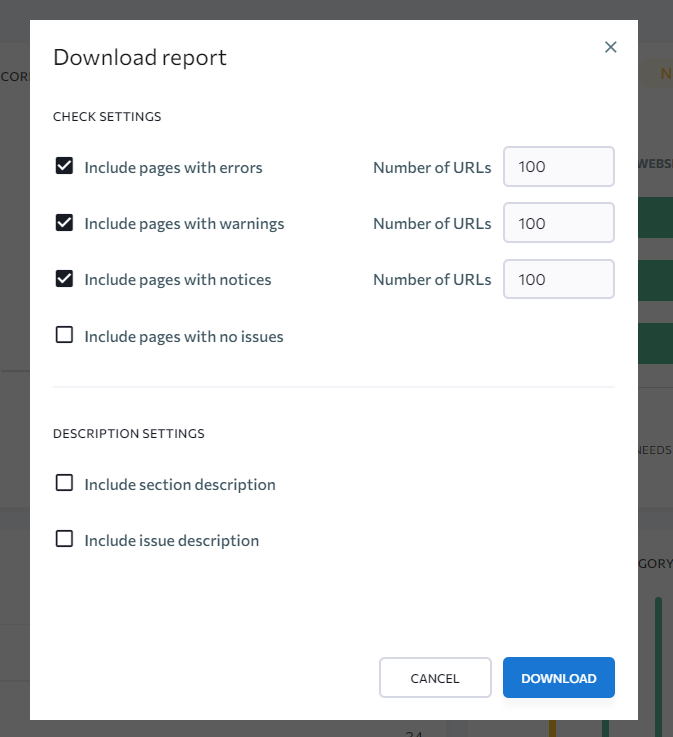
Click Download to get your audit report file.
To send out the website audit report via email, click the three-dotted button in the top right-hand corner and hit Send.
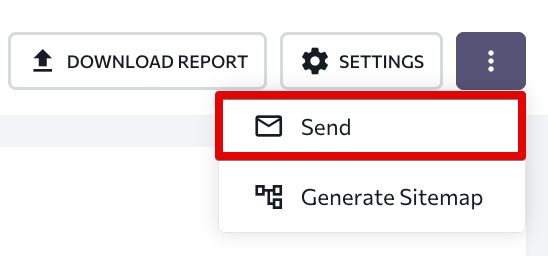
In the popup window, specify the recipient’s email and select what you want to include in the report.