Once the analysis has been completed, you can find the link to the report on the SERP Analyzer page.

Expand the folder and click on the name of the report you want to open. Then, you’ll be redirected to SERP Report .
SERP Report
SERP Report features a chart containing various SEO metrics of all pages from the selected range of top search results as well as a table with a list of these pages. Here you can compare the different parameters of pages displayed in SERP, such as title and description length, number of backlinks, domain age, Page Quality Score, and more.

To add or remove metrics from the chart, hit “Add metrics”, tick/untick the checkbox, and apply the changes.
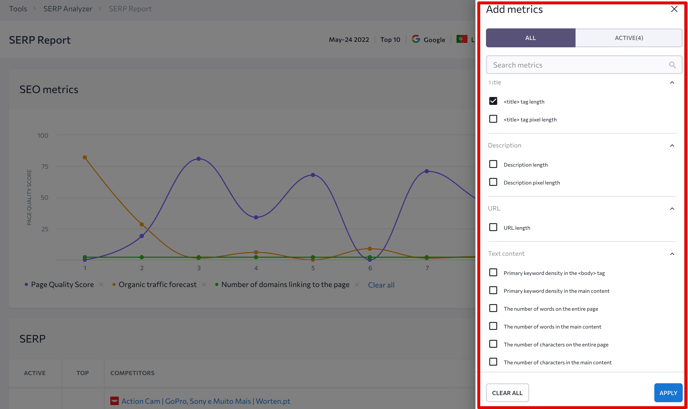
The SERP results in the table are determined either by the keyword you choose from the drop-down menu or by visibility.
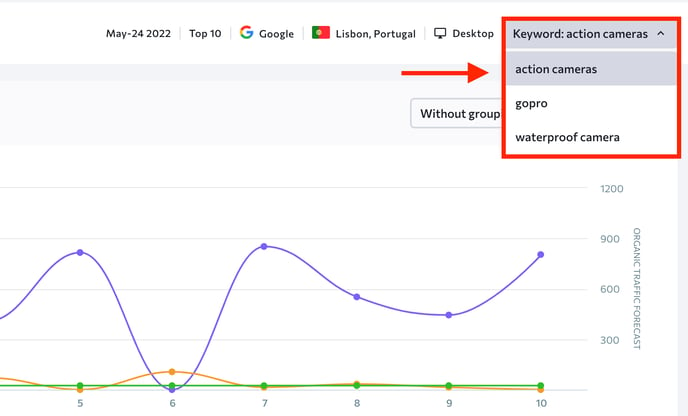
You can only see Visibility mode if you added more than one keyword to the report.
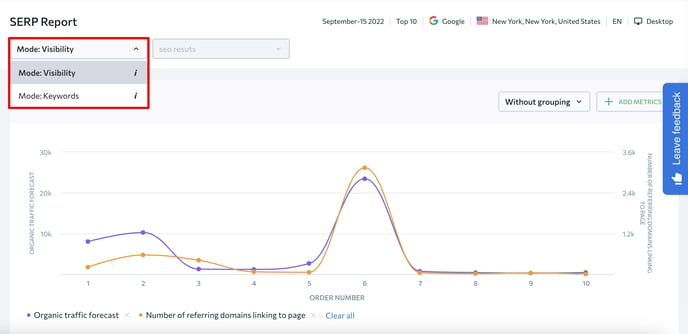
In Keywords mode, under the chart, you will either find pages displayed in search results for the selected keyword or pages added manually during the audit setup. The score shows page quality based on keywords, marketing parameters, and technical metrics—all of which are adjusted to the average value of the selected range of top search results. It depends on the number of issues found on the analyzed page and the weight of each issue.
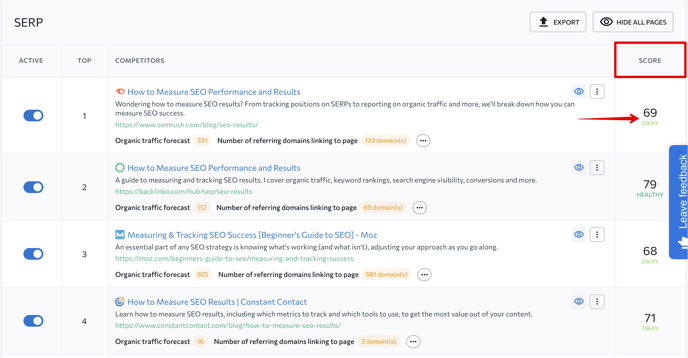
In Visibility mode, SERP Analyzer finds competitors for all specified keywords and forms a list of the top rivals with the best metrics. You can also learn how every page in the list ranks for each of your added keywords. To do this, hover your mouse over the number in the Visibility column.
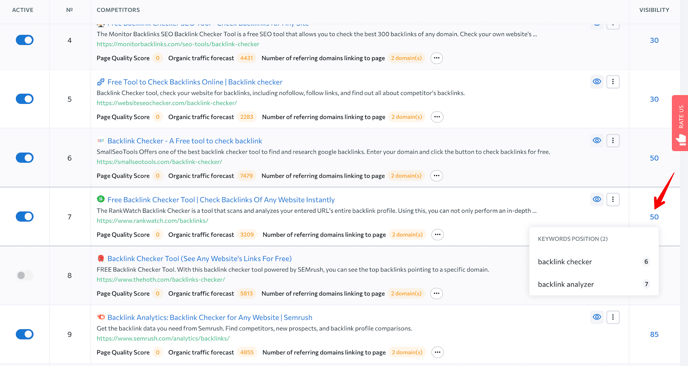
To show or hide particular pages from the chart, click on the “eye” icon in the table.
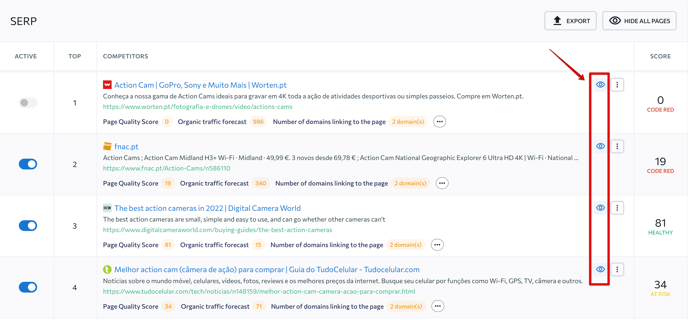
Click on the three-dot menu and select “Create a detailed report” to run On-Page SEO Checker and analyze a particular page in detail.
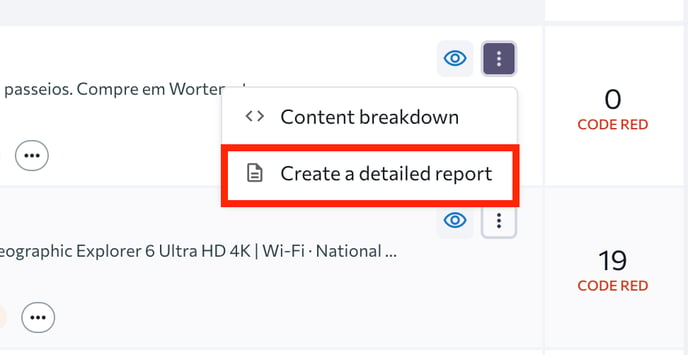
You can also remove particular pages from the list by switching the mode next to the necessary item. By doing this, you will not only exclude the page’s data from the analysis and remove the page from the chart, but also restart the audit, which in turn will change the page scores.
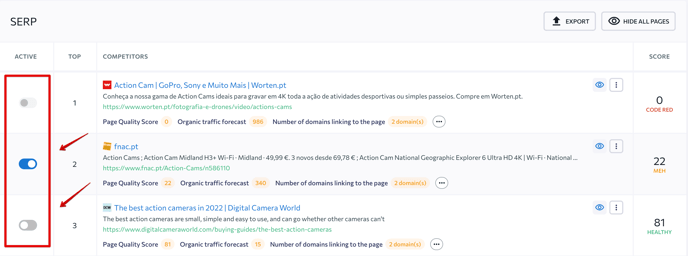
Exporting results
To export the results, open the report and hit the “Export” button under the SEO metrics chart. Then, choose either XLS or CSV format and confirm the action.
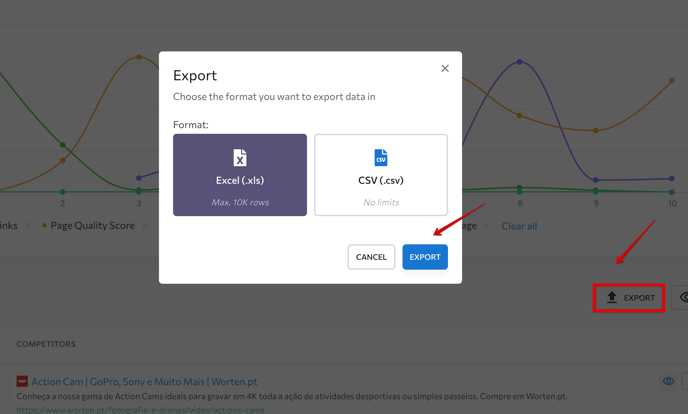
Competitive Comparison
Competitive Comparison allows you to analyze important on-page parameters of pages from the selected range of top search results, such as terms and related metrics, content parameters (title, description, headings), and technical metrics.
To reach this page, hover over the SERP Analyzer icon on the left-hand side of the window and choose Competitive Comparison in the drop-down list.

In the new window, you can choose which information you want to compare.
By clicking on the Terms tab, you will see a list of words that were found on a page or that you added manually during the audit setup.
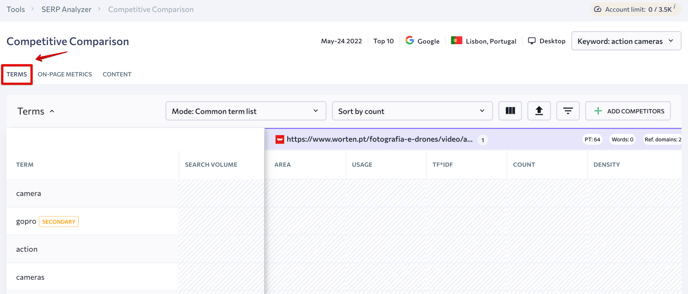
On the right, you can choose the mode for displaying words: Common term list will combine the words from all the pages into one list, whereas Separate term lists will show the words from all pages as separate lists.
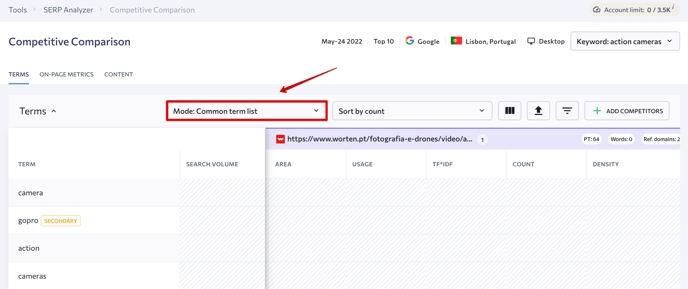
The On-Page Metrics tab contains a table that features the SEO parameters of the added pages.
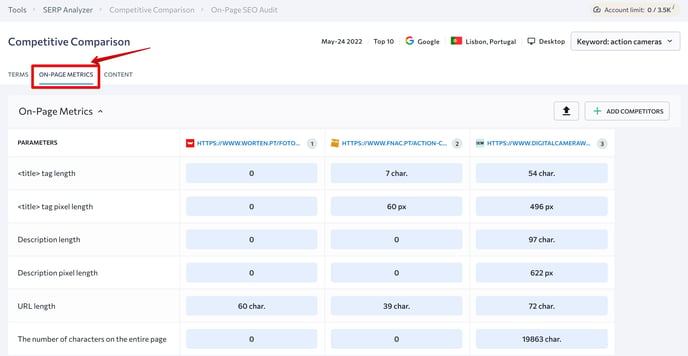
And the Content tab displays content-related parameters.
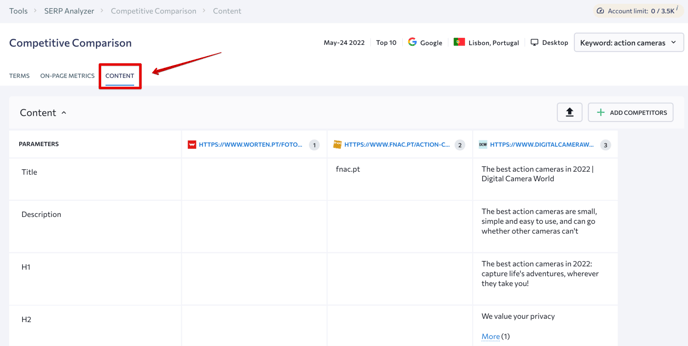
To add competitors to the comparison table, click on the “Add Competitors” button.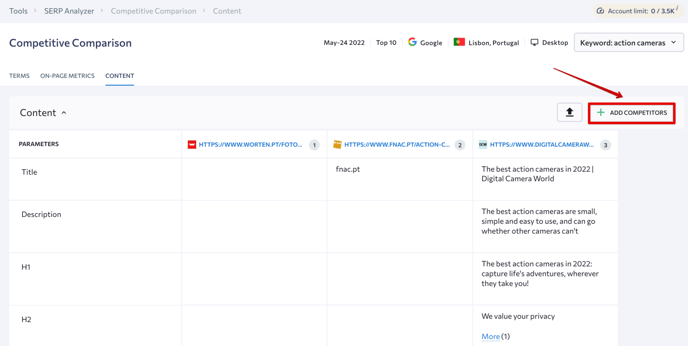
SEO Tasks
SEO Tasks features a custom list of tasks we recommend you complete if you want to create a new page. To open the page, click on the SEO Tasks tab on the left sidebar.
The tool allows filtering tasks by category, priority, and status. You can also choose which errors should be fixed in the first place, see issue statuses, and add new tasks.
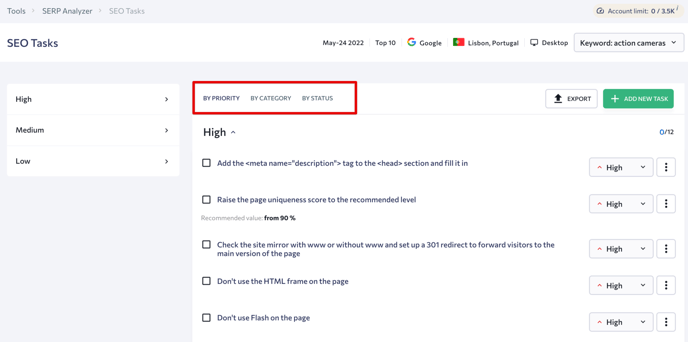
- To display the most important tasks, click on the “Priority” button. As a result, the tool will pull together tasks from different categories into folders with high, medium, or low priority.
- All tasks are grouped into categories. For example, by clicking on the “Title” category, you will see a list of recommendations on how to optimize the <title> tag.
- By clicking on the “By status” button, you will see which tasks have to be completed, and which are already fixed.
To create a new task, click on “Add new task”. In the new window, add a name, description, choose a category, status, and priority. Then click “Create.”
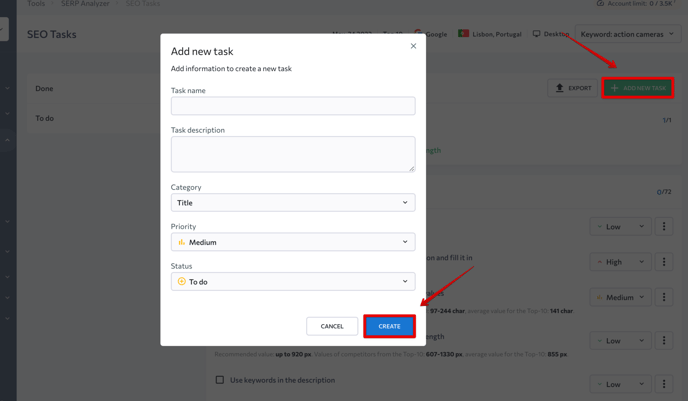
To export results from SEO Tasks , click on the “Export” button. Then, choose XLS or CSV format and confirm the action.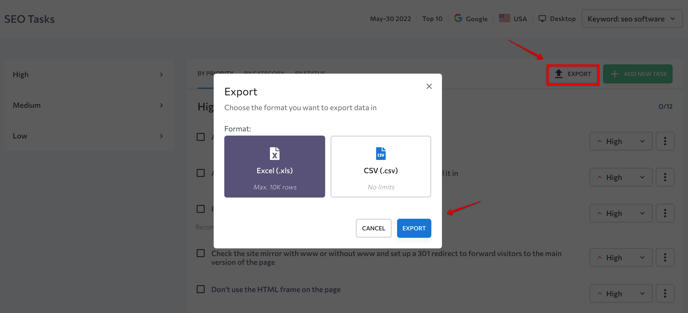
Also, if you want to share SERP analysis data with your clients or partners, click on the Guest link button at the top of any dashboard and copy the URL.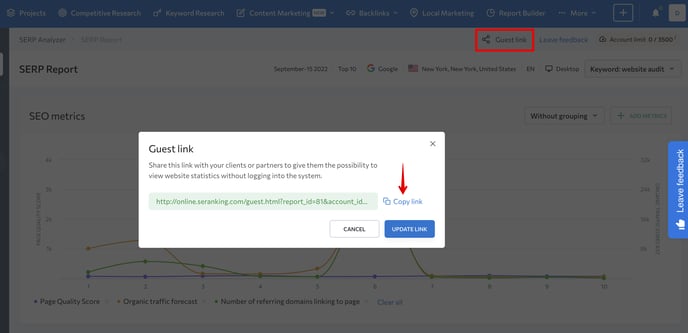
Sharing this link allows anybody to view the page (and its SERP statistics) without logging into the system.