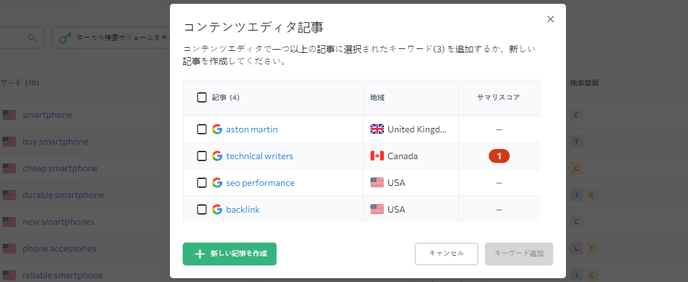1. はじめてツールを使用する場合、またはまだリストを作成していない場合には、新しいリストを作成できるウェルカム画面が表示されます。”新規リスト作成”ボタンをクリックして操作を開始してください。
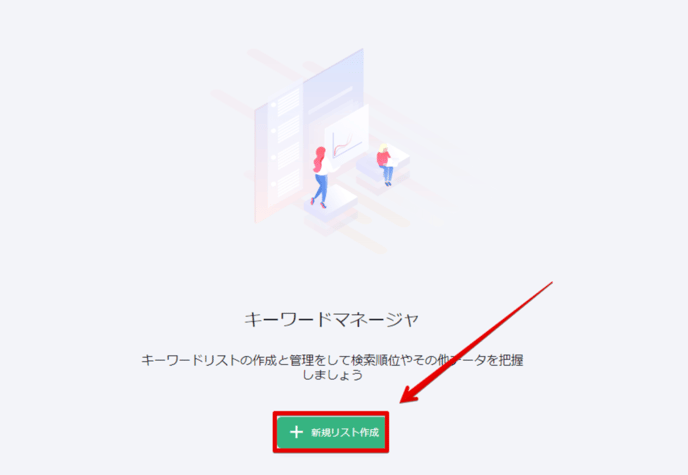
2. 新しい画面に名称を入力してキーワードを追加します。キーワードは手動でも追加でき、CSVやTXTファイルをアップロードしてインポートする事もできます。
そして地域を選択して、”リストを作成”をクリックします。
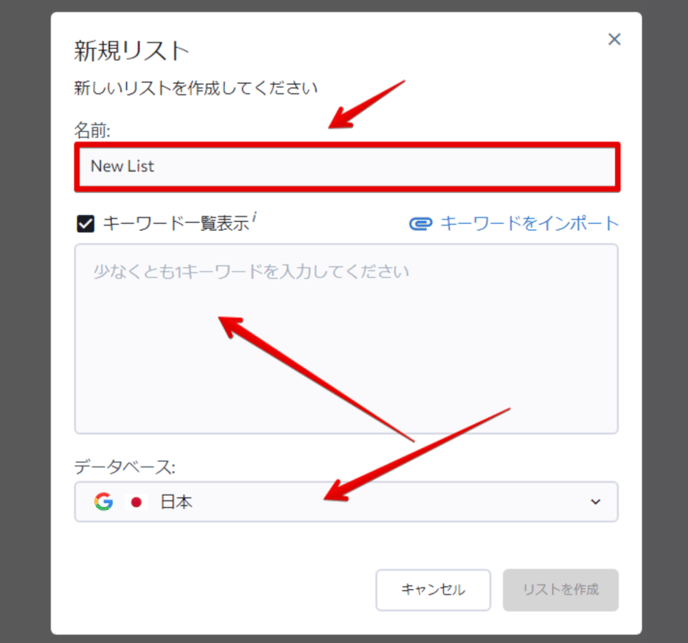
3. 新しいキーワードをリストに追加するには、該当ボタンをクリックして、既存リストを選択するか、新たなリストを作成し、キーワードを入力枠に追加して”追加”をクリックします。

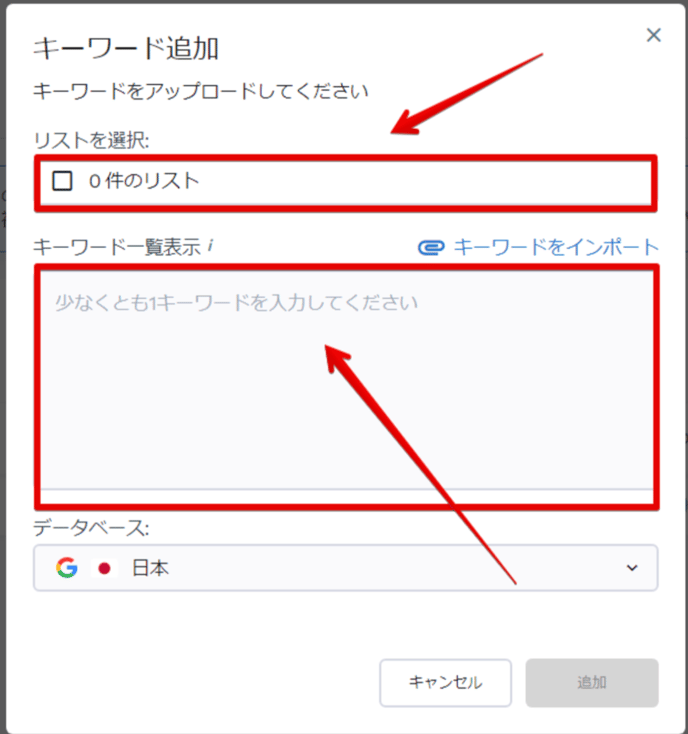
キーワードはキーワード調査や競合調査ツールからも直接追加する事ができます。
4. 指標を分析するには、キーワードリストを開きます。画面上で以下のような項目を確認する事ができます。

- 難易度 — SERPのTop10掲載における難易度を示すこのリスト内の全てのキーワードのスコアです。
- ボリューム — 指定の検索クエリに関する月間検索数の平均値です。
- 検索意図 — ユーザー検索の目的。
- 競合性 — リストの全てのキーワードに対して対象検索エンジンで掲載されている広告主の数です。
- CPC — PPCキャンペーンでクリックあたりに支払う必要のある実際の費用です。
- SERP要素 — 分析対象キーワードで表示されている各SERP要素をハイライト表示します。
- オーガニック結果 — 分析対象キーワードで掲載されている上位検索結果です。SERPを展開するには”表示”をクリックしてください。
![]() このセクションの表では、列の順序を変更することができます。「列」ボタンをクリックして表示する列を選択し、並べ替えるだけです(ドラッグ&ドロップで列の順番を設定できます)。
このセクションの表では、列の順序を変更することができます。「列」ボタンをクリックして表示する列を選択し、並べ替えるだけです(ドラッグ&ドロップで列の順番を設定できます)。
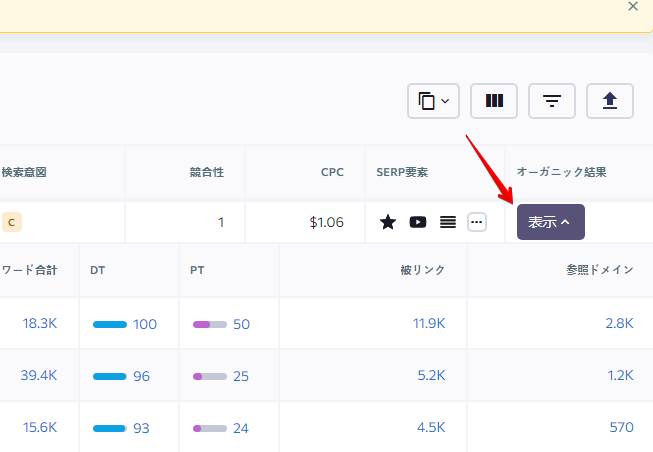
このページ上では、 1) テーブルに対して指標を追加、2) 結果の絞り込み 3 )リストのCSV、XLSエクスポート そして 4) キーワードの追加が行えます。

5. リストの削除、名前の変更を行う場合には、リスト枠にマウスを重ねて該当のアイコンをクリックしてください。

6. キーワードマネージャのリストからプロジェクトにキーワードを追加する事もできます。この場合は、リスト上の必要なキーワードにチェックを付け、次の手順で操作します。 “追加” > “プロジェクト順位へ追加” > “選択キーワードを追加”。または、“全てのキーワードを追加”をクリックしてプロジェクトの全てのキーワードリストを移すこともできます。
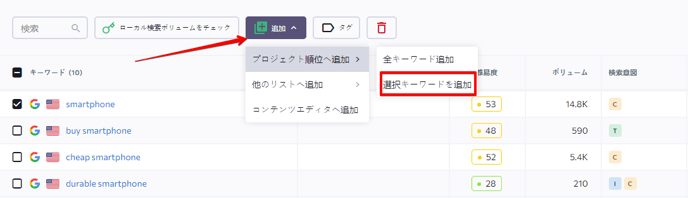
キーワードをテーブルからコンテンツエディタの記事に追加でき、または新しい記事を作成することもできます。 キーワードは選択された単語の記事リストに追加されます。

必要なキーワードにマウスを重ね、三つの点アイコンのメニューを展開して”コンテンツエディタに追加”を選択してください。
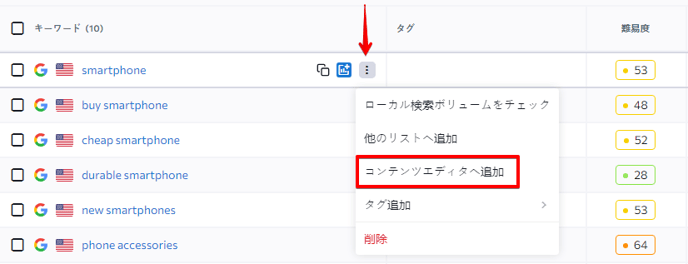
それ以外の方法では、複数キーワードにチェックをつけ、”追加”ボタンをクリックして、”コンテンツエディタへ追加”を選択してください。
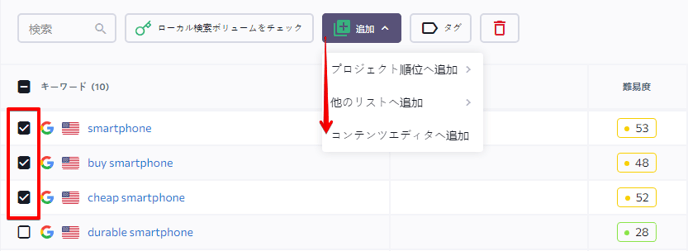
ポップアップ画面でリストから記事を選択するか、新しい記事を作成してください。