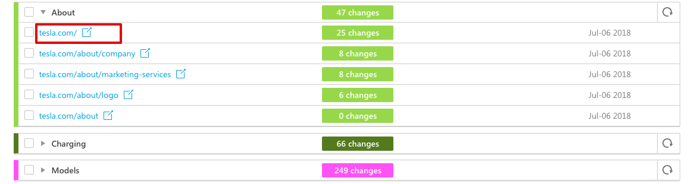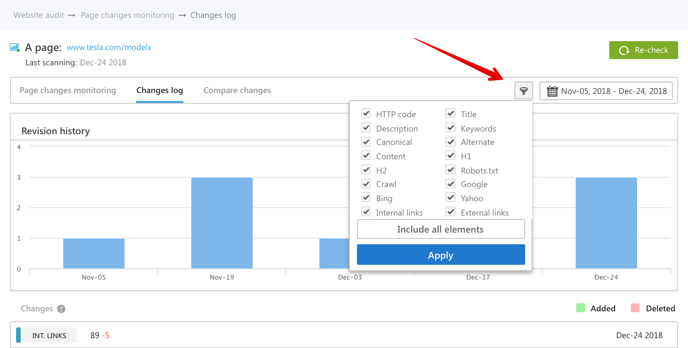How to view page changes
The dashboard shows the chronology of the changes found on the pages. You can choose the period of changes to be displayed:
- a week;
- a month.
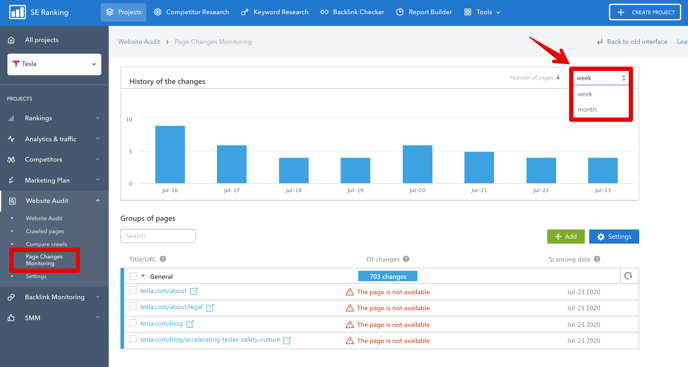
Below you can see a table with:
1. Groups and pages for tracking changes;
2. The number of detected changes;
3. The date of the last check.
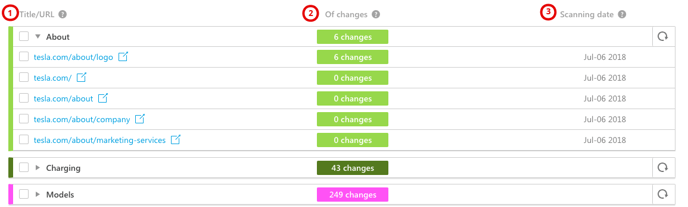
To get a detailed view of the changes, click the link of the corresponding page.
After clicking the link of the page you are interested in, you will access the Changes log section. Here you can find all detected changes for the last 6 months. Using the filter, you can view how certain elements of the page have changed.
On the calendar, you can set the period for which you want to view the changes.
Data is stored for 6 months.
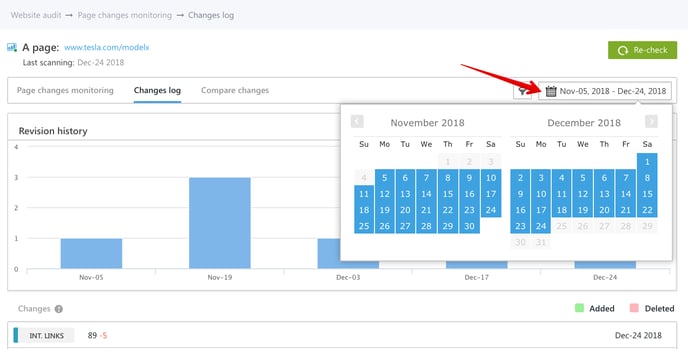
Under the “History of the changes” block, you will see all the changes that occurred on a particular page: all the added parts are marked in green, and all the deleted parts are marked in red.
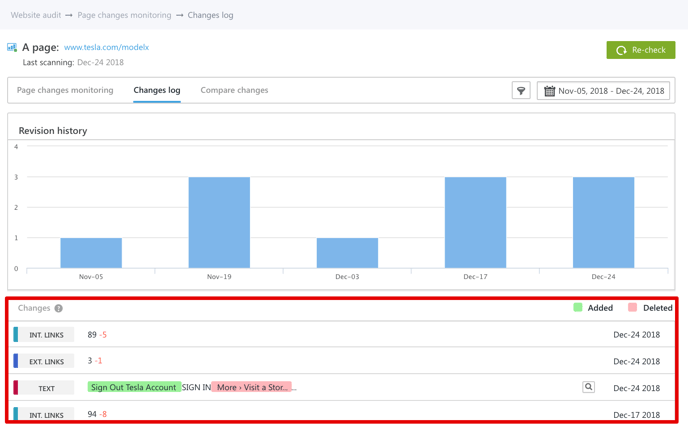
Next to each element of the page, there is a magnifying glass icon. Click on it to see the changes in details.
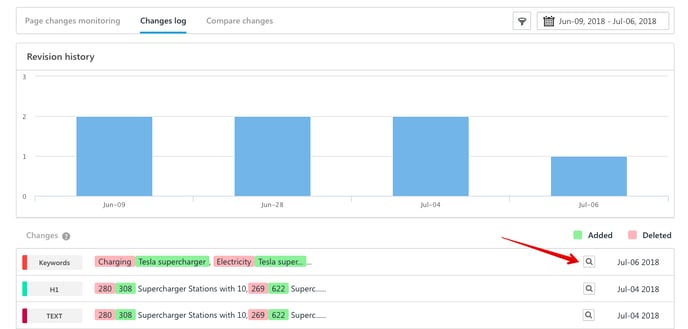
In the pop-up window, you will see all the implemented changes.
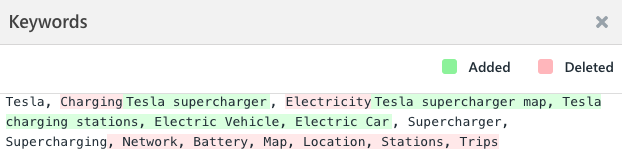
A complete list of detected changes will be displayed under "History of the changes" until you review or accept them. This allows you to react to any changes made and fix them before they can affect website rankings, ensuring that no change goes unnoticed.
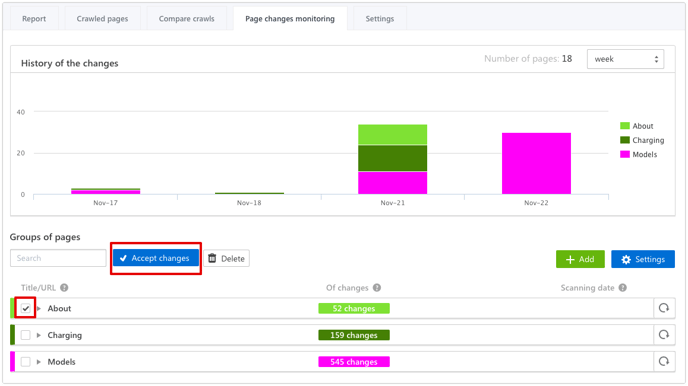
How to compare changes
The Page changes monitoring tool allows you to both track changes and compare them for certain dates. For comparison, you can select two scanning dates. Information in the Page changes monitoring tool is stored for 6 months.
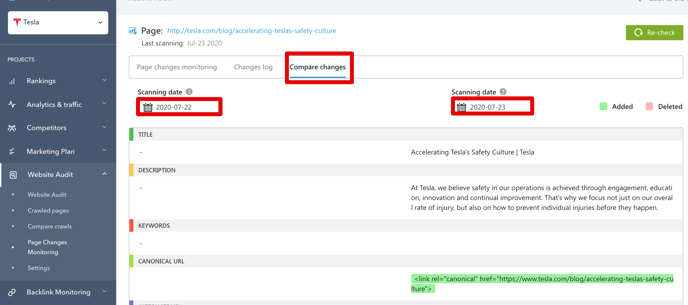
The red color indicates content that was removed from the page, the green – newly added content.