ГРАФИКИ РАНЖИРОВАНИЯ
ТАБЛИЦА ПОЗИЦИЙ
МАРКИРОВКА КЛЮЧЕВЫХ СЛОВ
ДОБАВЛЕНИЕ ПАРАМЕТРОВ
ВАРИАНТЫ ОТОБРАЖЕНИЯ ДАННЫХ
ОБНОВЛЕНИЕ ДАННЫХ ВРУЧНУЮ
ГОСТЕВАЯ ССЫЛКА
ЗАМЕТКИ
ЭКСПОРТ ИСТОРИИ ПОЗИЦИЙ
ОЦЕНКА КОНТЕНТА
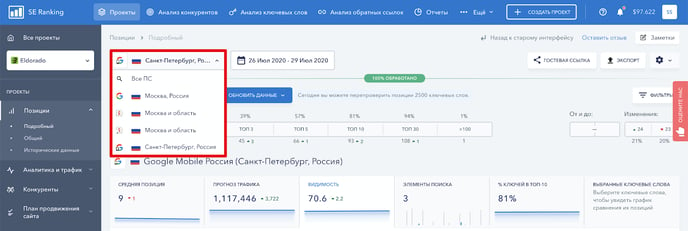
Также вы можете выбрать период, за которые хотите посмотреть позиции, или сравнивать позиции по выбранным датам. Чтобы сравнивать данные по выбранным датам, нужно нажать на плашку с календарем, включить опцию “Сравнить по датам”, и выбрать на самом календаре любые даты для сравнения позиций.
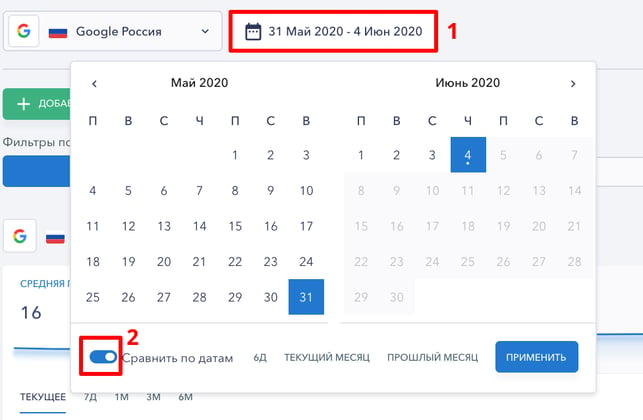
Выбрав поисковую систему и даты для анализа, вы увидите на графиках и в таблице интересующие вас данные.
Графики ранжирования
В каждой вкладке раздела «Позиции» в верхней части экрана вы увидите графики такие как «Средняя позиции», «Прогноз трафика», «Видимость», «Элементы поиска», «% ключей в ТОП-10», и «Выбранные ключевые слова».
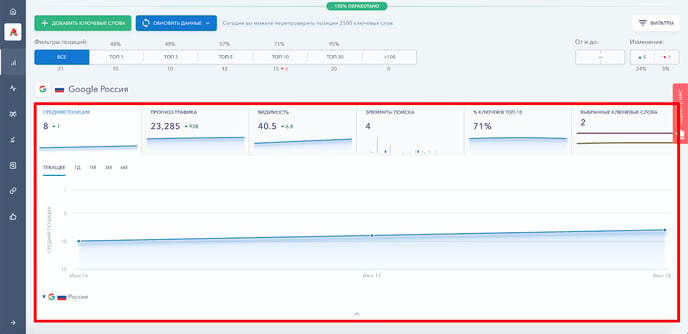
На графиках в разделах «Подробный вид» и «Общий вид» отображаются данные за текущий период или за прошедшую неделю, месяц, 3/6 месяца и до 1/2 года. В то же время графики в разделе «Исторические данные» показывают, как менялись показатели от начальной даты до текущих результатов.
Обратите внимание, что метрики «Средняя позиция», «Видимость» и «% ключей в ТОП-10» имеют график «Среднее по всем», отображающий динамику для всех поисковых систем проекта (если выбрана соответствующая опция). Соответствующие виджеты также показывают среднее значение. В то время как метрика «Прогноз трафика» показывает общее количество трафика для всех выбранных поисковых систем и имеет дополнительный график для выбора.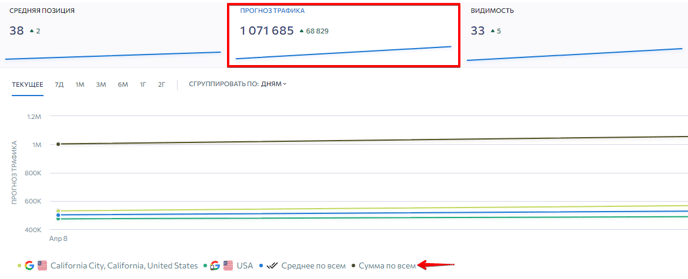
Таблица позиций
Вся информация по позициям поисковых запросов добавленных в проект отображена в таблице.
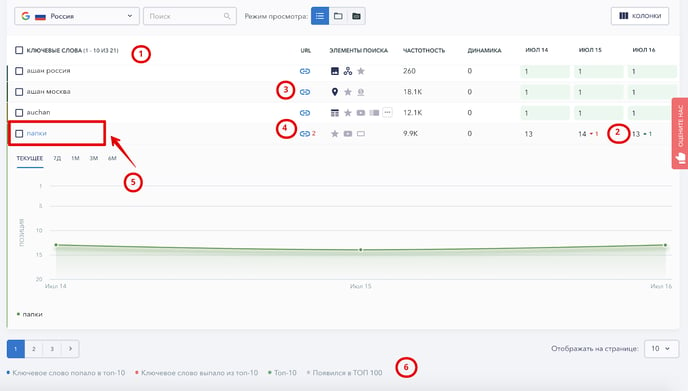
- Названия столбцов. По клику на каждый столбец происходит сортировка от большего к меньшему и наоборот.
- Динамика позиций.
- URL. Кликните, чтобы узнать, какой URL ранжируется по данному запросу, и когда SE Ranking обнаружил этот URL в выдаче поисковых систем.
- Число найденных URL-ов по запросу с сохранением истории. Если в выдаче по запросу показываются несколько URL, вы об этом узнаете.
- График изменения позиций по каждому ключевому слову. Для этого достаточно просто кликнуть на сам запрос.
- Движение запросов в ТОПе. Ключи попавшие в ТОП-10/ТОП-100 или выпавшие из ТОП-10 обозначаются в таблице цветом. Значение каждого цвета находится в пояснении под таблицей.
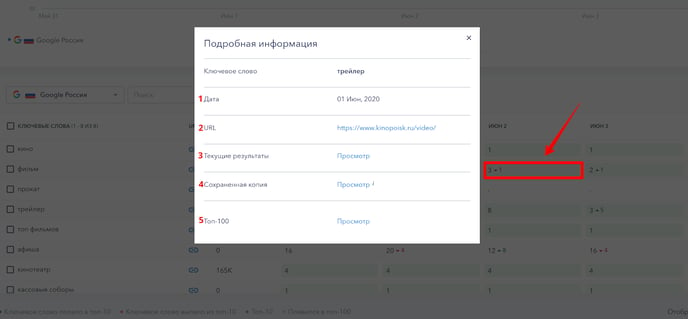
- Дата, когда SE Ranking обнаружил URL с запросом.
- Страница, которая выдается по запросу.
- Текущие результаты по запросу в выдаче поисковой системы. Открывается страница поисковой системы с выдачей по запросу на данный момент.
- Сохраненная копия. Копия страницы выдачи поисковой системы за день проверки.
- ТОП 100 сайтов в поисковой выдачи по данному запросу. Детальнее про этот модуль читайте тут.

- В режиме списка ключевые слова в таблице позиций располагаются друг за другом. Информация по каждому запросу (рост/падение позиций) показывается отдельно, также виден URL и частотность конкретного ключевого слова.
- В режиме групп ключевые слова отображаются, объединенными в группы. Частотность, рост и падение позиций выводится не по отдельному запросу, а для группы. По клику на группу она раскрывается и появляется детальная статистика по каждому запросу.
- В режиме группировки по URL ключевые слова группируются по продвигаемым страницам. Данный режим позволит вам оценить какие страницы ранжируются лучше, их популярность и ценность.
- Группировка по тегам. Удобно, что если одному ключевому слову присвоено несколько тегов, то при группировке по тегам ключ будет отображаться для каждого тега. Также вы сможете выводить графики по тегам и отслеживать динамику нужной вам группы ключей.
Маркировка ключевых слов тегами
Чтобы добавить тег к ключевому слову, наведите мышью на нужный ключ, кликните на значок дополнительных настроек и в появившемся окне выберите из списка нужный пункт. Дальше введите название тега и выберите цвет маркировки.
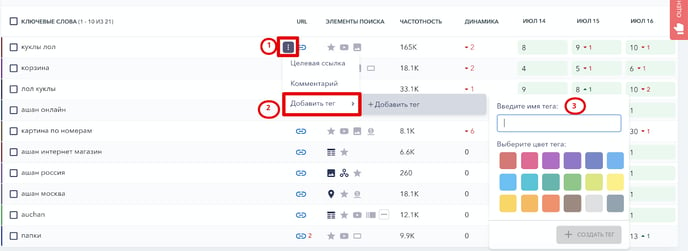
Чтобы добавить теги сразу к нескольким ключам, отметьте их галочками и кликните на иконку «Теги» в появившемся дополнительном меню.
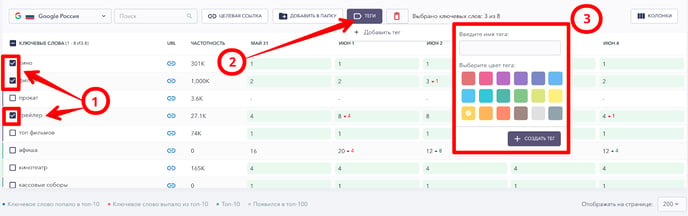
Ключевые слова можно отфильтровать по тегам в верхней части экрана. Чтобы увидеть только ключи, которым присвоено сразу несколько тегов, выберите нужные теги и условие «И». Если же нужны и ключи, отмеченные несколькими тегами, и запросы, которым присвоен хотя бы один тег из списка, выбирайте условие «Или».
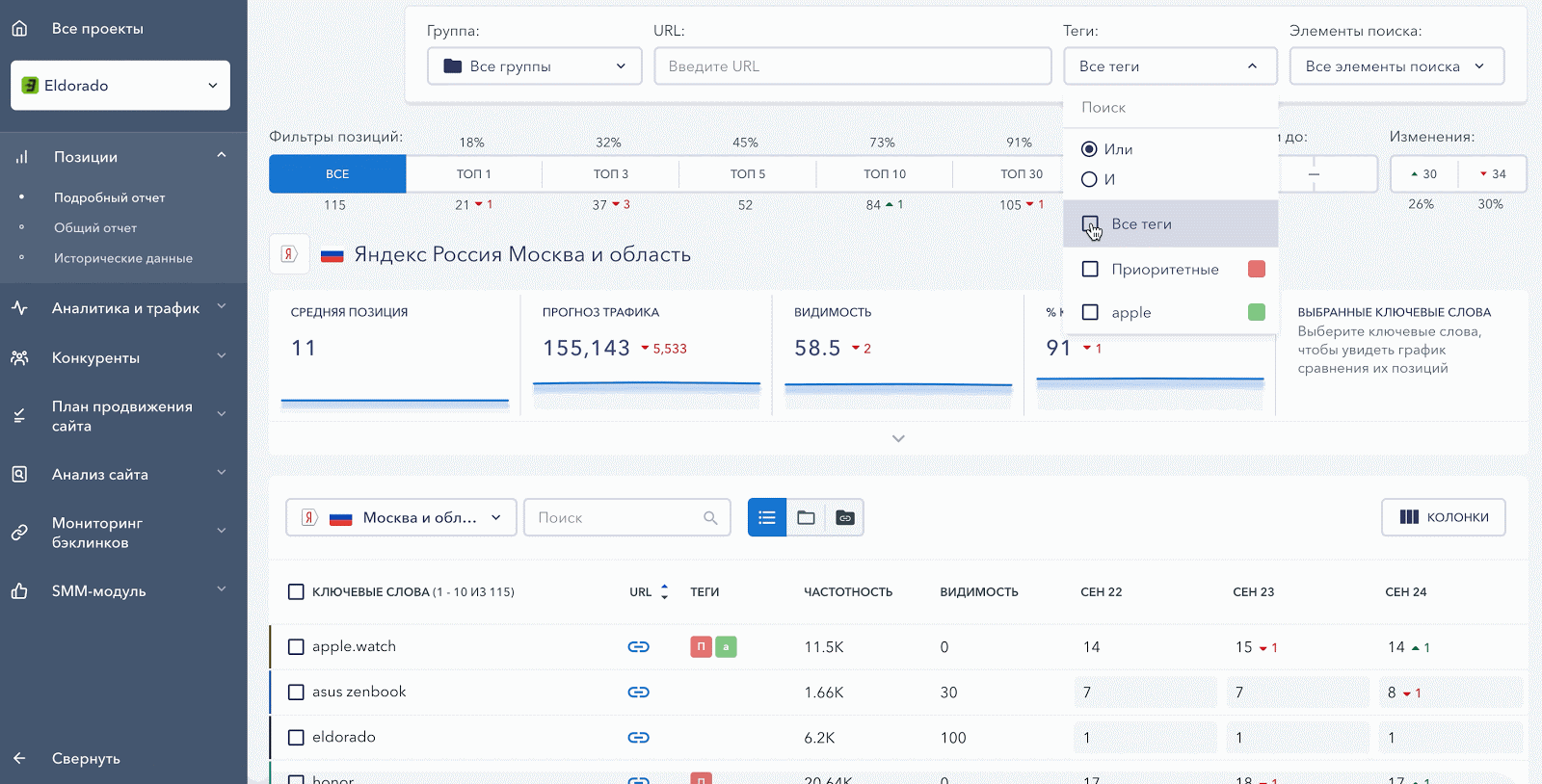
При использовании большого количества тегов, можно найти нужный тег в списке через поле поиска. Такая опция есть и в меню фильтрации, и в меню присвоения тега новому ключу.
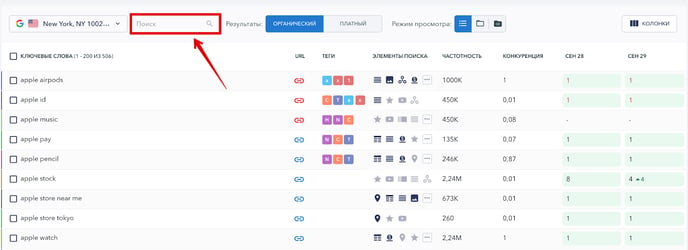
Все примененные фильтры вы увидите в строке над таблицей позиций. Если вы часто используете один и тот же набор фильтров, его можно сохранить и в будущем не тратить время на повторную фильтрацию.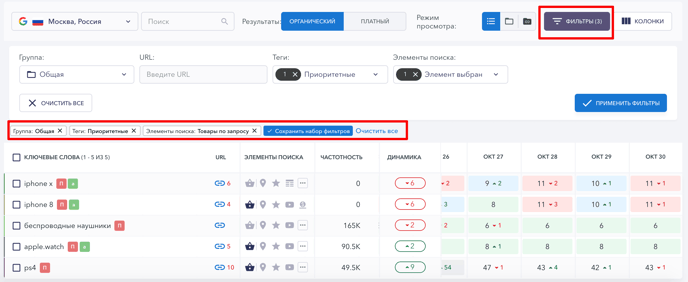
Применить ранее сохраненный фильтр можно в один клик. Для этого нажмите на Фильтры – Применить набор фильтров.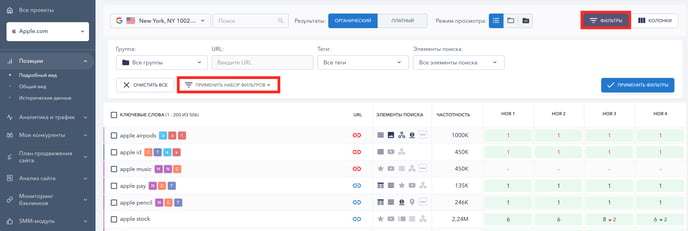
Добавление дополнительных параметров
Вы можете добавить дополнительные колонки с параметрами для отображения в таблице позиций. Одновременно можно выбрать максимум 4 колонки.
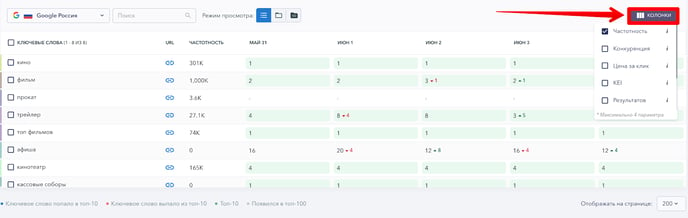
Частотность. Средний показатель частотности ключевого слова за месяц по оценке поисковой системы. Есть возможность вручную изменить частотность для каждого ключевого слова, так как поисковые системы не всегда предоставляют точные данные о частотности. Но обратите внимание, что измененные данные будут отображаться только в рамках вашего проекта.
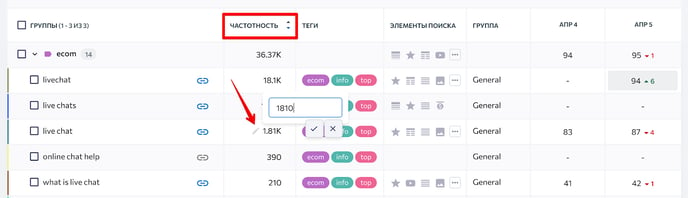
Конкуренция. Уровень конкуренции по отслеживаемому ключевому слову в процентах. Чем больше число, тем выше конкуренция. Данные берутся из Google Keyword Planner.
Цена за клик. Средняя сумма в $, которую вы по прогнозу Google Keyword Planner будете платить за клик при показе контекстной рекламы по данному запросу. Является косвенным показателем конкурентности по коммерческим запросам.
Результатов. Число результатов поиска (URL сайтов) по данному запросу в Google в указанном регионе. Чем больше значение, тем выше конкуренция.
Подробнее о частотности, конкуренции, цене за клик, KEI и результатах читайте в нашем блоге .
Прогноз трафика. Количество трафика, которое ключевое слово может получить в месяц, в зависимости от частотности и позиций ключевого слова в поисковой выдаче.
Элементы поиска. Спецэлементы выдачи (SERP features) это специальные элементы выдачи Google, которые включают в себя и отдельные блоки (например, карты или картинки), и разные значки (например, молния AMP или звездочки рейтинга). Система покажет, присутствует ли спецэлемент по данному ключу в выбранном регионе, отобразит какие именно элементы доступны в выдаче и подсветит синим цветом элемент, если ваш сайт оказался в этом блоке. Наведите на иконку элемента, чтобы увидеть, что он обозначает. Подробнее о спецэлементах выдачи Google читайте в нашем блоге .
Теги. Возможность отображать выделенные по тегам ключевые слова.
Динамика . Показывает, выросли или упали позиции вашего сайта по ключевому слову за период между первой и последней выбранной датой.
Видимость. Отображает долю показов сайта в органической выдаче по отдельным ключевым словам и группам ключей. Объединив в группы ключи, по которым продвигается определенная страница, вы также сможете отслеживать видимость этой страницы. Подробнее о том, как просчитывается параметр видимости в SE Ranking, можно прочитать в блоге .
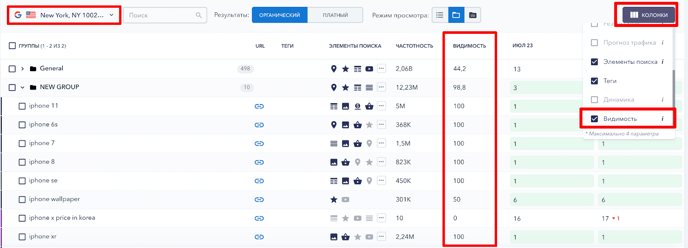
Варианты отображения данных
В разделе «Позиции» данные доступны в разных видах для удобства анализа информации.
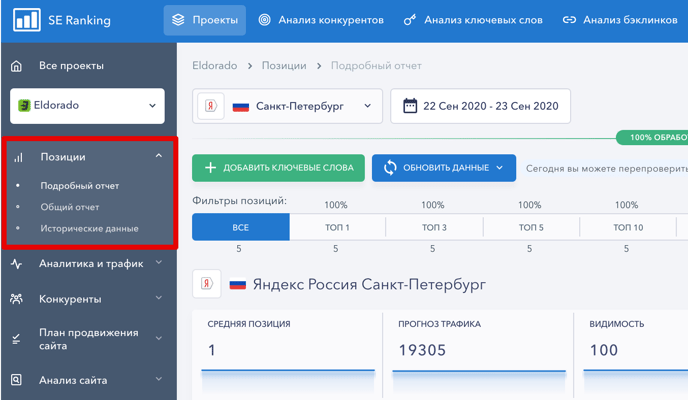
- Подробный отчет позволяет просмотреть данные по каждой поисковой системе отдельно. Можно выбрать любой отрезок времени и смотреть позиции по разным датам.
- Общий вид позволяет просмотреть данные по всем поисковым системам на одной странице. В таблице указаны только позиции за последнюю проверку для каждой поисковой системы.
- Сведения во вкладке «Исторические данные» позволяют сравнить текущие позиции проекта с изначальными, а также оценить их динамику за месяц, 3 месяца, 6 месяцев, 30 дней назад, с даты последней проверки.

Обновление данных вручную
Помимо автоматических проверок, вы можете запустить обновление данных вручную. Вы можете запустить обновление:
- Позиций. При использовании тарифного плана вы можете вручную перепроверить позиции в день автоматической проверки (один раз).
- Частотности. Частотность запросов обновляется автоматически при добавлении проекта в сервис. После добавления проекта рекомендуем запускать обновление вручную раз в месяц.
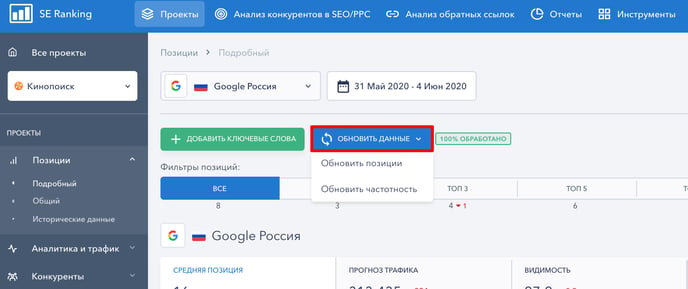
Гостевая ссылка
Гостевая ссылка позволяет просматривать проект без авторизации. С помощью гостевой ссылки вы можете предоставлять клиентам или коллегам доступ к разделу «Позиции».
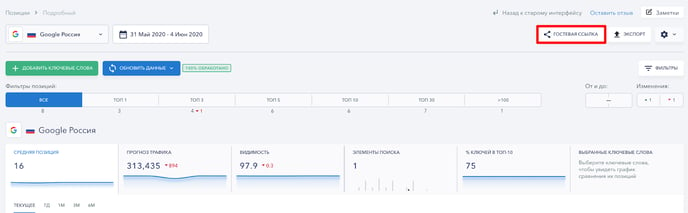
В открывшемся окне вы можете скопировать ссылку.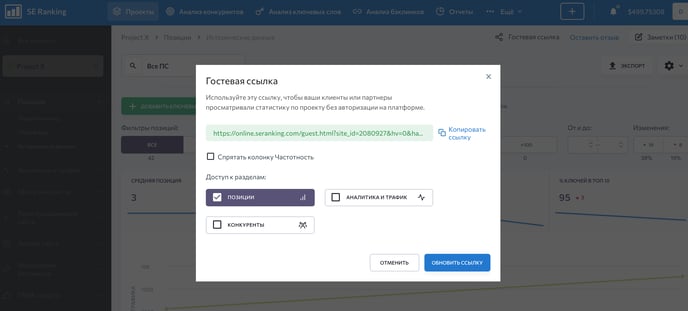
Также доступны такие настройки:
- При необходимости можно спрятать колонку Частотность.
- Вы можете выбрать разделы, которые будут доступны получателю: «Позиции», «Аналитика и трафик» и «Конкуренты».
- Если вы хотите изменить ссылку (в таком случае старая станет недействительна), нажмите кнопку «Обновить ссылку». Например, это бывает нужно, когда вы даете ссылку клиенту, а спустя некоторое время хотите закрыть ему доступ к проекту.
Заметки
Вы можете добавлять любое количество заметок по проекту или для ключевого слова, чтобы не забыть важные детали. Например, отмечать получение обратной ссылки с крутого ресурса или изменения на сайте. Для того, чтобы просмотреть все заметки нажмите на соответствующую кнопку в правом верхнем углу экрана.
Доступны такие категории заметок:
- По проекту
- По ключу
- Обновления Google
- Важная заметка
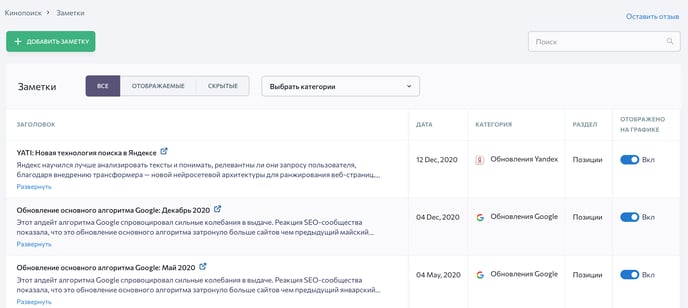
Для того, чтобы добавить новую заметку нажмите на соответствующую кнопку в правом верхнем углу и заполните необходимые поля.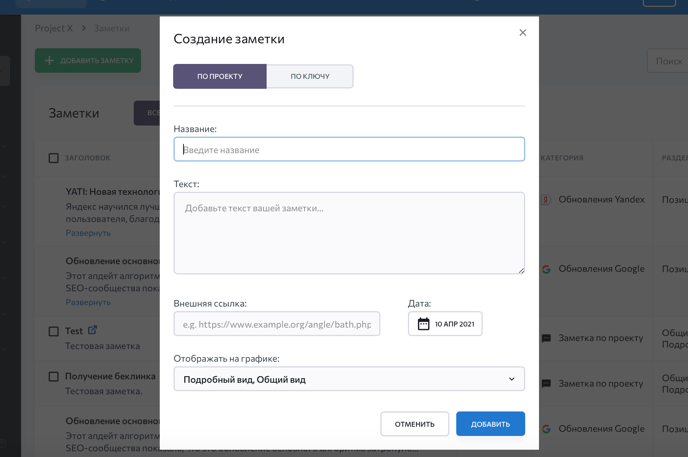
Кроме того, заметки можно отображать на графике, чтобы видеть всю картину целиком. При наведении на заметку, вы увидите ее описание и ссылку.
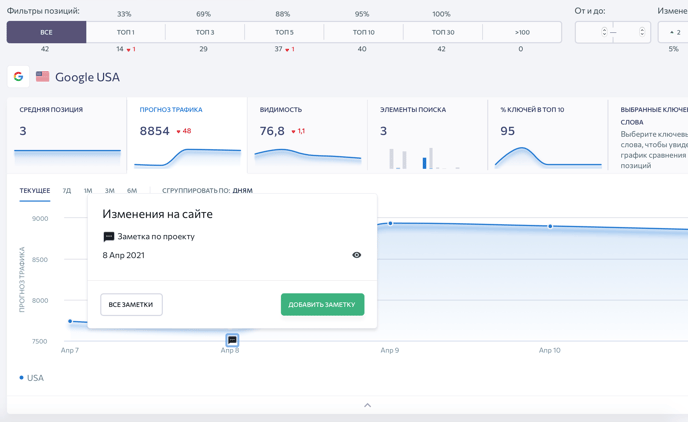
Вы можете выбирать, какие типы заметок выводить на графике. Например, если вы хотите отслеживать только важные заметки и обновления Google, то именно эти категории вы можете оставить активными, а остальные ― отключить. Все заметки можно быстро найти на общей странице заметок.
Также вы можете добавить комментарии к ключевым словам. Для этого наведите мышью на ключевое слово, кликните на значок дополнительных настроек и в появившемся окне выберите из списка нужный пункт. Возле запроса с комментарием появится иконка.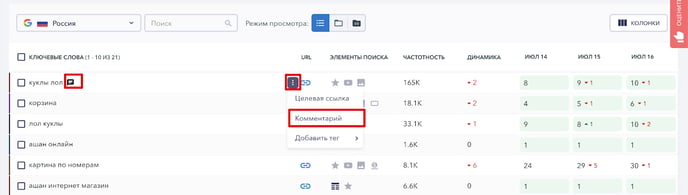
Экспорт истории позиций
Вы можете легко скачать таблицы с данными по сайту – все, или по заданным поисковым системам, в форматах .XLS и .CSV.
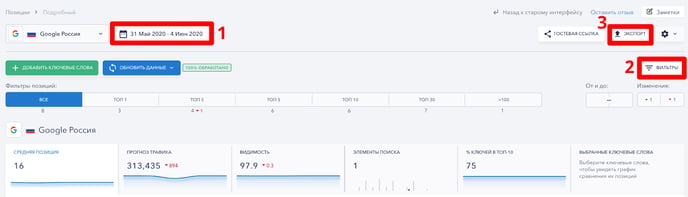
Чтобы экспортировать истории позиций следуйте шагам ниже:
- Укажите в календаре период, за который хотите скачать данные.
- Выберите в фильтре группу запросов. Если вы хотите экспортировать данные по всем группам или ключевые слова в проекте не сгруппированы, пропустите этот шаг.
- Нажмите на кнопку «Экспорт». В окне выберите таблицы, которых хотите экспортировать и формат файла (.XLS или .CSV)
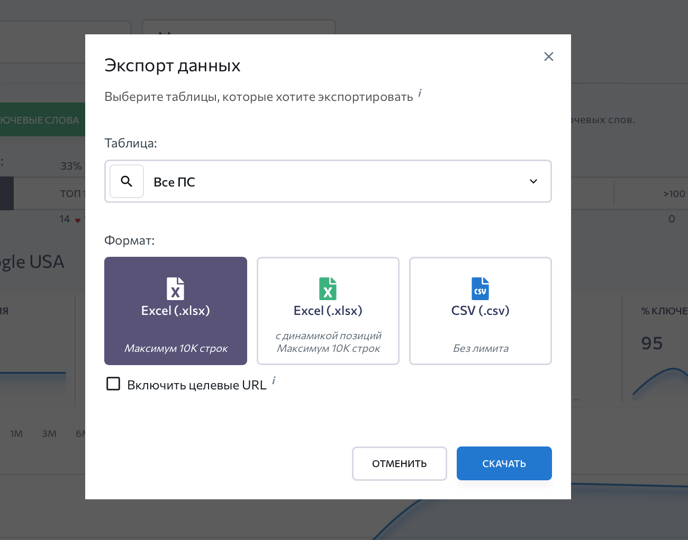
Доступно копирование строк и таблицы в буфер обмена . Теперь вы можете выбрать строки в таблицах позиций и дашбордов и скопировать их. Также можно скопировать таблицу с любой страницы пагинации.
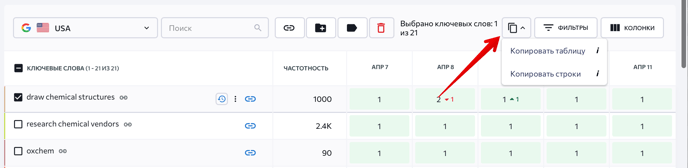
Оценка контента
Также вы можете п росматривать Оценку контента в разделе «Позиции» , что позволит находить слабые места в вашем контенте, сравнивая его с контентом конкурентов. После этого их можно устранить и повысить позиции сайта в поисковой выдаче.
После каждой проверки инструмент также показывает насколько изменилась оценка контента с момента последней проверки. Также он предоставляет рекомендации для улучшения контента, которые помогут повысить итоговую оценку (например, количество упоминаний ключевых слов в заголовках, дополнительные ключи для текста, сколько абзацев/заголовков/картинок нужно добавить и т.д.).