Keywords mit Tags markieren
Anpassung
Optionen für die Datenansicht
Datenüberprüfung
Gastlink
Hinweise
Historie der Rankings exportieren
Um die Arbeit mit dem Bereich "Rankings" zu beginnen, wählst du die Suchmaschine, die dich interessiert, aus der Dropdown-Liste oben auf dem Bildschirm aus. Du kannst entweder eine der zum Projekt hinzugefügten Suchmaschinen oder alle Suchmaschinen auswählen. In letzterem Fall werden die Daten für alle Suchmaschinen auf einer Seite angezeigt.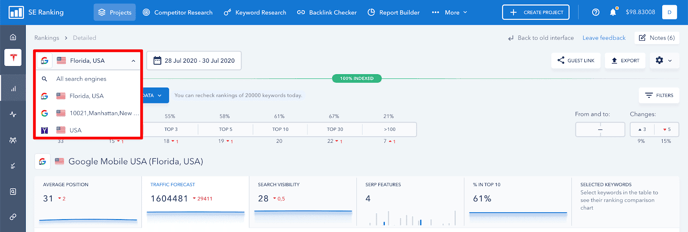
Du kannst auch einen Zeitraum wählen oder Rankings für beliebige Daten vergleichen. Schalte dazu die Option "Vergleich nach Datum" ein und wähle ein beliebiges Datum im Kalender aus.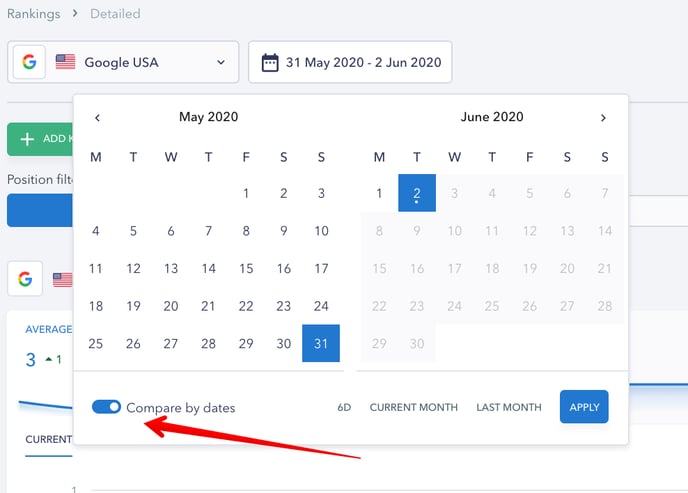
Ranking-Tabelle
Alle wichtigen Informationen zum Keyword-Ranking findest du in der folgenden Tabelle.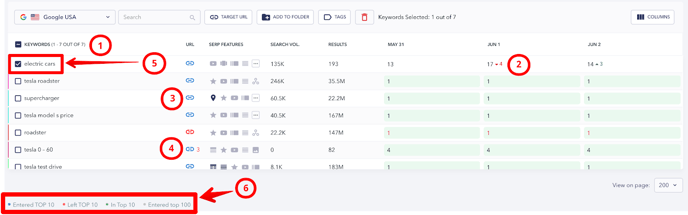
- Spaltenname. Durch Klicken auf jede Spalte kannst du die Daten von der größten zur kleinsten Spalte und umgekehrt sortieren.
- Zu- und Abstieg in der Rangliste.
- Dieses Symbol stellt eine URL dar. Klicke darauf, um zu sehen, wann SE Ranking zum ersten Mal eine URL für ein bestimmtes Keyword entdeckt hat.
- Wenn es mehrere URLs für ein Keyword gibt, sendet das System eine Benachrichtigung darüber.
- Diagramm mit der Dynamik des Keyword-Rankings. Um das Diagramm zu sehen, klicke auf ein Keyword. Du kannst auswählen, ob du Zeiträume wie aktuell, Woche, Monat, 3 Monate, 6 Monate sehen möchtest.
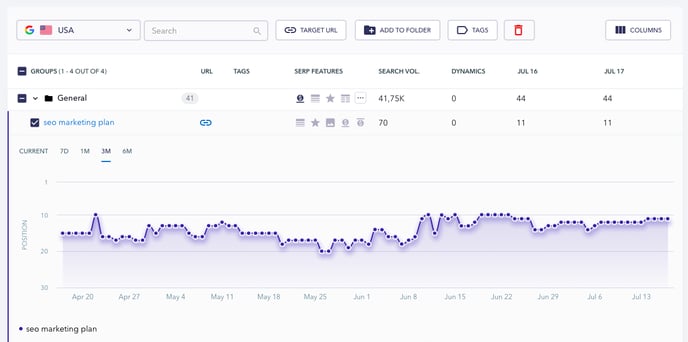
Wenn du mehrere Keywords auswählst, kannst du deren Ranking-Dynamik unter dem Diagramm "Ausgewählte Keywords" oben auf der Seite sehen und vergleichen.
6. Top Keywords. Die Bedeutung der Farbmarkierungen wird in der Informationen direkt unter der Tabelle erklärt.Ranking-Charts
Oben in jedem Abschnitt unter dem Modul "Rankings" findest du mehrere Grafiken und Diagramme, darunter "Durchschnittliche Position", "Traffic-Prognose", "Sichtbarkeit", "SERP-Features", "% in den Top 10" und "Ausgewählte Keywords".
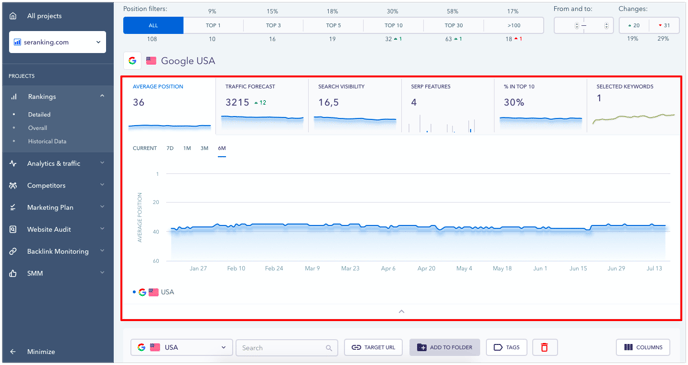
Die Diagramme in den Abschnitten „Detail“ und „Gesamt“ zeigen Daten für den aktuellen Zeitraum oder für die vergangene Woche, den Monat, 3/6 Monate und bis zu 1/2 Jahre. Im Gegensatz dazu zeigen die Diagramme im Abschnitt „Historische Daten“, wie sich Metriken vom Baseline-Datum bis zu den aktuellen Ergebnissen entwickelt haben.
Bitte beachte, dass die Metriken „Durchschnittliche Position“, „Suchsichtbarkeit“ und „% in Top 10“ ein Diagramm namens „Durchschnitt für alle“ enthält, das die Dynamik für alle Suchmaschinen im Projekt zeigt (wenn die entsprechende Option ausgewählt ist). Die Daten in ihren jeweiligen Widgets werden ebenfalls als Durchschnittswert präsentiert. Die „Traffic-Prognose“ zeigt die Gesamtzahl für alle ausgewählten Suchmaschinen und beinhaltet ein zusätzliches Diagramm zu diesem Zweck.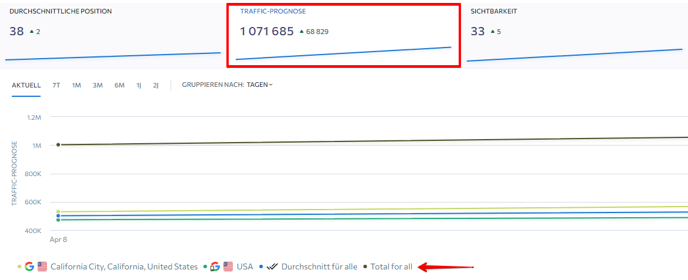
Detaillierte Informationen zu Keyword-Rankings
Durch einen Klick auf den Wert der Ranking-Position eines Keywords erhältst du detaillierte Informationen zu diesem und der SERP.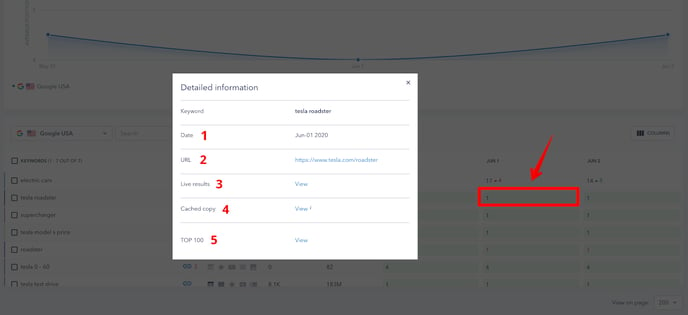
- Datum, an dem die URL für das angegebene Keyword erstmals gefunden wurde.
- Seite, die für den angegebenen Suchbegriff gefunden wird.
- Live-Ergebnisse für den Suchbegriff in der SERP.
- Cached copy. Kopie der SERP für den Tag, an dem die Rankings überprüft wurden.
- Top 100. Dort findest du die Top 100 Websites für das angegebene Keyword. Weitere Einzelheiten findest du hier.
Du kannst verschiedene Modi für die Anzeige von Keywords in der Rangtabelle wählen.

- Im Listenmodus werden die Keywords nacheinander angeordnet. Hier kannst du Ranking-Sprünge/-Verluste, Keyword-URL, Tags, Suchvolumen und so weiter sehen.
- Im Gruppenmodus siehst du die Keywords in Gruppen zusammengefasst. Das Suchvolumen und die Änderungen im Ranking werden für die gesamte Gruppe und nicht für ein bestimmtes Keyword angezeigt. Wenn du auf die Gruppe klickst, erhältst du detaillierte Statistiken zu jedem gruppierten Keyword.
- Der Modus Gruppieren nach URL ermöglicht es dir, alle hinzugefügten Keywords nach beworbenen Seiten zu gruppieren, ihre Ranking-Positionen zu verfolgen und auch zu bewerten, welche Seiten besser ranken, ihre Popularität und ihren Wert.
Keywords mit Tags markieren
Um ein Tag zu erstellen, aktivierst du das Kontrollkästchen neben einem Keyword und klickst auf "Tags". Gib dann den Namen des Tags ein und wähle seine Farbe.
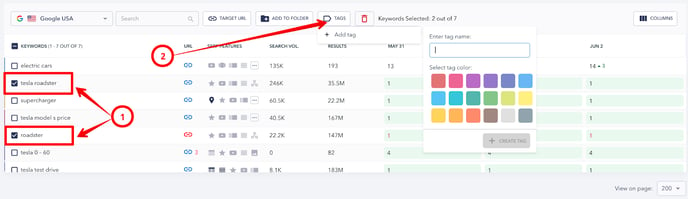
Mit Hilfe des Filter-Buttons, der sich oben rechts auf dem Bildschirm befindet, kannst du Keywords nach Tags filtern. Um Keyword zu sehen, die mit mehreren Tags markiert sind, wählst du die erforderlichen Tags sowie die Bedingung "Und" aus. Wenn du Keywords sehen möchtest, die mit mindestens einem Tag aus der Liste markiert sind, wählst du die erforderlichen Tags sowie die Bedingung "Oder" aus.
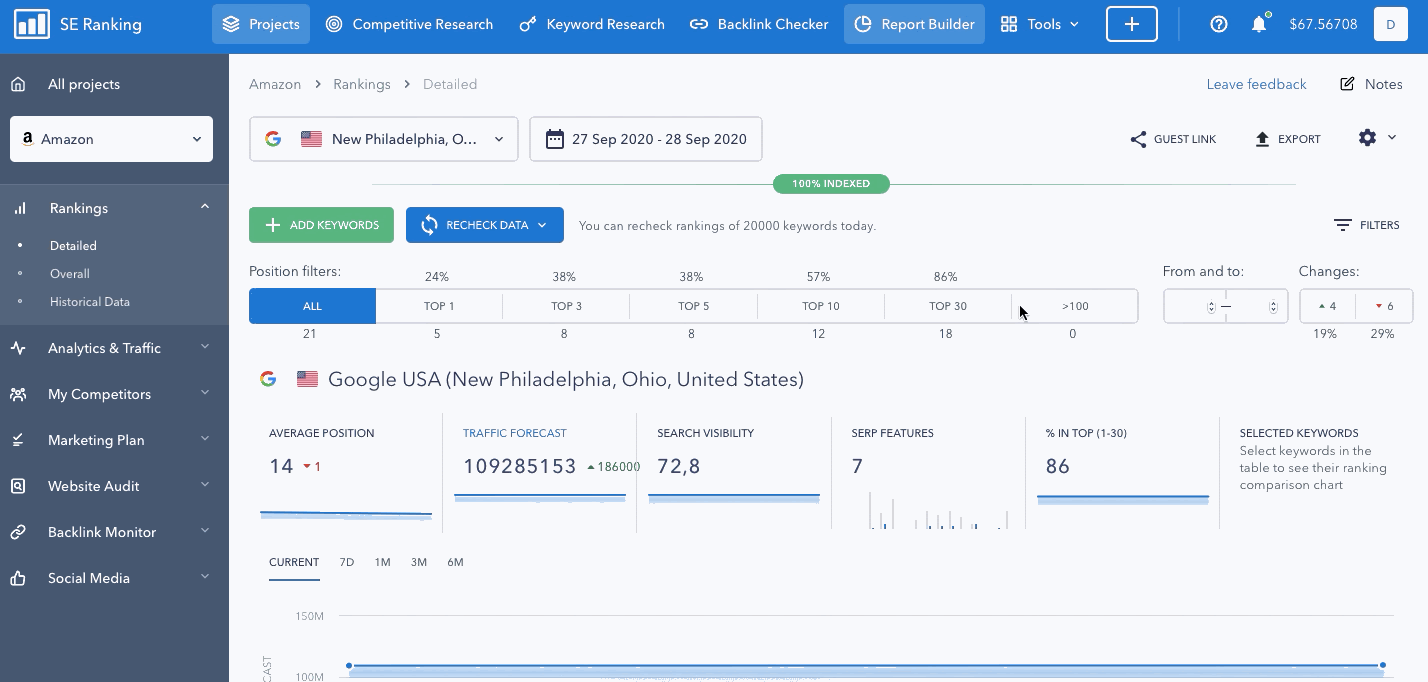
Wenn du den Keywords viele verschiedene Tags zugewiesen hast, kannst du das Suchfeld verwenden, um das erforderliche Tag zu finden. Diese Funktion kann sowohl beim Filtern von Keywords als auch beim Erstellen eines neuen Tags verwendet werden.
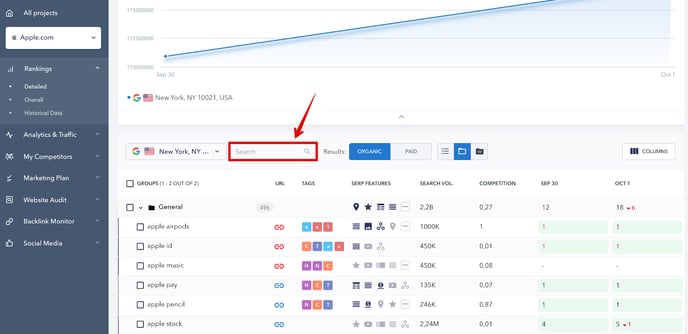
Alle von dir angewendeten Filter werden oberhalb der Tabelle angezeigt. Wenn du häufig dieselben Filter verwendest, kannst du außerdem eine Voreinstellung speichern, um in Zukunft keine Zeit mit dem Filtern zu verschwenden.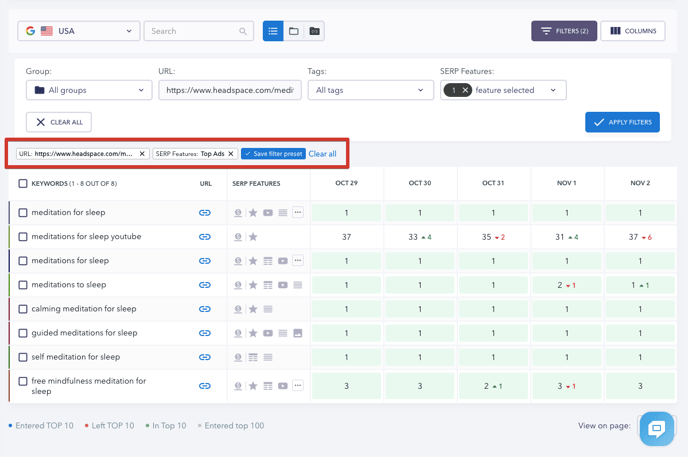
Die Verwendung einer gespeicherten Voreinstellung erfolgt mit nur einem Klick: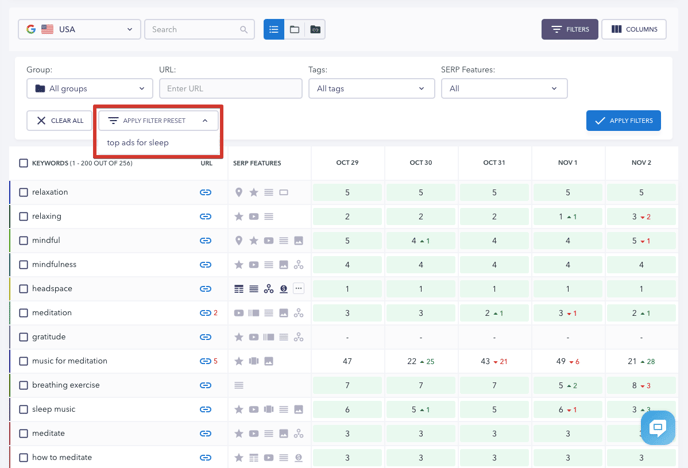
Anpassung
Du kannst die Ranglisten-Tabelle anpassen, indem du ihr zusätzliche Parameter hinzufügst. Um die Spalten auszuwählen, die in der Tabelle angezeigt werden sollen, kreuzt du die entsprechenden Kästchen an. Du kannst maximal 4 Parameter gleichzeitig hinzufügen.
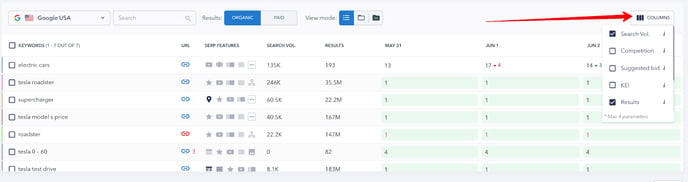
Suchvolumen
Das durchschnittliche monatliche Suchvolumen für Keywords nach Schätzungen von Suchmaschinen.
Wettbewerb
Der Grad des Wettbewerbs für das verfolgte Keyword, ausgedrückt in Prozentpunkten. Je größer diese Zahl ist, desto höher ist der Wettbewerb. Diese Daten stammen aus dem Google Keyword-Planer.
Ergebnisse
Diese Metrik zeigt die Anzahl der Suchergebnisse (Website-URLs), die von Google für ein bestimmtes Keyword in der angegebenen Region gefunden wurden. Je größer die Zahl ist, desto höher ist der Wettbewerb.
SERP-Funktionen
SERP-Funktionen sind spezielle Elemente, die die organischen Snippets in den SERPs von Google bereichern. Das System prüft, ob die SERP-Features für das gegebene Keyword in der ausgewählten Region vorhanden sind, und zeigt genau an, welche SERP-Features es gibt, und hebt sie blau hervor, wenn deine Domain für eines von ihnen gewinnt. Eine detaillierte Beschreibung der einzelnen Merkmale findest du hier.
Tags
Dieser Abschnitt zeigt Schlüsselwörter gruppiert nach Tags.
Dynamik
Diese Metrik zeigt an, wie die Keyword-Ranking-Positionen deiner Website zwischen dem ersten und dem letzten im Kalender festgelegten Datum gestiegen oder gefallen sind.
Hier kannst du mehr über die Google Ads und andere Daten erfahren, die wir im SE Ranking verwenden.
Sichtbarkeit
Mit dieser Metrik kannst du schnell Zahlen über den Anteil der Impressionen deiner Website in den organischen Suchergebnissen für eine bestimmte Suchanfrage erhalten. Und wenn du deine Keywords nach Seiten gruppierst, die für diese Keywords ranken, kannst du auch die Sichtbarkeit deiner Webseiten verfolgen.
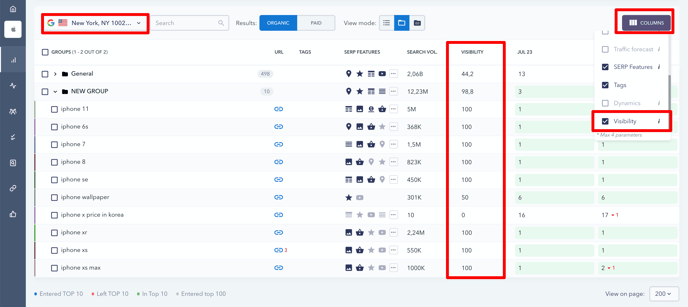
Optionen für die Datenansicht
Es stehen die Modi Detailliert, Insgesamt und Historische Daten zur Verfügung.
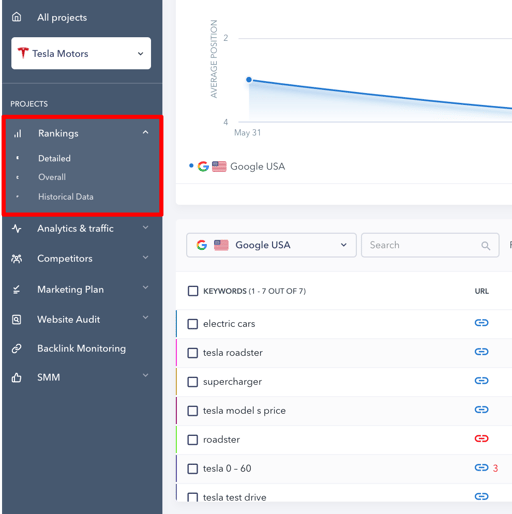
Im Modus Detailliert kannst du die Daten für jede Suchmaschine einzeln betrachten. Du kannst einen beliebigen Zeitraum auswählen und sich die Keyword-Rankings für verschiedene Daten anzeigen lassen.
Der Modus Insgesamt ermöglicht es dir, die Daten für alle Suchmaschinen auf derselben Seite anzuzeigen. In der Tabelle wird für jede Suchmaschine nur ein Datum angezeigt.
Die Informationen im "Historischen Daten" ermöglichen es dir, die aktuellen Keyword-Rankings mit den Basiswerten zu vergleichen und ihre Dynamik über einen bestimmten Zeitraum zu überwachen, z. B.:
- vor einem Tag;
- vor einer Woche;
- vor einem Monat;
- 3 Monate her;
- 6 Monate her.
Um den Standard-Statistiktyp festzulegen, gehst du zu deinen Kontoeinstellungen.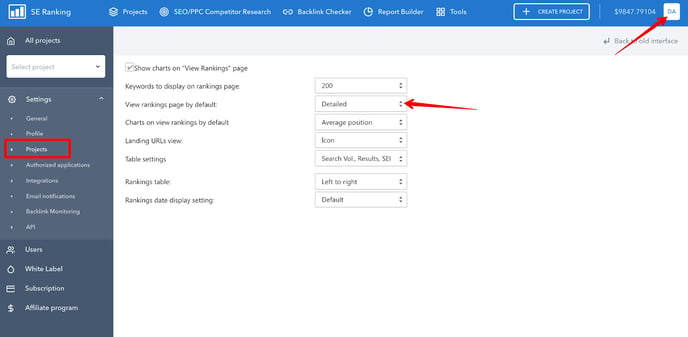
Daten erneut prüfen
- Du kannst die Rankings einmal am Tag der geplanten Prüfung manuell nachprüfen.
- Das Suchvolumen für Keywords wird aktualisiert, sobald du dem System eine Website hinzufügst. Dann musst du es monatlich manuell aktualisieren.
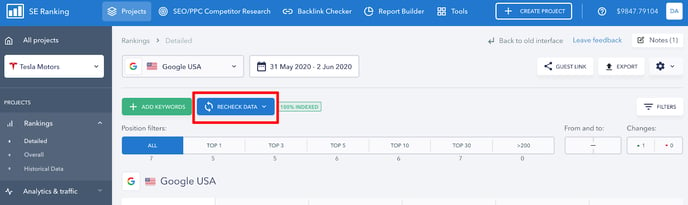
Gastlink
Du kannst deinen Kunden oder Mitarbeitern einen Gastlink geben, so dass diese die Website-Statistiken ohne besondere Autorisierung deinerseits einsehen können. Wenn die Person dem Link folgt, erhält sie Zugang zum Modul Rankings.
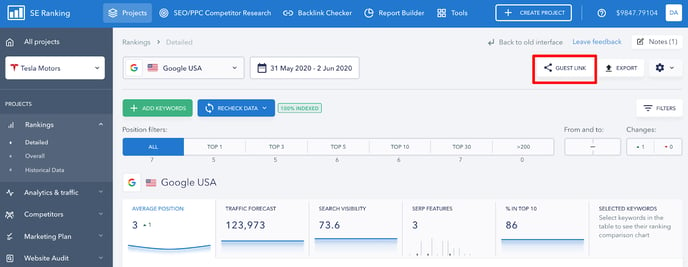
In dem erscheinenden Fenster findest du einen Link. Kopiere ihn und leite ihn an einen Kunden, einen Kollegen oder die Geschäftsleitung weiter.
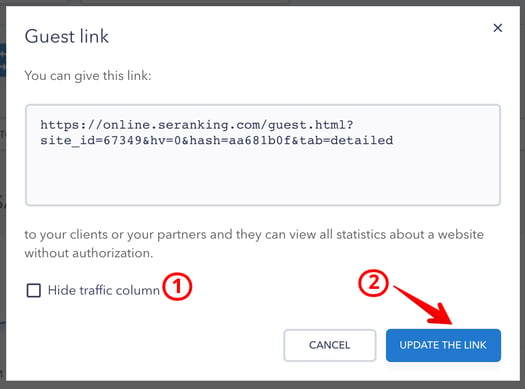
Hier kannst du auch die folgenden Einstellungen vornehmen:
- Falls erforderlich, kannst du die Spalte "Traffic" ausblenden.
- Wenn du den Link ändern möchtest (für den Fall, dass der alte Link ungültig wird), klickst du auf den Button "Link aktualisieren". Du hast z. B. einen Link zum Projekt für einen Dritten freigegeben und dann den Link aktualisiert, wodurch der Zugriff auf das Projekt aufgehoben wurde.
Hinweise
Du kannst eine beliebige Anzahl von Notizen zu den wichtigsten SEO-Ereignissen und Aktionen eines Projekts hinzufügen. Klicke dazu auf den Button "Keyword-Notiz erstellen".
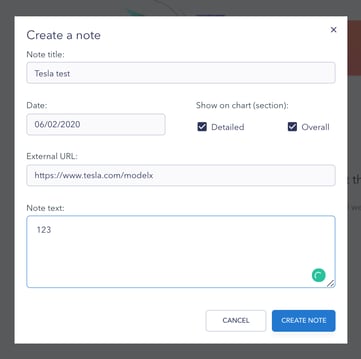
Du kannst auch Kommentare oder Tags zu einem Keyword in der Rankings hinzufügen. Bewege dazu den Mauszeiger über ein Keyword in der Rankings-Tabelle, und sobald die Schaltfläche mit den zusätzlichen Einstellungen erscheint, wählst du die Option "Kommentar" oder "Tag hinzufügen" aus der Liste.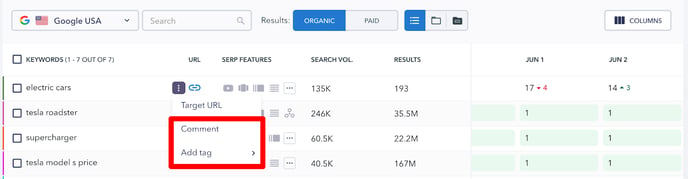
Historie der Rankings exportieren
Du kannst die Daten des Ranglistenverlaufs einfach aus dem System herunterladen.
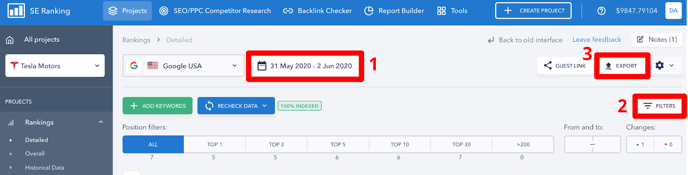
Befolge die folgenden Schritte zum Exportieren von Daten:
1. Wähle den gewünschten Zeitraum aus dem Kalender aus.
2. Wähle mit dem Filter eine Gruppe von Keywords aus. Wenn du den Rankingverlauf für alle Gruppen oder für Keywords, die nicht gruppiert wurden, exportieren möchtest, überspringe diesen Schritt.
3. Klicke auf die Schaltfläche "Exportieren". Wähle in dem daraufhin angezeigten Fenster aus, ob du die Rankingsdaten aller oder einer bestimmten Suchmaschine in den Dateiformaten .XLS (mit oder ohne Rankingsänderungen) und .CSV herunterladen möchtest.
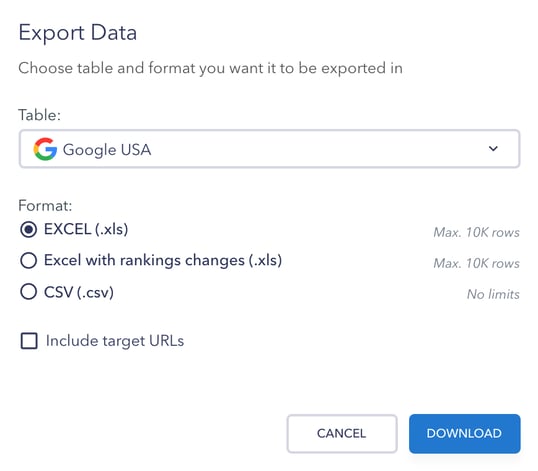
Wenn du Daten für einen längeren Zeitraum (ein Jahr oder mehr) exportieren musst, empfehlen wir dir, das CSV-Dateiformat zu wählen.
Content Score
Du kannst den Content Score in der Rankings einsehen, um festzustellen, welche deiner Inhalte im Vergleich zu denen deiner Konkurrenten mangelhaft sind. Dann kannst du dies verbessern, um deine Position in den Suchergebnissen zu verbessern.
Nach jeder neuen Analyse zeigt das Tool an, wie sich dein Content Score seit der letzten Überprüfung verändert hat. Außerdem werden dir Verbesserungsvorschläge für den Content Score angezeigt (z. B. die Anzahl der Begriffe, die du in Überschriften verwenden solltest, zusätzliche Begriffe für den Inhalt, wie viele Absätze/Überschriften/Bilder du hinzufügen solltest usw.).