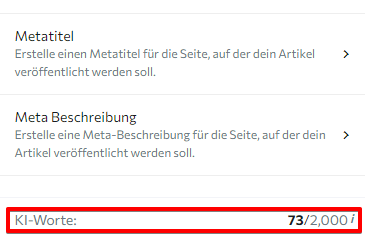Einen neuen Artikel erstellen
Um das Tool nutzen zu können, musst du einen neuen Artikel erstellen.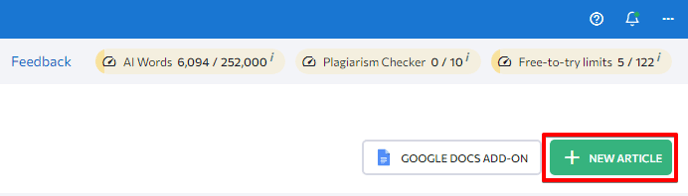
Um dies zu tun, klicke bitte auf den entsprechenden Button, wie im Screenshot gezeigt, und fülle die Felder im neuen Fenster aus:
- Füge das Haupt-Keyword hinzu, für das du ranken möchtest.
- Wähle eine Suchmaschine, das Land, die Region und die Sprache aus.
- Erstelle den Namen des Artikels.
- Wähle eine Gruppe aus der Liste aus oder erstelle eine neue.
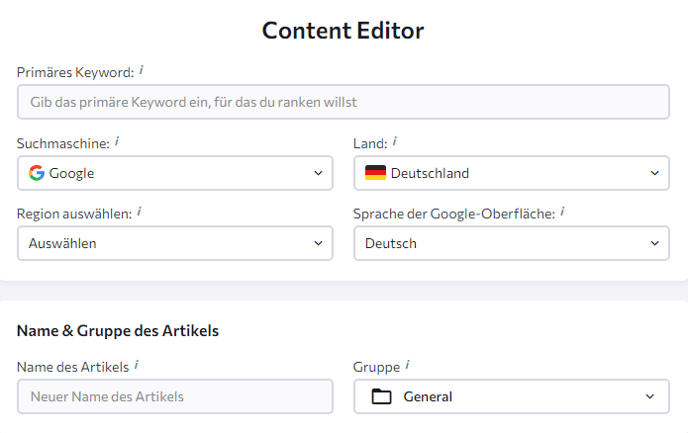
5. Du kannst einen Link zu der Seite angeben, von der du Textinhalte in die Plattform importieren möchtest.
6. Füge bei Bedarf bis zu fünf direkte Konkurrenten hinzu, um sie zu analysieren.
7. Klicke auf den Button ''Artikel erstellen'', um mit der Datenerfassung zu beginnen.
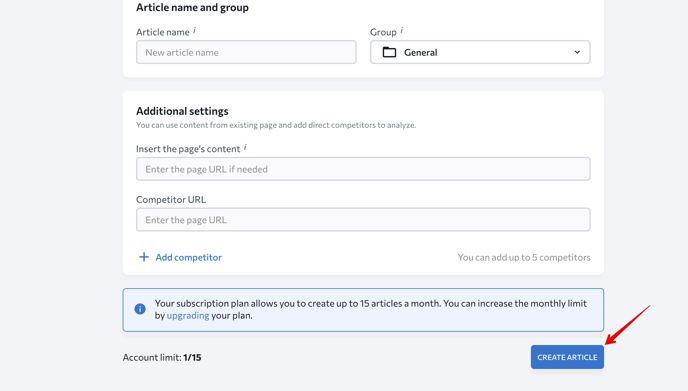
Sobald der Erstellungsprozess abgeschlossen ist, wird dich das Tool zu den Schnelleinstellungen deines zukünftigen Artikels weiterleiten. Für mehr Informationen, wie man Briefings (Voreinstellungen) einrichtet, sieh dir unseren dazugehörigen Artikel hier an. Vom Abschnitt der Voreinstellungen aus kannst du entweder zum visuellen Editor gehen (indem du auf den Button „Zum Content-Editor gehen“ klickst) oder zum Hauptmenü des Tools (indem du auf den „Content-Editor“ klickst, der sich innerhalb der Breadcrumbs in der oberen linken Ecke befindet).
Wenn du die letztere Option wählst, gelangst du zum Hauptbereich des Tools, wo du alle deine Artikel sowie Details zu ihnen wie Region, Keywords, Content-Score, Fortschritt des Briefings und Aktualisierungsdatum ansehen kannst.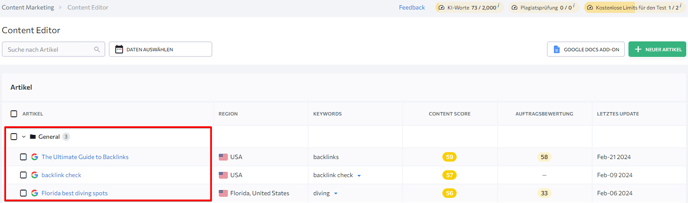
Du kannst auch manuell eine Artikelneuanalyse hier starten, indem du auf den „Re-Check“-Button klickst (nur verfügbar für Artikelautoren und Admins). Bedenke, dass Mitbewerber, zu verwendende Begriffe, Links und Fragen nach dem Re-Check aktualisiert werden. Manuell hinzugefügte Begriffe, Links, Fragen und Notizen bleiben unverändert. Ein Limit wird abgezogen, um die Analyse durchzuführen.
Wenn du einen Artikel aus dem Content-Editor löschen möchtest, klicke auf den Button mit den drei Punkten und wähle dann „Löschen“. Um mehrere Artikel gleichzeitig zu löschen, markiere das Kästchen neben den Artikeln, die du löschen möchtest, und klicke auf das „Löschen“-Symbol.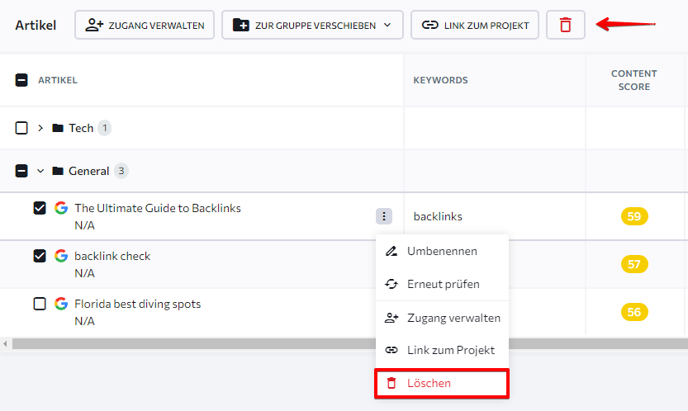
Um den Namen des Artikels zu ändern, den Zugriff von Nutzern darauf zu verwalten oder einen oder mehrere Artikel mit einem Projekt zu verlinken beziehungsweise die Verlinkung aufzuheben, wähle die entsprechenden Optionen aus dem Menü des Drei-Punkte-Buttons. Der Button erscheint neben dem Namen des Artikels in der Tabelle wenn du mit der Maus über den Zeile schwebst. Beachte, dass die Projektverlinkungsfunktion nur für Artikelautoren und Administratoren verfügbar ist.
Artikelanalysen
Wir zeigen Analysen für alle veröffentlichten Artikel, die mit deinen Projekten verlinkt sind (Artikel-URLs müssen angegeben werden). Diese Daten sind in der Haupttabelle des Content Editors verfügbar. Sie erscheinen in Form der folgenden zusätzlichen Spalten: Analysen, Impressionen, Klicks, durchschn. CTR und durchschn. Position über die letzten 30 Tage. Wenn du die URL der Seite hinzugefügt hast, wird sie hier ebenfalls angezeigt.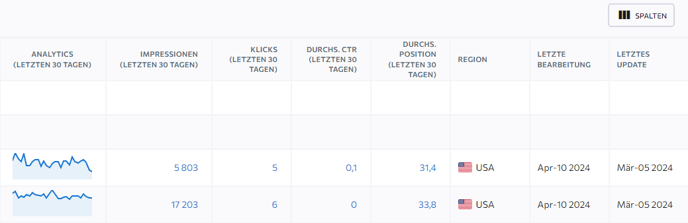
Die Statistiken werden einmal täglich basierend auf den Daten der Google Search Console aktualisiert. Bitte stelle sicher, dass das Projekt, mit dem dein Artikel verlinkt ist, mit der Google Search Console verbunden ist, um Analysen anzufertigen. Du kannst den Inhalt dieser Tabelle verwalten, indem du auswählst, welche Spalten angezeigt werden sollen.
Detaillierte Artikelanalysen
Für mehr Details über die Leistung deines Artikels klicke entweder auf das Diagramm oder die Zahlen in den Spalten, die die Impressionen, Klicks, durchschn. CTR und durchschn. Position anzeigen. Nur der Autor des Artikels und Unter-Accounts mit Zugang können diese Analysen einsehen.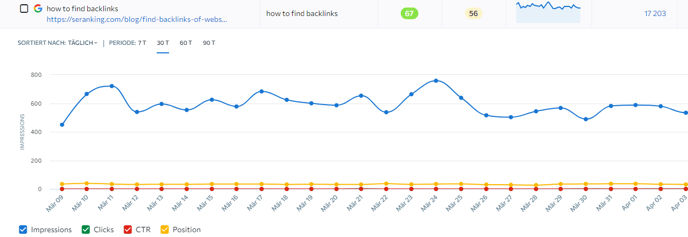
Standardmäßig werden hier alle Impressionen, Klicks, CTR und Positionsänderungen des Artikels als Liniendiagramme angezeigt. Jede Statistik kann deaktiviert werden, indem du auf den Namen der Statistik klickst. Du kannst auch einen Zeitraum auswählen, aus dem Daten angezeigt werden sollen: 7, 30, 60 oder 90 Tage. Dieser Zeitraum kann nach Tagen, Wochen oder Monaten gruppiert werden.
Artikelautoren und Unter-Accounts mit Zugriff auf entsprechende Artikel können diesem Diagramm auch persönliche Notizen hinzufügen. Klicke einfach auf den Button „Notiz hinzufügen“ oben rechts über dem Diagramm. Du kannst die Details der Notiz wie Datum, Titel und Beschreibung im dem erscheinenden Menü angeben.
Nutze diese Funktion, um den Tag zu markieren, an dem dein Artikel veröffentlicht oder aktualisiert wurde, um zu beobachten, wie sich deren Metriken im Laufe der Zeit ändern. Auf diese Weise kannst du besser verstehen, welche Änderungen den größten Effekt haben.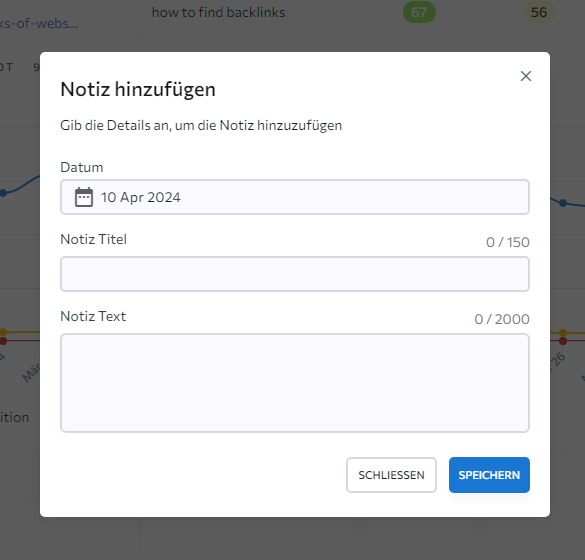
Hinzugefügte Notizen erscheinen im Diagramm zusammen mit den entsprechenden Daten. Jede Notiz wird als ein Symbol anzeigen, das einem Blatt Papier ähnelt und eine vertikale Linie mit dem Namen der Notiz darauf. Beachte, dass Notizen für zukünftige Daten nicht im Diagramm angezeigt werden. Durch Klicken auf das Symbol kannst du diese Notiz bearbeiten oder löschen und alle deine Notizen einsehen. 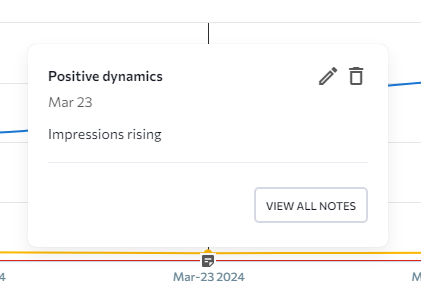
Artikelerstellung mit einem Klick
Um den Prozess der Artikelerstellung zu beschleunigen, kannst du jederzeit einen ganzen Artikel mit nur einem Klick generieren. Für diese Funktion nutzt du die Standardeinstellung, die es dir erlaubt, die schrittweise Erstellung von Artikeln zu überspringen. Zum Zeitpunkt der Veröffentlichung wird diese Funktion jedoch nur für englische Texte verfügbar sein.
Der markierte Abschnitt im Screenshot oben wird angezeigt, wenn du dir einen leeren Artikel ansiehst. Nachdem du auf den „Artikel generieren“-Button geklickt hast, wird das Tool sofort mit dem Erstellungsprozess beginnen.
Die Wahl der Artikelerstellung mit einem Klick wird dein Artikel-Limit und die verfügbaren KI-Wörter reduzieren. Bevor du einen Artikel generierst, empfehlen wir dir sicherzustellen, dass du genügend KI-Wörter zur Verfügung hast, um einen vollständigen Artikel zu erstellen.
Schritt-für-Schritt-Artikelerstellung
Wenn du mehr Kontrolle über die Artikelerstellung haben möchtest, kannst du dies mit unserem KI Writer Wizard tun. Der Prozess führt dich Schritt für Schritt durch und hat fünf Abschnitte. Um sicherzustellen, dass der Text, der von unserem AI-Writer generiert wird, deinen Anforderungen entspricht, empfehlen wir, so viele spezifische Informationen wie möglich in die Eingabeaufforderung aufzunehmen. Gib zum Beispiel die Benutzerabsicht, deine Zielgruppe, das beste Inhaltsformat und hinzuzufügendes spezifisches Wissen an. Schritt 1: Allgemeine Einstellungen festlegen (Keywords, Tonfall usw.).
Schritt 1: Allgemeine Einstellungen festlegen (Keywords, Tonfall usw.).
Schritt 2: Gliederungseinstellungen (Thema, Strukturdetails, Plätze für Bilder und Alt-Tags usw.).
Schritt 3: Eine Gliederung erstellen (den generierten Inhalt zum Artikel hinzufügen, ihn bearbeiten oder mehr generieren).
Schritt 4: Gesprächspunkte erstellen (Gesprächspunkte und Begriffe für jede Überschrift festlegen).
Schritt 5: Warte darauf, bis das Tool deinen Artikel generiert hat.
Das Tool wird dich informieren, bevor es zum nächsten Schritt übergeht, für den Fall dass deine Textgenerierungslimits erschöpft sind.
Bearbeiten eines Artikels
Um den Editor zu öffnen, klicke auf den Namen des Artikels.
Auf der linken Seite des Fensters kannst du deinen Artikel erstellen, hochladen und bearbeiten. Wenn du die Inhaltselemente änderst, indem du Überschriften, Absätze oder Bilder hinzufügst oder löschst, wirkt sich das auf die Werte aus, die neben dem Editor angezeigt werden.
Du kannst auch den AI Rewriter verwenden, um den Text umzuformulieren. Kopiere einfach einen Teil des Inhalts deines Konkurrenten, füge ihn in das Tool ein und drücke auf den Button ''Umschreiben''. Das Tool schreibt nicht mehr als 600 Zeichen auf einmal.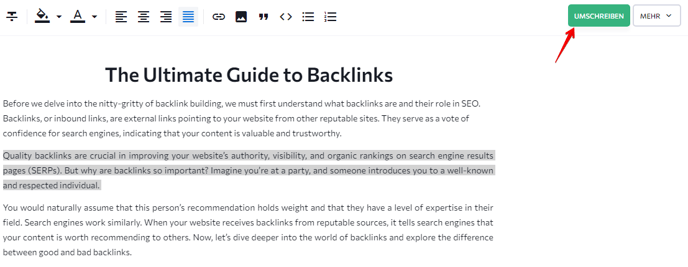
Um die Inhaltsstruktur anzuzeigen und zu sehen, wie die HTML-Elemente in deinem Artikel angeordnet sind, fahre mit der Maus über das Symbol, wie im Screenshot gezeigt, und wechsle in den entsprechenden Modus. Außerdem kannst du die in deinem Artikel verwendeten Begriffe unterstreichen.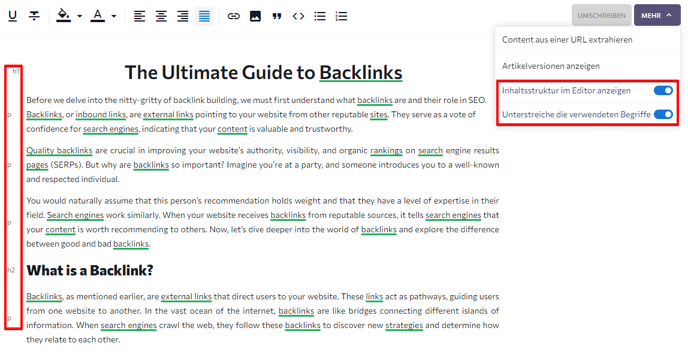
Mit dem Content Editor kannst du auch frühere Versionen deines Artikels ansehen und die ausgewählte Version wiederherstellen (wenn du der Autor des Dokuments bist). Das System speichert bis zu 10 Versionen deines Textes. Um die Version deines Artikels zu überprüfen, gehe zu Mehr > Artikelversionen anzeigen.
Du kannst auch jederzeit beim Erstellen deines Artikels Inhalte von einer beliebigen URL extrahieren. Gehe dazu auf Mehr > Inhalte von URL extrahieren und gib dann die URL ein. Automatisch werden nun die Inhalte daraus extrahiert.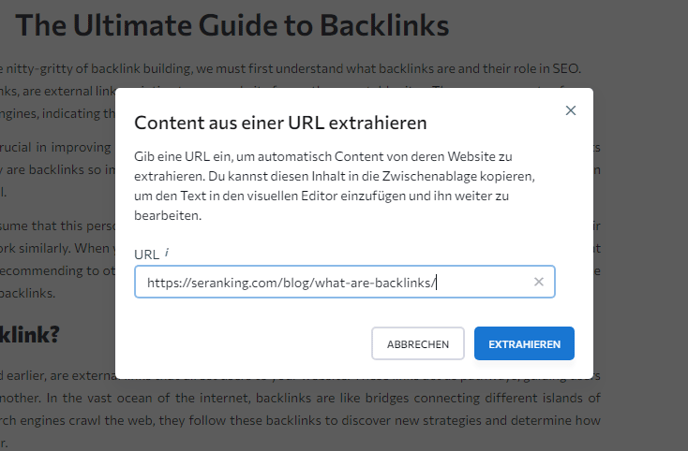
Du kannst den Text in die Zwischenablage kopieren und ihn in den visuellen Editor einfügen, um ihn weiter zu bearbeiten.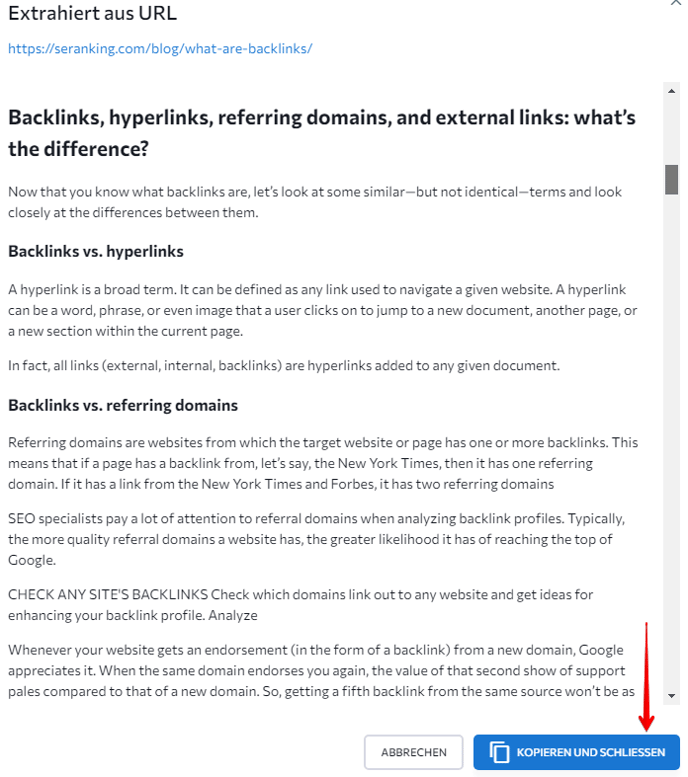
Wenn im Text keine Bilder vorhanden sind, können Sie diese manuell hinzufügen. Drücken Sie einfach auf die entsprechende Schaltfläche in der Symbolleiste. Neben dem Cursor wird ein neuer Bildblock angezeigt, in den Sie den Bildlink einfügen oder eine Datei vom Gerät hochladen können.
Neben Bildern kannst du manuell die folgenden Elemente zu deinen Artikeln hinzufügen:
- YouTube-Videos
- Tabellen
- Links
- Zitate
- Codeblöcke
Beginne, indem du die Stelle im Text anklickst, an der du ein neues Element einfügen möchtest, und wähle dann ein Element aus der Werkzeugleiste aus.
Deinen Artikel mit Kollegen teilen
Du kannst jeden einladen, mit dir an deinem Artikel zu arbeiten. Um ihnen den Zugriff zu ermöglichen, klickst du auf den Button "Teilen" und schaltest den Modus um, wie im Screenshot gezeigt. Nachdem du den gemeinsamen Zugriff aktiviert hast, kopierst du den Link, der im Pop-up-Fenster erscheint, und schickst ihn an deine Kollegen.
Beachte, dass nach dem Ausschalten des "Teilen"-Modus der alte Link nicht mehr funktioniert. Ein neuer Link wird erstellt, nachdem der gemeinsame Zugriff wieder aktiviert wurde.
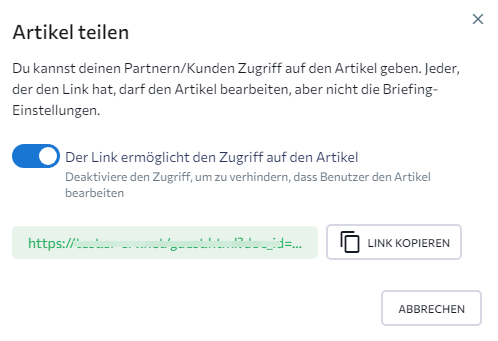
Auftragseinstellungen und Artikel exportieren
Um die Auftragseinstellungen oder einen Artikel zu exportieren, klicke auf den Button "Exportieren", wähle das gewünschte Format aus und schicke deine Aktion ab. Der Artikel kann in .docx oder .HTML exportiert werden.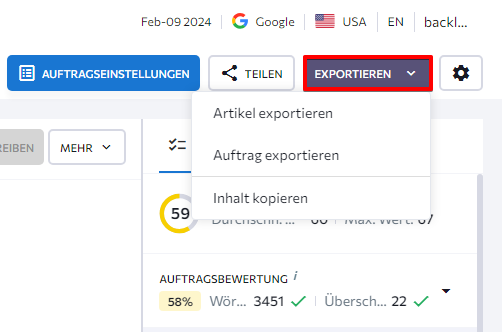
Zusätzlich zu diesen beiden Optionen kannst du deinen Artikel in Google Docs verschieben und den Inhalt dort bearbeiten. Wie du das machst, erfährst du Schritt für Schritt in unserem Guide.
Tabs Verbesserungen, Qualität, Übersicht (Gliederung) und KI-Writer
Auf der rechten Seite des Fensters findest du die Tabs Verbesserungen, Qualität, Übersicht (Gliederung) und KI-Writer.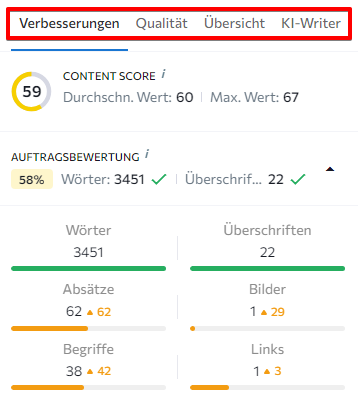
Verbesserungen
Diese Registerkarte erfüllt zwei Hauptzwecke. Erstens bewertet sie den Content-Score deines Artikels und zeigt deinen Brief-Fortschritt an. Zweitens bietet sie verschiedene umsetzbare Vorschläge, die dir helfen, deinen Content-Score zu verbessern und deinen Brief-Fortschritt abzuschließen. Du kannst den Brief-Fortschritt erweitern, um eine schnelle Zusammenfassung deines Briefs zu sehen und eine Vorstellung davon zu bekommen, an welchen Parametern du noch arbeiten musst.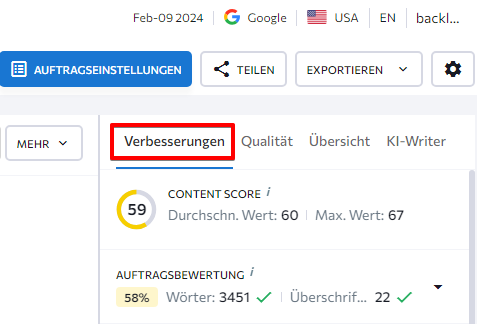
Der Content Score ist ein Maß für die Qualität und Relevanz des Inhalts, die beide das Ranking in den organischen Suchergebnissen beeinflussen. Diese Metrik berücksichtigt unter anderem folgende Faktoren: Zeichenanzahl, Überschriften, Absätze, Bilder und die Verwendung von Keywords im gesamten Artikel, sowie speziell in den Überschriften. Du siehst deinen Content Score im Vergleich zum maximalen und durchschnittlichen Content Score der Konkurrenten.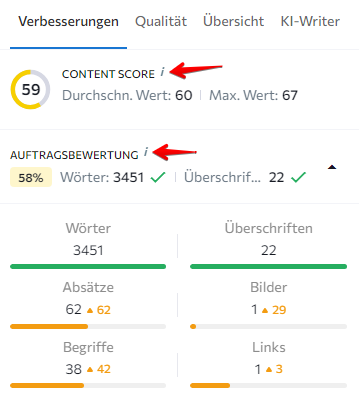
Der Brief-Fortschritt zeigt hingegen, wie gut dein Inhalt die Anforderungen des Briefs erfüllt. Um diesen Score zu berechnen, bewerten wir die Verwendung von Begriffen sowie die Wortanzahl, Überschriften, Absätze, Begriffe, externe und interne Links und im Brief spezifizierte Bilder.
Der zweite Abschnitt des Tabs Verbesserungen enthält praktische Vorschläge zur Verbesserung deines Textes. Wenn du sie annimmst, wird dein Content-Score oder Brief-Fortschritt verbessert (je nachdem, in welchem Unterabschnitt du dich befindest).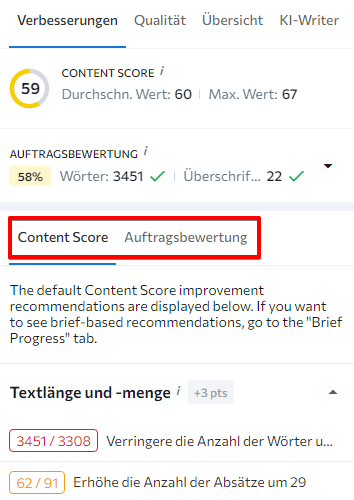
Content Score Verbesserungen
Für den Content-Score erhältst du Empfehlungen zu:
- Textlänge und -menge (Erhöhe oder verringere die Anzahl der Wörter/Absätze im Artikel)
- Überschriften (Füge empfohlene Begriffe zu deinen Überschriften hinzu)
- Zu verwendende Begriffe (Füge empfohlene Begriffe in deinen Text ein)
- Bilder (Erhöhe oder verringere die Anzahl der Bilder im Artikel)
- Lesbarkeit (Zeigt die empfohlene Stufe der Lesbarkeit und Sätze zum Umschreiben an)
Jede angezeigte Empfehlung ist anklickbar und kann für zusätzliche Informationen erweitert werden. Du kannst herausfinden, warum sie als wichtig markiert wurde, indem du auf „Mehr erfahren“ klickst. Wenn du einen bestimmten Ratschlag nicht benötigst, kannst du ihn ausblenden, indem du auf den Button „Ignorieren“ klickst (diese Aktion kann rückgängig gemacht werden).
Alle Empfehlungen, die die Verwendung spezifischer Begriffe im Text beinhalten, beinhalten eine Option, diese mit einem Klick zum Text hinzuzufügen. Begriffe, die bereits hinzugefügt wurden, können mit einem Vorschlag kommen, die Anzahl der Erwähnungen im Text zu erhöhen. Das Ignorieren oder Akzeptieren eines Vorschlags bringt dir Punkte, die zur Verbesserung deines Content-Scores beitragen. Die Gesamtzahl der Punkte, die für jede Kategorie vergeben wird, wird dir neben ihrem Namen angezeigt. Wenn alle empfohlenen Aktionen in der Kategorie abgeschlossen sind, wird sie ausgegraut.
Du kannst alle ignorierten Begriffe am Ende der Liste finden und sie bei Bedarf wieder einfügen, indem du auf das Augensymbol klickst.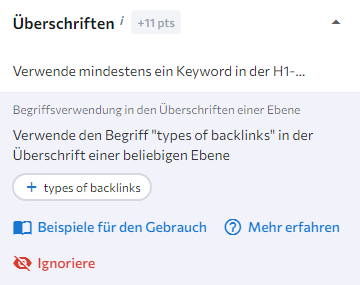
Wenn du nach unten zum Ende des Tabs Verbesserungen scrollst, findest du deinen aktuellen Lesbarkeits-Score zusammen mit Vorschlägen, wie du ihn verbessern kannst. Wir verwenden den Flesch Reading Ease-Test, um den Lesbarkeits-Score zu berechnen. Er verwendet eine Skala von 0-100, um anzugeben, wie leicht ein Text zu lesen ist:
- 90 – 100 Sehr leicht zu lesen
- 80 – 90 Leicht zu lesen
- 70 – 80 Ziemlich leicht zu lesen
- 60 – 70 Einfache Sprache
- 50 – 60 Ziemlich schwierig zu lesen
- 30 – 50 Schwierig zu lesen
- 0 – 30 Sehr schwierig zu lesen
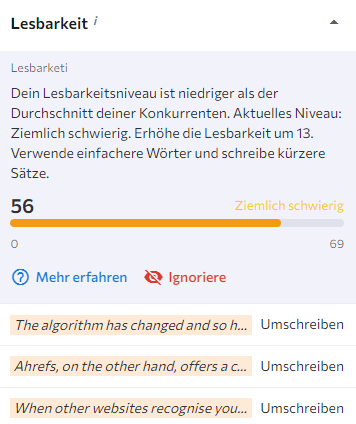
Unterhalb der Kategorie Lesbarkeit findest du alle deine ignorierten Empfehlungen aus allen anderen Abschnitten. Du kannst sie jederzeit aus dieser Liste entfernen, indem du den grünen Button klickst.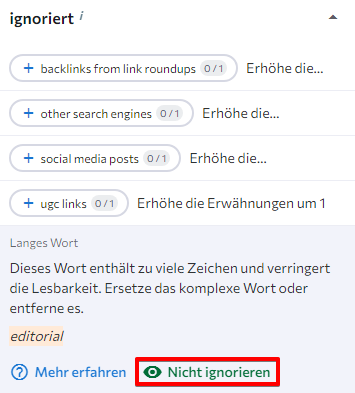
Verbesserungen im Brief Progress
Um deinen Brief abzuschließen, musst du verschiedene empfohlene Aktionen durchführen, ähnlich wie bei der Verbesserung des Content-Scores. Der Tab enthält die gleichen Kategorien sowie eine zusätzliche namens „Fragen“. Du kannst die vorgeschlagenen Fragen leicht zu deinem Brief hinzufügen, indem du auf den grünen ‚Plus‘-Button neben ihnen anklickst.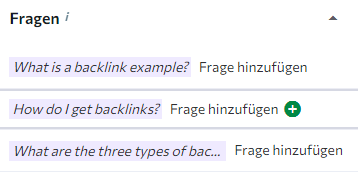
Qualität
Auf dem Tab Qualität findest du die Punktzahl, die die Qualität des Inhalts angibt. Diese Punktzahl wird durch Faktoren wie die Anzahl der Grammatik- und Zeichensetzungsfehler in deinem Inhalt sowie die Anzahl der Stoppwörter bestimmt, die wenig Informationen hinzufügen (z. B. der, aber, etwas). Unser Tool berücksichtigt das Land, in dem du gesucht hast, um die genauesten und relevantesten Vorschläge für die Korrektur von Fehlern zu liefern. Wir unterteilen zum Beispiel in britisches und amerikanisches Englisch, um sicherzustellen, dass unsere Tipps auf deine spezifische Sprachvariante zugeschnitten sind.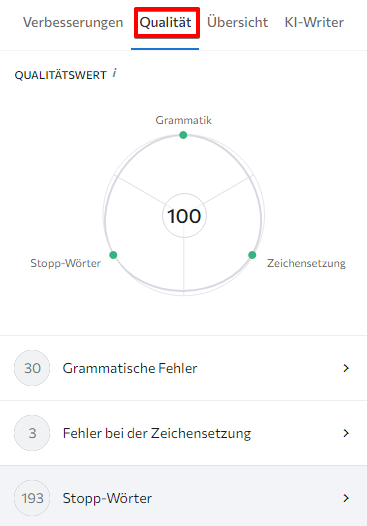
Erweitere jeden Reiter, um herauszufinden, wo sich selbst die kleinsten Fehler verstecken, klicke dann auf die richtige Option und korrigiere sie im Text.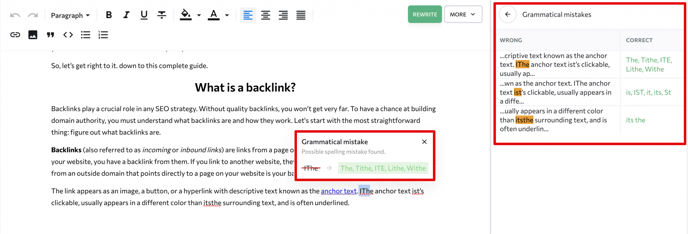
Hier kannst du auch deinen Inhalt auf Plagiate überprüfen. Angezeigt werden der Prozentsatz der übereinstimmenden Wörter, die Einzigartigkeit des Textes, die Anzahl der Seiten, auf denen die Übereinstimmung gefunden wurde, und die Anzahl der einzigartigen übereinstimmenden Phrasen aller Wettbewerber. Wähle eine beliebige Quelle aus der Liste aus, um zu sehen, wie viele übereinstimmende Phrasen du und dein(e) Mitbewerber haben.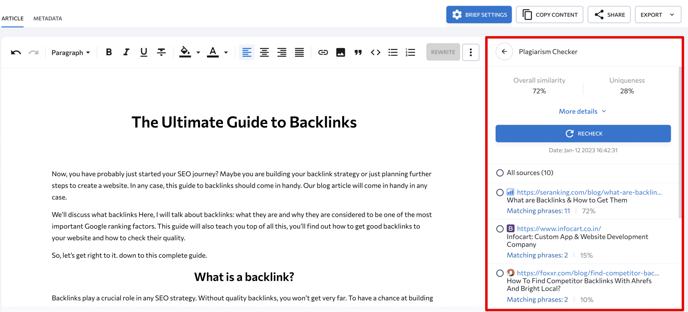
Übersicht
Im Tab "Übersicht" findest du:
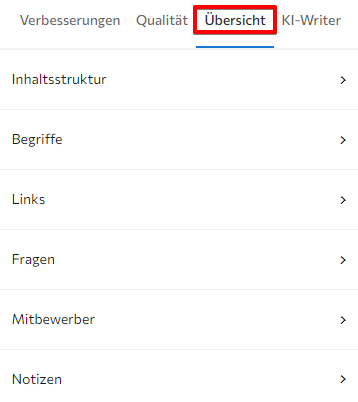
Die Liste der Überschriften und Zwischenüberschriften, die bei der kurzen Einrichtung hinzugefügt wurden. Um dem Artikel eine Überschrift hinzuzufügen, klicke auf das Plus-Symbol. Um den Artikel anzuzeigen, dem eine bestimmte Überschrift entnommen wurde, klicke auf das Symbol, wie im Screenshot unten gezeigt.
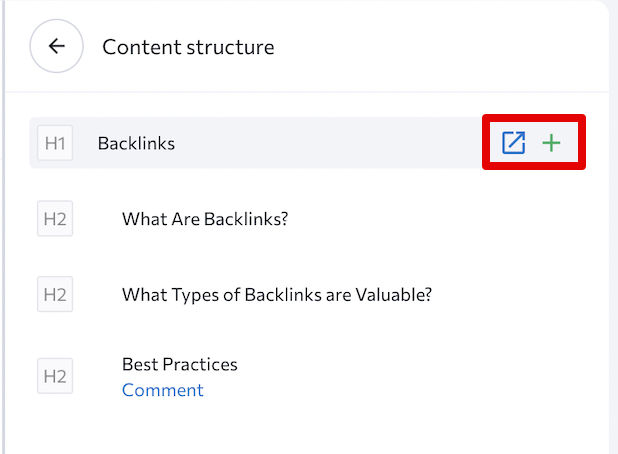
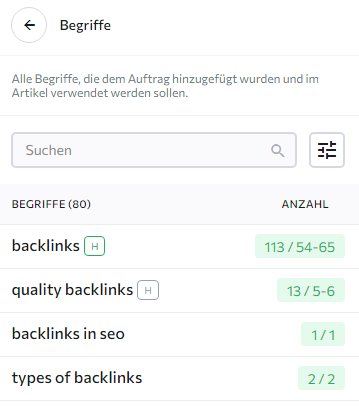
Alle Links, die du in den Briefeinstellungen für deinen Artikel hinzugefügt hast, werden hier angezeigt. Du kannst einen Link hinzufügen, indem du auf den grünen ‚Plus‘-Button drückst. Bereits hinzugefügte Links sind mit einem grünen Häkchen markiert.
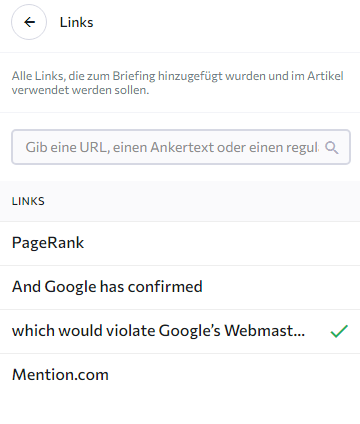 Dies ist die Liste der Fragen, die während der Einrichtung des Briefs hinzugefügt wurden. Um eine Frage zum Artikel hinzuzufügen, klicke auf das ‚Plus‘-Symbol.
Dies ist die Liste der Fragen, die während der Einrichtung des Briefs hinzugefügt wurden. Um eine Frage zum Artikel hinzuzufügen, klicke auf das ‚Plus‘-Symbol.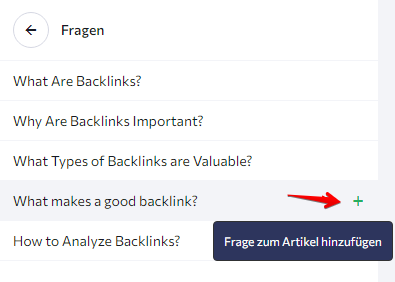 Mitbewerber, die dem Briefing hinzugefügt wurden. Hier siehst du die Mitbewerber, die automatisch aus der organischen Suche hinzugefügt wurden, sowie diejenigen, die manuell hinzugefügt wurden.
Mitbewerber, die dem Briefing hinzugefügt wurden. Hier siehst du die Mitbewerber, die automatisch aus der organischen Suche hinzugefügt wurden, sowie diejenigen, die manuell hinzugefügt wurden.
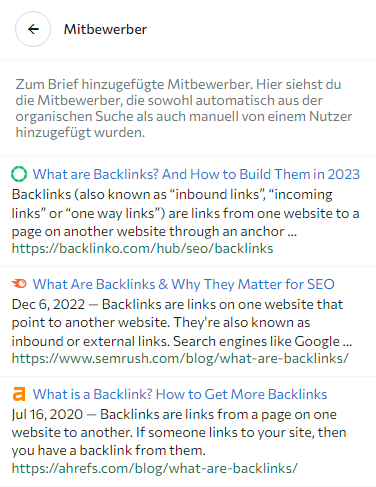
Notizen, die du für einen Texter hinterlassen kannst. Um sie hinzuzufügen, gehst du zu den Auftragseinstellungen -> Notizen und schreibst dann einen Kommentar in das entsprechende Feld.
KI-Writer
Dies ist ein auf KI-basierendes Tool, das darauf ausgelegt ist, schnell Artikelinhalte zu generieren. Du kannst es verwenden, um Themenideen zu generieren, Überschriften und Unterüberschriften (die Struktur des Artikels) zu erstellen und Absätze dafür zu schreiben. Der Tab "KI-Texter" enthält verschiedene Optionen zur Inhaltserstellung:
- Themen
- Überschriften und Unterüberschriften
- Absatz
- Text erweitern
- FAQ-Abschnitt
- Fragen
- Antwort auf die Frage
- Meta-Titel/Beschreibung
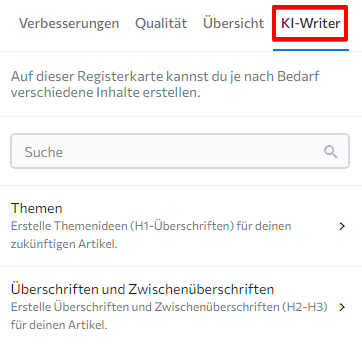
Im Abschnitt ''Thema'' kannst du Themen (H1-Überschriften) für deinen Artikel erstellen. Gib bis zu fünf Keywords ein und lege den bevorzugten Tonfall für den KI-Texter fest. Je nachdem, welchen Stil du wählst, verwendet der AI Writer eine andere Terminologie, um die Titel des Artikels zu formulieren.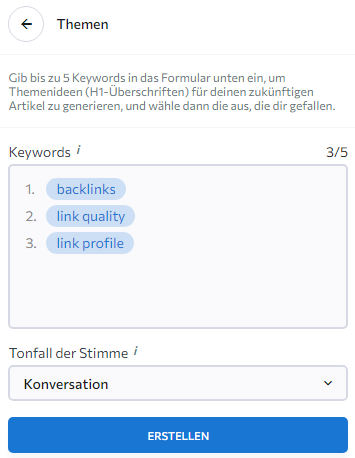
Im Bereich ''Überschriften und Zwischenüberschriften'' kannst du die gesamte Struktur deines Artikels (H2-H3-Überschriften) erstellen, indem du bis zu zwanzig bestimmte Keywords verwendest. Gib ein beliebiges Thema ein oder verwende die von der KI generierten Vorschläge aus dem Menü Themen.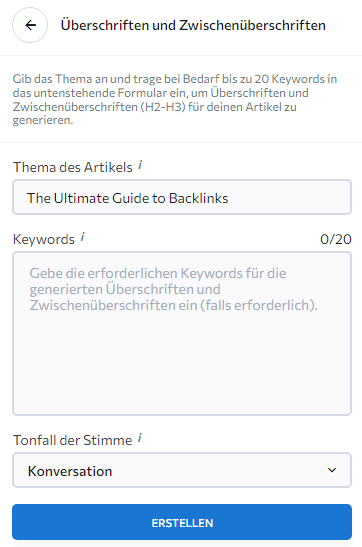
Im Abschnitt ''Absatz'' kannst du Texte für deine themenbezogenen Überschriften und Zwischenüberschriften in dem von dir gewählten Tonfall verfassen. Du kannst hier auch bis zu zwanzig Keywords eingeben, die AI Writer in die Absätze einfügt.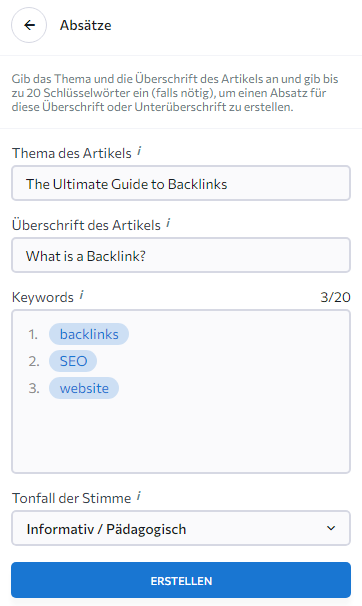
Wenn du mehr Inhalt für einen bestimmten Absatz benötigst oder einen kurzen Satz in einen längeren Text umwandeln möchtest, gehe zum Abschnitt "Erweitern". Dieser Abschnitt ermöglicht es dir, den Text anzugeben, an dem gearbeitet werden soll. Du kannst auch bis zu 20 Keywords hinzufügen, falls nötig. Beachte, dass du abhängig von deinem aktuellen Content-Marketing-Abonnement über eine begrenzte Anzahl an KI-Wörtern verfügst.
Wenn dein Artikel einen FAQ-Abschnitt benötigt, kannst du den KI-Texter verwenden, um den gesamten Abschnitt auf einmal zu generieren. Wenn du spezifische Fragen generieren möchtest, die in deinem Text beantwortet werden sollen, gehe zum Fragen-Abschnitt. In beiden Fällen musst du lediglich deine Keywords angeben und deinen bevorzugten Tonfall auswählen.
Darüber hinaus kann der KI-Texter auch Antworten auf Fragen schreiben, die er generiert, sowie auf alle anderen Fragen, die dir einfallen. Um dies zu initiieren, öffne den Abschnitt „Antwort auf die Frage“.
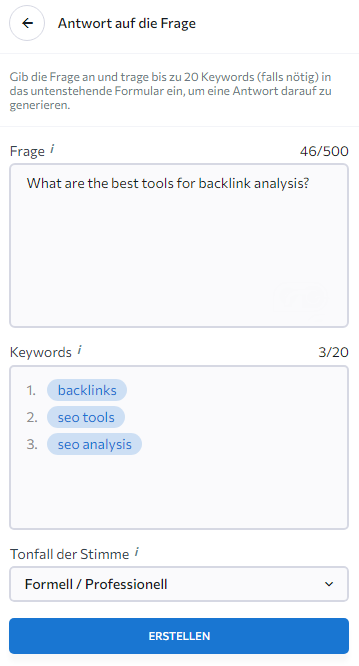
Du kannst eine Meta-Beschreibung für die Seite, auf der dein Artikel veröffentlicht wird, und einen Meta-Titel für die Seite, die deinen Artikel enthält, generieren. Beides kann innerhalb verschiedener Abschnitte des KI-Texters separat generiert werden. In jedem Fall kannst du bis zu 20 Keywords eingeben und deinen bevorzugten Tonfall wählen. Behalte nur die Anzahl der verfügbaren KI-Wörter im Auge.