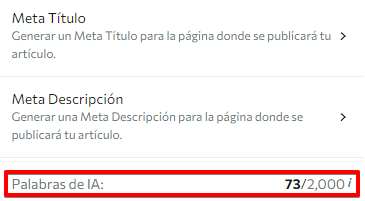Crear un nuevo artículo
Para comenzar a utilizar la herramienta, debes crear un nuevo artículo.
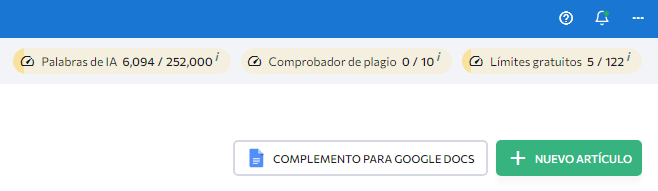
Para hacerlo, haz clic en el botón correspondiente como se muestra en la captura de pantalla y completa los campos en la nueva ventana:
- Añade la palabra clave principal con la que quieres posicionarte.
- Selecciona un motor de búsqueda, país, región e idioma.
- Crea el nombre del artículo.
- Elige un grupo de la lista o crea uno nuevo.

- Puedes especificar un enlace a la página desde la que quieres importar contenido a la plataforma.
- Añade hasta cinco competidores directos para analizar.
- Haz clic en el botón Crear artículo para comenzar a recopilar datos.
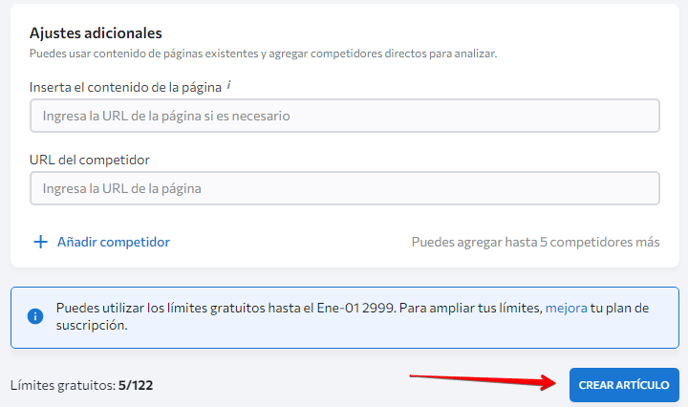
Una vez que se haya completado el proceso, la herramienta te llevará a la configuración del resumen de tu futuro artículo. Para obtener más información sobre cómo configurar el resumen, revisa nuestro artículo relacionado aquí. Desde la sección de configuración del resumen, puedes ir al editor visual (haciendo clic en el botón "Ir al Editor de Contenido") o al menú principal de la herramienta (haciendo clic en el "Editor de Contenido" ubicado dentro de las rutas de navegación en la esquina superior izquierda).
Al elegir la última opción, accederás a la sección principal de la herramienta, donde podrás ver todos tus artículos y sus detalles, como región, palabras clave, puntuación del contenido, progreso del resumen, y fecha de actualización.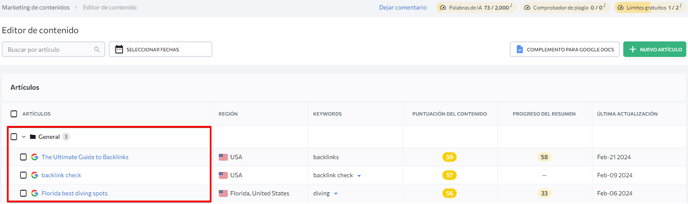
Aquí también puedes iniciar un análisis manual del artículo haciendo clic en el botón "Volver a comprobar" (disponible solo para los autores y administradores del artículo). Ten en cuenta que los competidores, los términos a usar, los enlaces y las preguntas se actualizarán después de la comprobación. Los términos, enlaces, preguntas y notas agregados manualmente permanecerán sin cambios. Se descontará un límite para realizar este análisis.
Si quieres eliminar un artículo del Editor de Contenido, haz clic en el botón de tres puntos y luego selecciona "Eliminar". Para eliminar varios artículos a la vez, marca la casilla de verificación junto a los artículos que quieres eliminar y haz clic en el ícono "eliminar".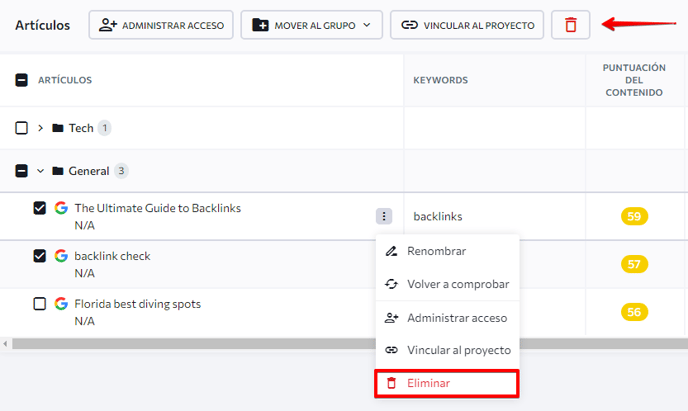
Para cambiar el nombre del artículo, administrar el acceso de los usuarios, vincular o desvincular uno o más artículos a un proyecto, selecciona las opciones correspondientes en el menú de tres puntos que aparece junto al nombre del artículo en la tabla al pasar el cursor. Ten en cuenta que la opción de vincular proyectos solo está disponible para los autores y administradores del artículo.
Análisis del artículo
Recopilamos datos de cualquier artículo publicado que esté vinculado a tus proyectos (para esto también se deben agregar las URL de los artículos). Estos datos estarán disponibles en la tabla principal del Editor de Contenido. Aparecerá en forma de las siguientes columnas adicionales: analíticas, impresiones, clics, CTR promedio y posición promedio de los últimos 30 días. Si añadiste la URL de la página, también la verás aquí.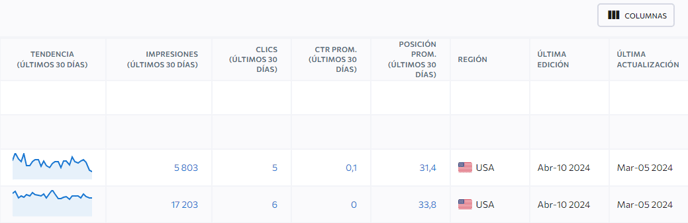
Las estadísticas se actualizan una vez al día de acuerdo a los datos de Google Search Console. Asegúrate de que el proyecto al que estás vinculado tu artículo esté conectado a GSC para recopilar los datos. Puedes gestionar el contenido de esta tabla eligiendo las columnas que quieres ver.
Análisis detallado del artículo
Para obtener más detalles sobre el rendimiento de tu artículo, haz clic en el gráfico o en los números de las columnas que muestran impresiones, clics, CTR y posición promedio. Solo el autor del artículo y las subcuentas con acceso pueden ver estos análisis.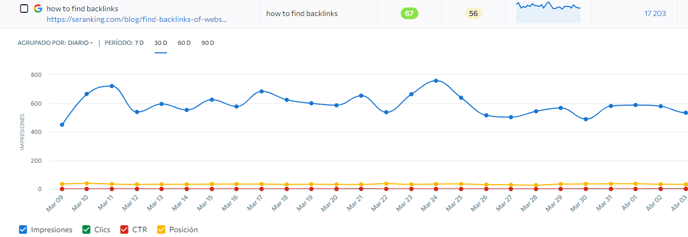
De forma predeterminada, todas las impresiones, clics, CTR y cambios en la posición del artículo se muestran aquí como gráficos de líneas. Cada estadística se puede desactivar haciendo clic en el nombre de la estadística. También puedes seleccionar el período de los datos: 7, 30, 60 o 90 días. Este período se puede agrupar por días, semanas o meses.
Los autores del artículo y las subcuentas con acceso a los artículos correspondientes también pueden agregar notas personales a este gráfico. Solo tienes que hacer clic en el botón "Añadir nota" que está encima del gráfico de la derecha. Puedes especificar detalles como la fecha, el título y la descripción de la nota en el menú que aparece.
Puedes usar esta función para marcar el día en que se publicó o actualizó tu artículo para monitorear cómo cambian sus métricas con el tiempo. De esta manera, podrás comprender mejor qué cambios producen un mayor efecto.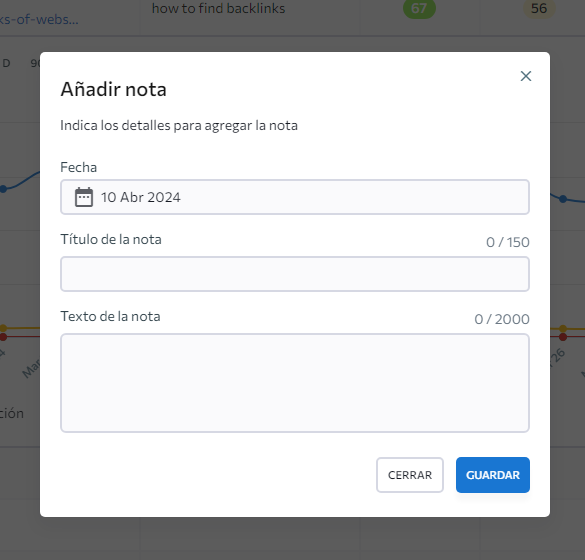
Las notas agregadas aparecerán en el gráfico junto con sus fechas correspondientes. Cada nota contará con un ícono que se parecerá a una hoja de papel y una línea vertical con el nombre de la nota. Ten en cuenta que las notas creadas para fechas futuras no se mostrarán en el gráfico. Al hacer clic en el ícono, podrás editar o eliminar esa nota en particular y ver todas tus notas.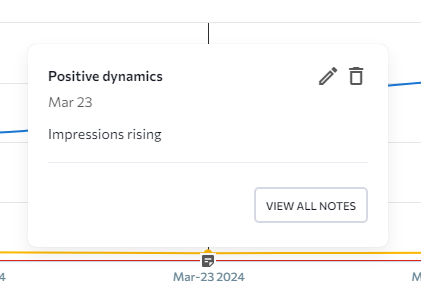
Generación de artículos con un clic
Para acelerar el proceso de creación de artículos, siempre puedes generar un artículo completo con un solo clic. Para esta función, utilizarás nuestra configuración predeterminada, que te permite omitir la generación paso a paso. En el momento del lanzamiento, esta función solo estará disponible para textos en inglés.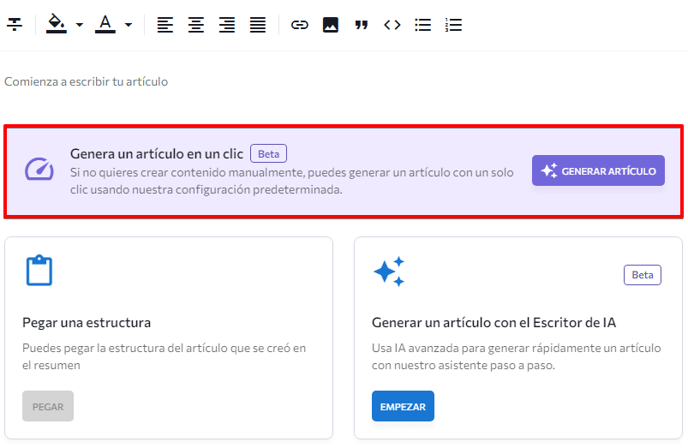
La sección marcada de la imagen de arriba se muestra cada vez que ves un artículo vacío. Después de hacer clic en el botón "Generar artículo", la herramienta iniciará instantáneamente el proceso de generación.
Al elegir la opción para generar un artículo con un solo clic, se usarán los límites de artículos y palabras de IA disponibles. Antes de generar un artículo, te recomendamos revisar si tienes suficientes palabras para crear un artículo completo.
Generación de artículos paso a paso
Si quieres tener más control sobre la generación de artículos, puedes hacerlo usando nuestro Asistente del Escritor de IA. El proceso te guía paso a paso y tiene cinco etapas.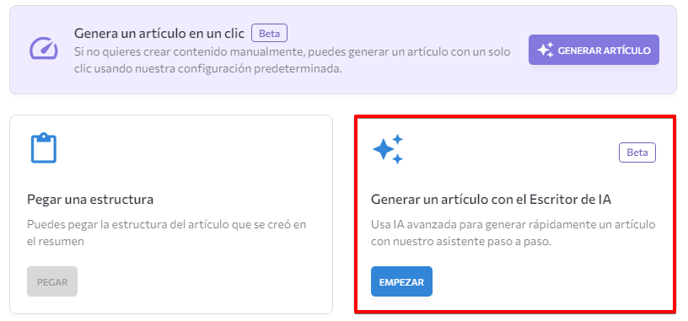
Paso 1: Especifica la configuración general (palabras clave, tono de voz, etc.).
Paso 2: Configura el esquema (tema, detalles de la estructura, ubicación de imágenes y textos alternativos, etc.).
Paso 3: Crea un esquema (añade el contenido generado al artículo, edítalo o genera más contenido).
Paso 4: Desarrolla los puntos de conversación (indica los puntos de conversación y los términos para cada encabezado).
Paso 5: Espera a que la herramienta genere tu artículo.
La herramienta te informará antes de continuar con el siguiente paso si te quedas sin límites de generación de texto.
Editar un artículo
Para abrir el editor, haz clic en el nombre del artículo.
En el lado izquierdo de la ventana, puedes crear, cargar y editar tu artículo. Cambiar los elementos del contenido (agregar o eliminar encabezados, párrafos o imágenes) afectará las puntuaciones que se muestran junto al editor.
También puedes usar el AI Rewriter para reformular el texto. Solo tienes que copiar y pegar una parte del contenido de tu competidor en la herramienta y presionar el botón Volver a escribir. La herramienta reescribe hasta 600 caracteres a la vez.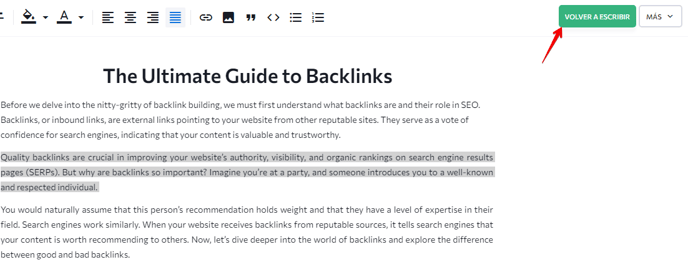
Para mostrar la estructura del contenido y ver cómo se organizan los elementos HTML en tu artículo, desplaza el cursor sobre el icono como se muestra en la captura de pantalla y cambia al modo correspondiente.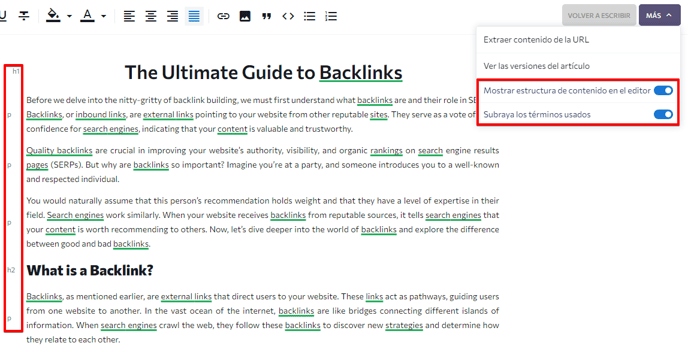
El Editor de Contenido también te permite ver versiones anteriores de tu artículo y restaurar la versión necesaria (si eres el autor del documento). El sistema almacena hasta 10 versiones del texto. Para comprobar las versiones de tus artículos, ve a Más > Ver versiones del artículo.
También puedes extraer contenido de cualquier URL en cualquier momento de la creación de tu artículo. Ve a Más > Extraer contenido de la URL, luego ingresa la URL para extraer contenido automáticamente.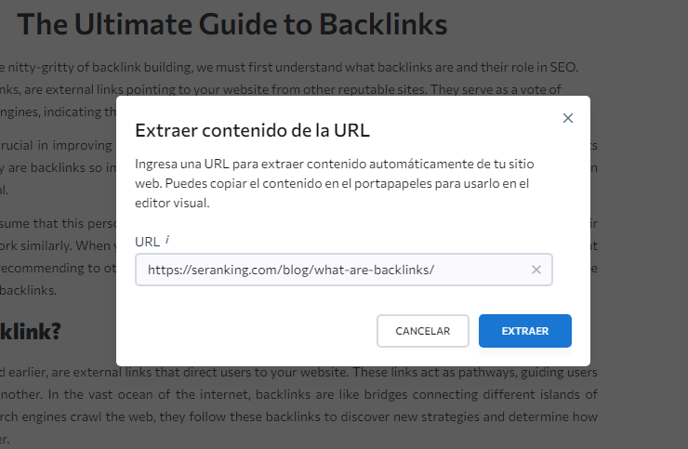
Puedes copiar el texto en el portapapeles para insertarlo en el editor visual y seguir trabajando con él. Para copiar el artículo, haz clic en el botón Copiar y cerrar, como se muestra a continuación.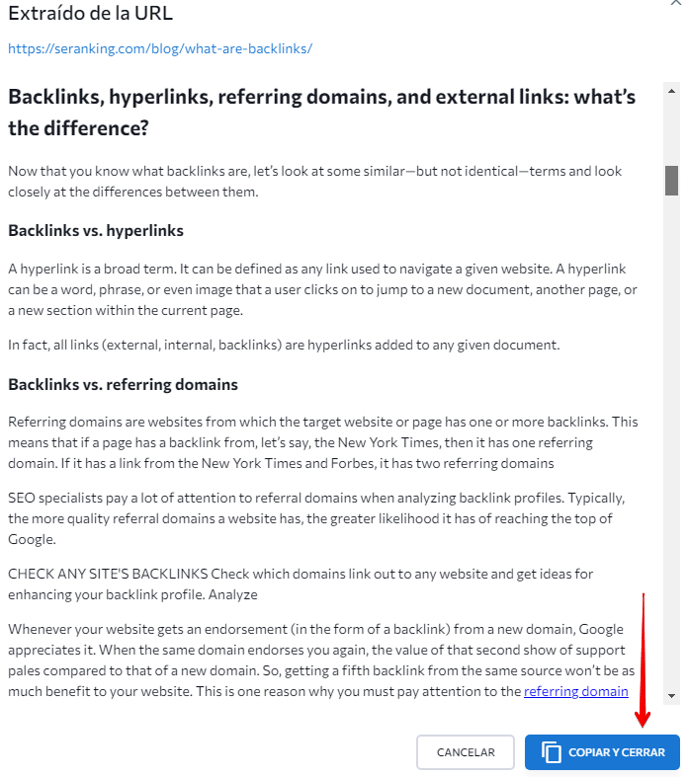
Comparte un artículo con tus colegas
Puedes invitar a cualquier persona a trabajar contigo en tu artículo. Para darles acceso, haz clic en el botón "Compartir" y cambia de modo como se muestra en la captura de pantalla. Después de habilitar el acceso compartido, copia el enlace que aparece en la ventana emergente y envíalo a tus colegas.
Ten en cuenta que después de desactivar el modo "compartir", el enlace anterior dejará de funcionar. Se creará un nuevo enlace después de que se vuelva a habilitar el acceso compartido.
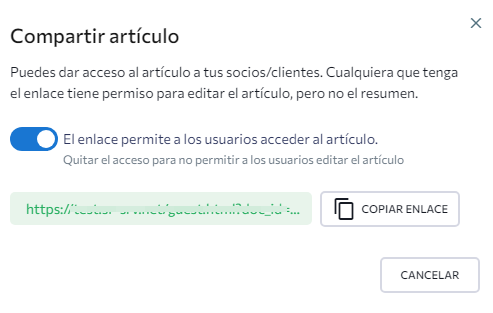
Exporta un resumen o artículo
Para exportar un resumen o un artículo, haz clic en el botón "Exportar", elige el formato preferido y confirma tu acción. Puedes exportar el artículo en .docx o .HTML.
Además de estas dos opciones, puedes mover tu artículo a Google Docs y editar el contenido desde allí. Aprende cómo hacerlo paso a paso con nuestra guía.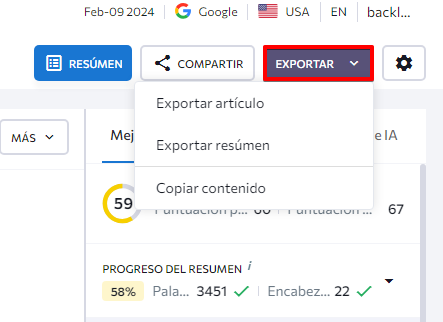
Pestañas de Mejoras, Calidad, Esquema y Escritor de IA
En el lado derecho de la ventana, encontrarás las pestañas Mejoras, Calidad, Esquema y Escritor de IA.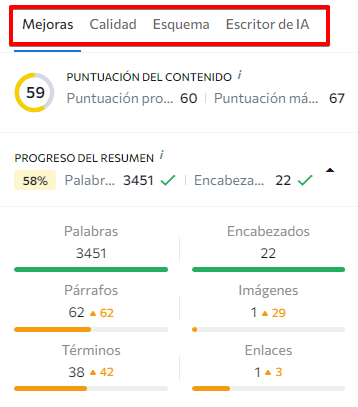
Mejoras
Esta pestaña cumple dos propósitos principales. Primero, evalúa la Puntuación del Contenido de tu artículo y muestra el Progreso del Resumen. En segundo lugar, proporciona varias sugerencias prácticas que te ayudarán a mejorar tu Puntuación de Contenido y avanzar con el Progreso del Resumen. Puedes expandir el Progreso del Resumen para ver algunos detalles y tener una idea de en qué parámetros aún necesitas trabajar.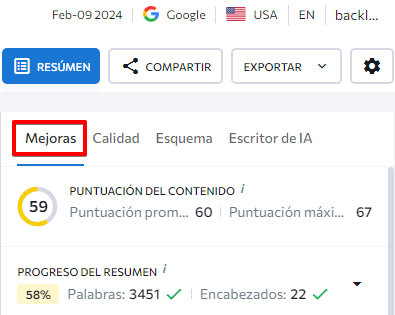
La Puntuación del Contenido es una medida que evalúa la calidad y relevancia del contenido, factores cruciales para el posicionamiento en los resultados de búsqueda orgánicos. Esta métrica considera varios elementos, como el recuento de caracteres, encabezados, párrafos, imágenes y el uso de palabras clave a lo largo del artículo, incluyendo su presencia en los títulos. Además, proporciona una comparación con las puntuaciones máximas y promedio de los competidores.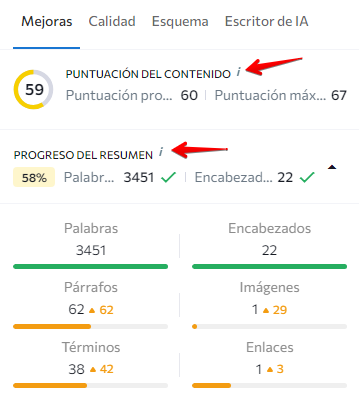
El Progreso del Resumen indica en qué medida tu contenido cumple con los requisitos del resumen previamente establecidos. Esta métrica considera varios aspectos, como el uso de términos clave, el recuento de palabras, encabezados, párrafos, enlaces externos e internos, así como imágenes especificadas en el resumen.
La segunda sección de la pestaña Mejoras ofrece sugerencias prácticas destinadas a mejorar el texto. Al aceptar estas sugerencias, podrás mejorar tanto tu Puntuación de Contenido como tu Progreso del Resumen, dependiendo de la subsección en la que te encuentres.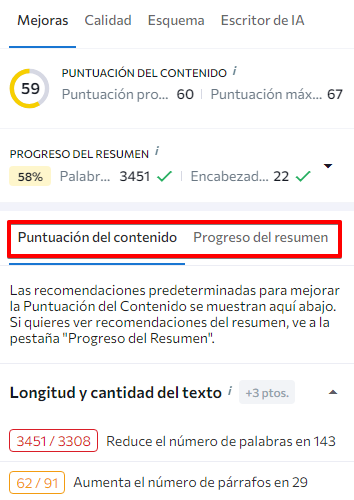
Mejoras en la Puntuación del Contenido
Para la Puntuación del Contenido, recibirás recomendaciones sobre:
- La longitud y cantidad del texto (aumenta o reduce el número de palabras/párrafos del artículo)
- Encabezados (añade términos recomendados a tus encabezados)
- Términos a usar (agrega términos recomendados a tu texto)
- Imágenes (aumenta o reduce el número de imágenes del artículo)
- Legibilidad (muestra el nivel de legibilidad recomendado y oraciones que podrían ser mejoradas)
Puedes hacer clic en cada recomendación y ampliarlas para obtener información adicional. Descubre su importancia haciendo clic en "Más información". Si no necesitas un consejo en particular, puedes ocultarlo haciendo clic en el botón "Ignorar" (esta acción se puede deshacer).
Todas las recomendaciones que implican el uso de términos específicos dentro del texto vienen con una opción para agregarlos al texto con un solo clic. Los términos que ya se han agregado pueden venir con una sugerencia para aumentar la cantidad de menciones en el texto. Ignorar o aceptar una sugerencia te otorga puntos que cuentan para mejorar tu Puntuación de Contenido. El número total de puntos otorgados para cada categoría se muestra junto a su nombre. Cuando se completan todas las acciones recomendadas en la categoría, esta aparece atenuada.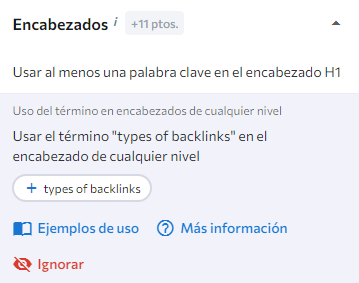
Si te desplazas hacia abajo hasta la parte inferior de la pestaña Mejoras, encontrarás tu puntuación de Legibilidad actual junto con sugerencias sobre cómo mejorarla. Utilizamos la prueba de facilidad de lectura de Flesch para calcular la puntuación de legibilidad. Esta prueba utiliza una escala de 0 a 100 para indicar qué tan fácil de leer es:
- 90 – 100 Muy fácil de leer
- 80 – 90 Fácil de leer
- 70 – 80 Bastante fácil de leer
- 60 – 70 Lenguaje sencillo
- 50 – 60 Bastante difícil de leer
- 30 – 50 Difícil de leer
- 0 – 30 Muy difícil de leer
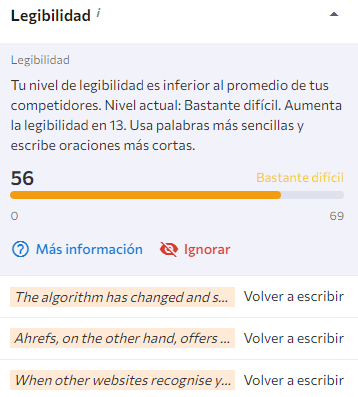
Debajo de categoría Legibilidad, encontrarás todas las recomendaciones ignoradas de todas las demás secciones. Puedes eliminarlas de esta lista en cualquier momento haciendo clic en el botón verde.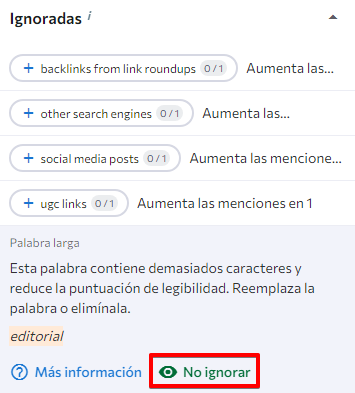
Mejoras del Progreso del Resumen
Para completar tu resumen, deberás realizar varias acciones recomendadas, similares a las mejoras en la Puntuación del Contenido. La pestaña contiene las mismas categorías, así como una adicional llamada "Preguntas". Puedes añadir fácilmente las preguntas sugeridas a tu articulo haciendo clic en el botón verde "más" junto a ellas.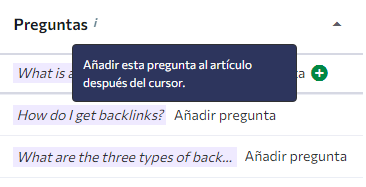
Calidad
En la pestaña Calidad, encontrarás la puntuación que representa la calidad del contenido. Este puntaje está determinado por factores como la cantidad de errores gramaticales y de puntuación, así como la cantidad de palabras spam que añaden poca información (por ejemplo, el, pero, un poco). La herramienta considera el país de búsqueda para brindar los consejos más precisos sobre la corrección de errores. Por ejemplo, dividimos el inglés en británico y americano.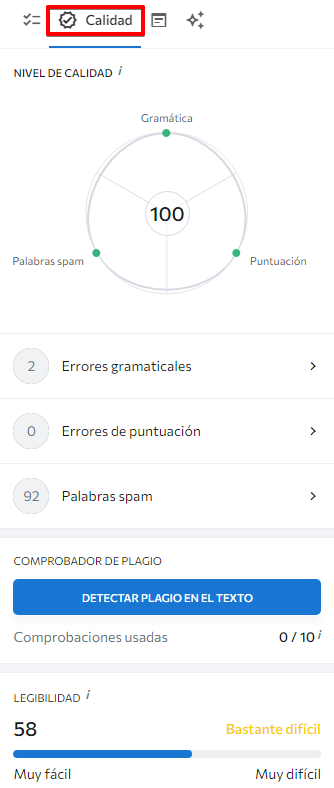
Expande cada pestaña para descubrir dónde se esconden incluso los errores más pequeños, luego haz clic en la opción correcta y corrige directo en el texto.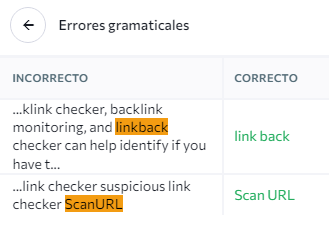
Aquí también puedes comprobar tu contenido en busca de plagio. Se mostrará el porcentaje de palabras coincidentes, la originalidad del texto, la cantidad de páginas donde se encuentra la coincidencia y la cantidad de frases únicas coincidentes de todos los competidores. Selecciona cualquier fuente de la lista para ver cuántas frases coincidentes tienes con tus competidores.
Esquema
En la pestaña Esquema encontrarás:
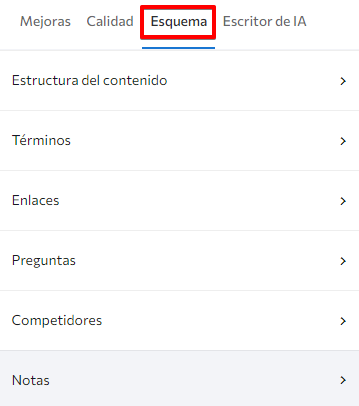
La lista de encabezados y subencabezados que se agregaron durante la configuración del resumen. Para agregar un encabezado al artículo, haz clic en el ícono “+”. Para ver el artículo del que se tomó un encabezado en particular, haz clic en el ícono como se muestra en la captura de pantalla a continuación.
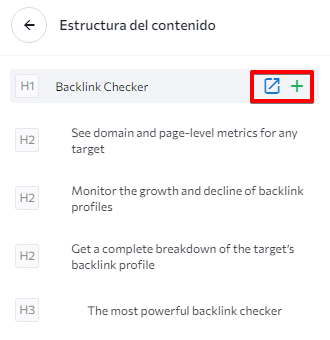
Aquí es donde encontrarás los términos que añadiste al resumen y que deben ser incluidos en tu artículo. Esta categoría tiene un filtro que te permite ver frases clave con una o varias (hasta 5) palabras. Además, te permite mostrar palabras clave que ya han sido optimizadas, parcialmente optimizadas o no utilizadas en absoluto. Puedes desactivar el recuento de menciones recomendado si deseas. Algunos términos están marcados con la letra "H". Esto significa que el término se utiliza en los encabezados de tus competidores activos, por lo que deberías hacer lo mismo. Si ya lo has usado en tus etiquetas H1-H2, la letra tendrá un color verde.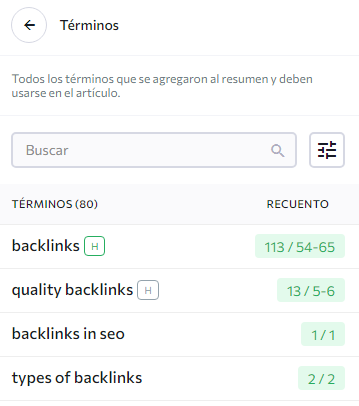
Todos los enlaces que has añadido en la configuración del resumen de tu artículo se muestran aquí. Puedes agregar un enlace presionando el botón verde "más". Los enlaces que ya se han agregado están marcados con una marca de verificación verde.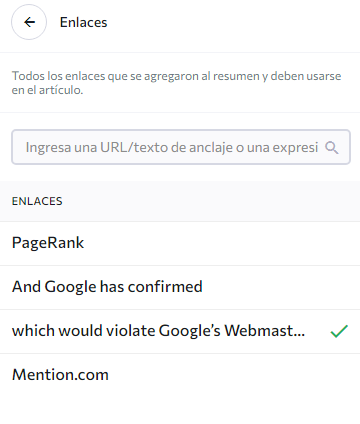 La lista de preguntas añadidas durante la configuración del resumen. Para añadir una pregunta al artículo, haz clic en el ícono “+”.
La lista de preguntas añadidas durante la configuración del resumen. Para añadir una pregunta al artículo, haz clic en el ícono “+”.
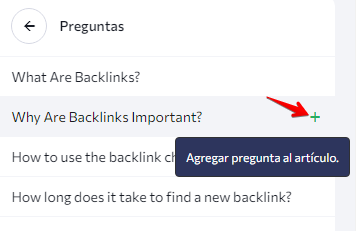
Los competidores añadidos al resumen. Aquí puedes ver los competidores que se añadieron automáticamente desde la búsqueda orgánica, así como los que se añadieron manualmente.
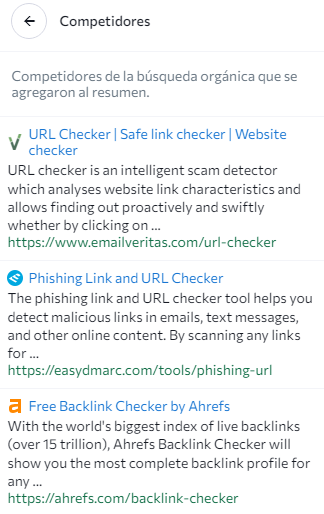
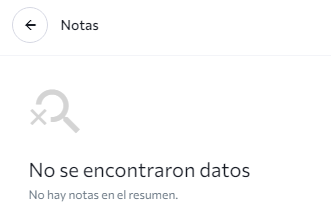
Escritor de IA
Esta es una herramienta basada en inteligencia artificial diseñada para generar contenido de artículos rápidamente. Puedes usarla para generar ideas sobre temas, crear encabezados y subencabezados (la estructura del artículo) y generar párrafos. La pestaña Escritor de IA contiene diferentes opciones para la generación de contenido:
- Temas
- Encabezados y subencabezados
- Párrafos
- Expandir texto
- Sección de preguntas frecuentes
- Preguntas
- Respuesta a la pregunta
- Meta título y meta descripción
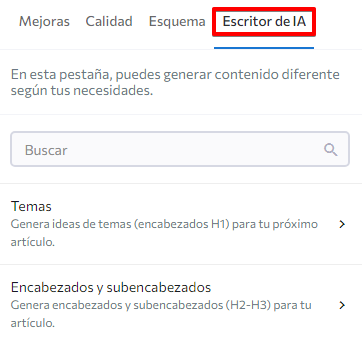
En la sección Temas, puedes generar temas (encabezados H1) para tu artículo. Ingresa hasta cinco palabras clave y establece el tono de voz preferido para la IA. Según el estilo que elijas, el Escritor de IA utilizará una terminología diferente para formular los títulos de los artículos.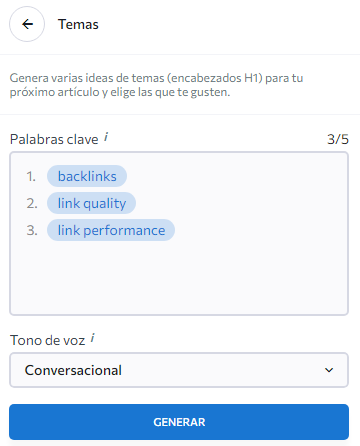
En la sección Encabezados y subencabezados, puedes generar la estructura completa de tu artículo (encabezados H2-H3) utilizando hasta veinte palabras clave específicas. Ingresa cualquier tema que quieras o usa sugerencias generadas por la IA desde el menú Temas.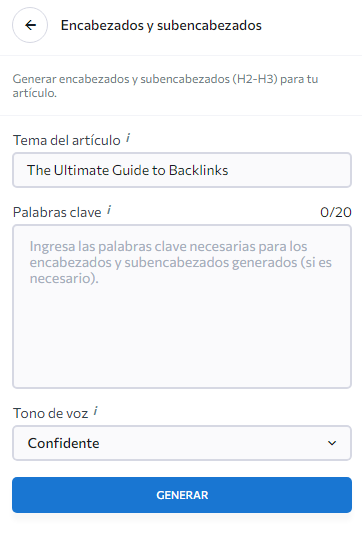
En la sección Párrafo, puedes escribir textos para tus encabezados y subencabezados relacionados con el tema en el tono de voz que elegiste. Aquí también puedes ingresar hasta veinte palabras clave que el Escritor de IA insertará en los párrafos.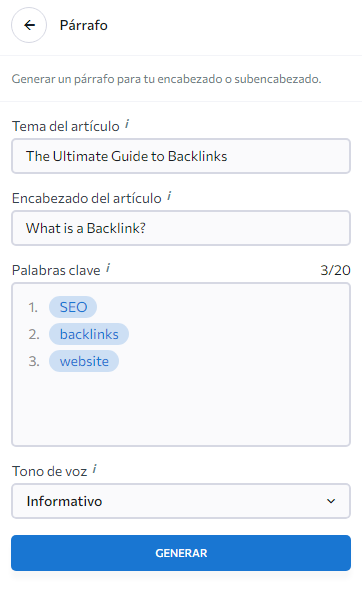
Si necesitas más contenido para un párrafo específico o quieres convertir una oración corta en un texto más largo, ve a la sección Expandir. Esta sección te permite especificar el texto que quieres expandir. Además, puedes agregar hasta 20 palabras clave si es necesario, solo debes tener en cuenta que, tienes una cantidad limitada de Palabras IA de acuerdo a tu suscripción actual a Marketing de Contenidos.
Si tu artículo necesita una sección de preguntas frecuentes, puedes utilizar el Escritor de IA para generar la sección completa. Si quieres generar preguntas específicas que serán respondidas en tu texto, ve a la sección Preguntas. En ambas situaciones, todo lo que necesitas hacer es especificar tus palabras clave y seleccionar el tono de voz preferido.
Además, el Escritor de IA también puede generar respuestas a tus preguntas, así como cualquier otra pregunta que se te ocurra. Para hacerlo, ve a la sección llamada "Respuesta a la pregunta".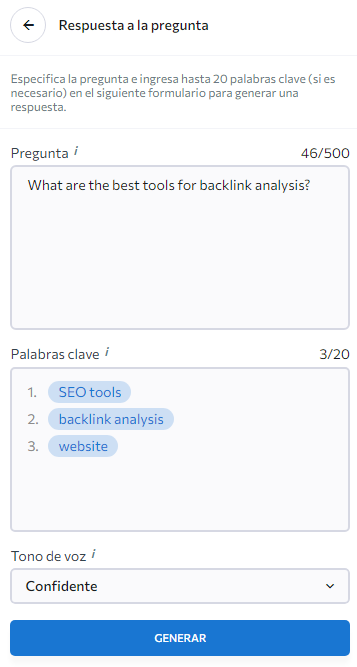
Puedes generar una meta descripción para la página donde se publicará tu artículo y un meta título para la página que muestra tu artículo. Ambos se pueden generar por separado dentro de diferentes secciones del Escritor de IA. En cada caso, podrás introducir hasta 20 palabras clave y elegir tu tono de voz preferido. Solo ten en cuenta la cantidad de palabras IA que tienes disponibles.