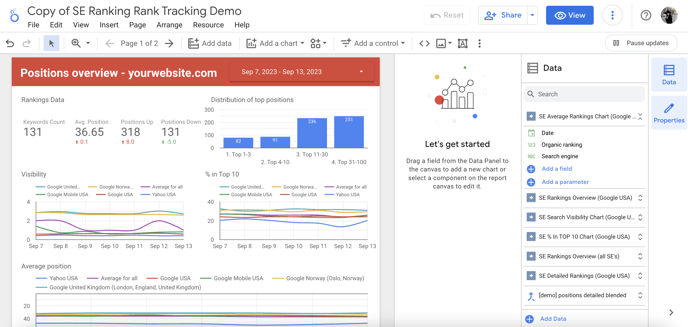SE Ranking ermöglicht es dir, Daten direkt von der Plattform an Google Looker Studio zu senden, wo du verschiedene SE Ranking-Berichte anzeigen kannst.
Um auf deine Daten in GLS zuzugreifen, klicke zunächst auf die entsprechende Schaltfläche im SE Ranking’s Rank Tracker, Website Audit oder Backlink Checker Tool, wie im untenstehenden Screenshot gezeigt. Hier findest du eine Liste der verfügbaren Vorlagen, die im Demo-Projekt erstellt wurden: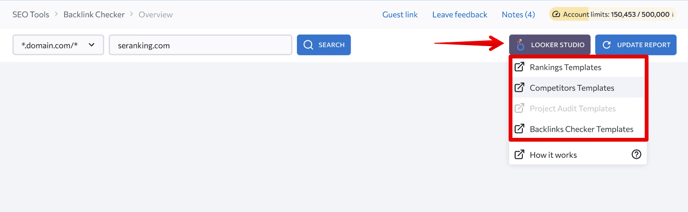
Wenn du eine dieser Vorlagen auswählst, gelangst du zu Google Looker Studio. Was du aber zunächst siehst, ist nur eine Vorlage und kein fertiger Bericht. Um alle Daten für dein Projekt abzurufen, musst du ein paar einfache Schritte befolgen.
1. Klicke auf die Schaltfläche mit den drei Punkten und drücke auf Kopie erstellen, um die Vorlage zu duplizieren.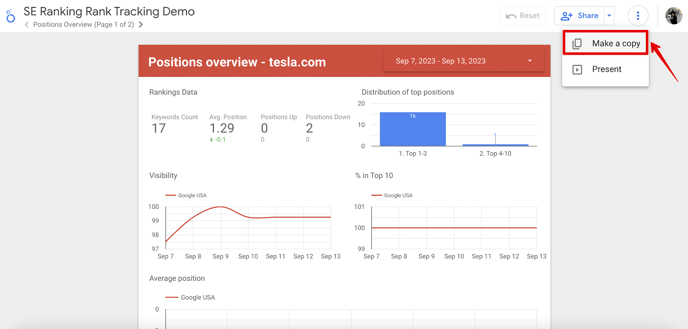
2. Es erscheint ein Pop-up-Fenster, das die notwendigen Datenquellen für deinen Bericht bereitstellt. Klicke auf die Schaltfläche Bericht kopieren, um mit der Verknüpfung zu beginnen.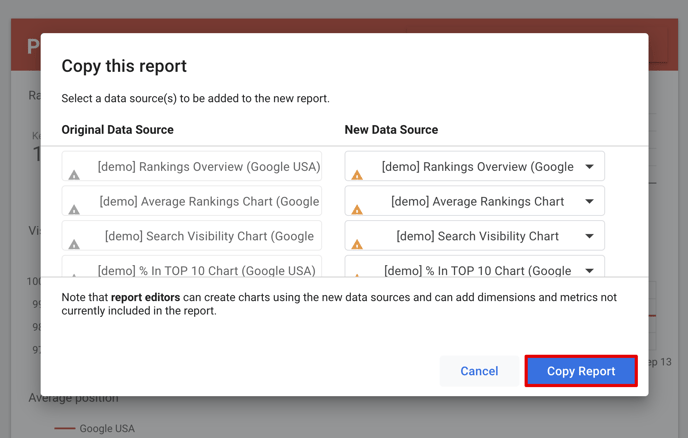
3. An diesem Punkt hast du einen Bericht, aber noch keine importierten Daten. Gehe zu Ressource ▶️ „Hinzugefügte Datenquellen verwalten.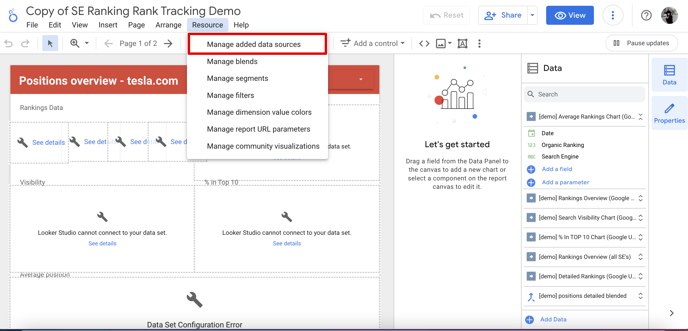
4. Du findest eine Tabelle mit allen Datenquellen, die mit dem Bericht verbunden werden müssen. Klicke auf die Schaltfläche Bearbeiten.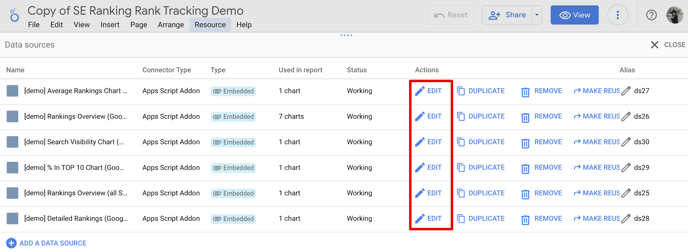
5. Konfiguriere die Datenquelle, indem du ihr einen Namen gibst und das relevante Projekt auswählst. Klicke dann auf die Schaltfläche Weiter.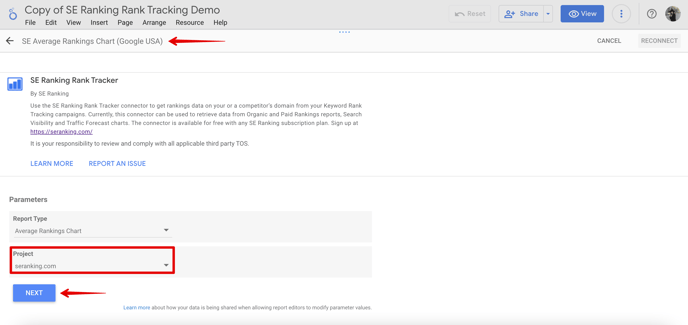
6. Erlaube dem System, Suchmaschinen in den Berichten zu ändern.
7. Klicke anschließend auf die Schaltfläche Erneut verbinden.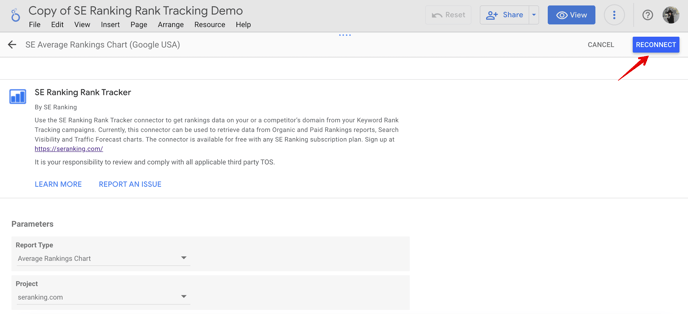
8. Wende die Verbindungsänderungen an.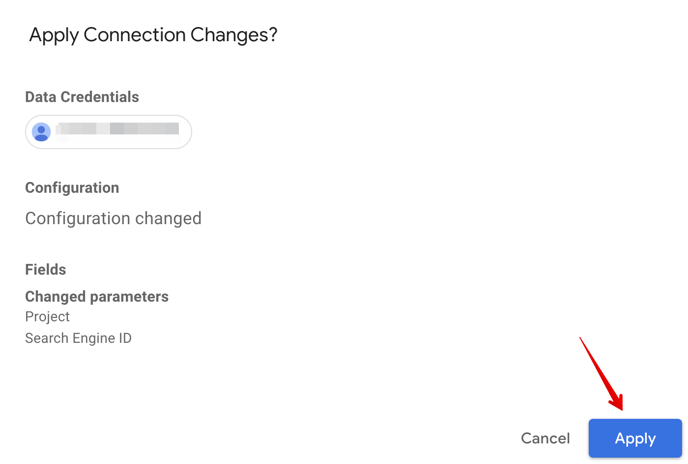
9. Klicke auf die Schaltfläche Fertig. Wiederhole diese Schritte für alle Datenquellen in der Tabelle.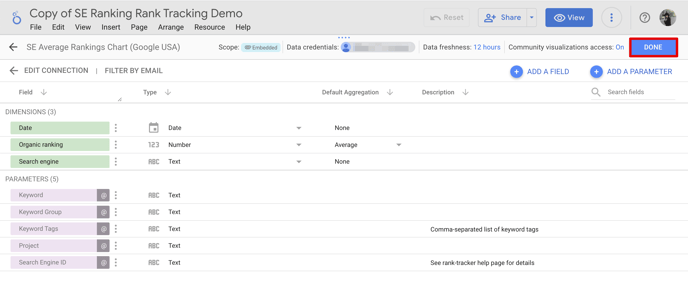
10. Schließe die Einstellungen der Datenquellen und gehe zum Bericht. Klicke auf einen der Datensätze im Bericht, um die Datenquelle im Abschnitt „Setup“ auf der rechten Seite zu aktualisieren. Beginne damit, die vorhandene Quelle zu löschen.
11. Wähle dann dieselbe Datenquelle aus der Dropdown-Liste, um den Bericht mit den neuen Daten zu aktualisieren. Wiederhole diese Schritte für alle Abschnitte/Grafiken.
12. Sobald alle Datenquellen aktualisiert sind, hast du nun einen vollständigen Bericht mit allen Daten von SE Ranking.