SE Rankingでは、プラットフォームから直接Google Looker Studioにデータを送信し、様々なSE Rankingレポートを閲覧することができます。
GLSのデータにアクセスするには、SE Rankingの順位チェッカー、サイトSEO検査、または被リンクチェッカーツールの該当するボタンをクリックしてください。そこでデモプロジェクトで作成された利用可能なテンプレートの一覧をご覧いただけます: 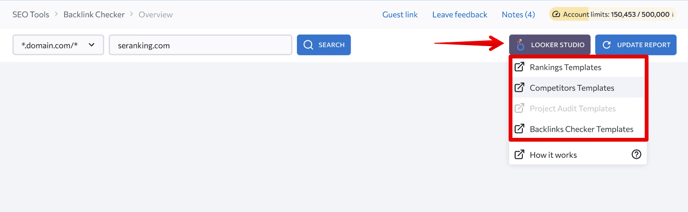
これらのテンプレートのいずれかを選択すると、Google Looker Studioに移動しますが、最初に表示されるのは単なるテンプレートであり、完成したレポートではありません。プロジェクトの全データを取得するには、いくつかの簡単な手順を踏む必要があります。
1. 点が3つ並んだボタンをクリックし、「コピーを作成」ボタンを押してテンプレートを複製します。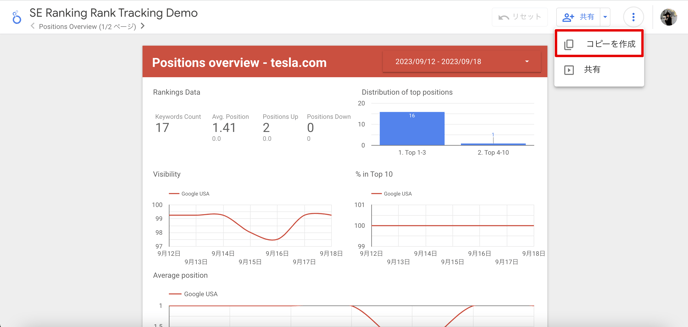
2. レポートに必要なデータソースを提供するポップアップ画面が表示されます。「レポートをコピー」ボタンをクリックして作業を開始します。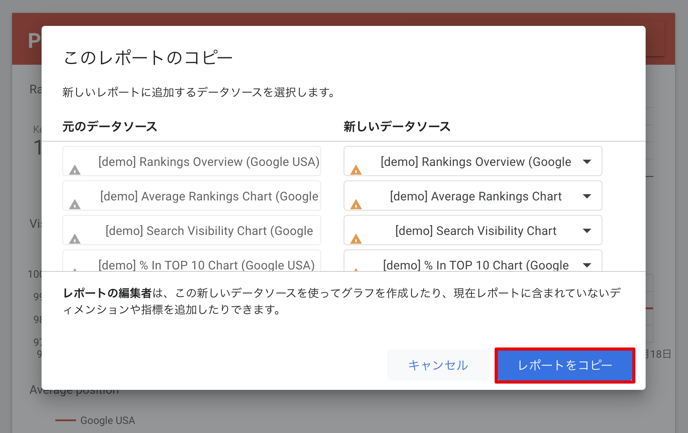
3. この時点では、レポートはできてもデータはまだインポートされていません。次へ移動します:リソース ▶️ 追加済みのデータソースの管理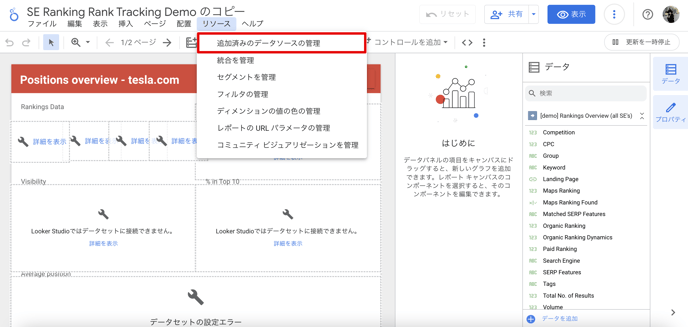
4. レポートに接続する必要があるすべてのデータ・ソースを含むテーブルが表示されます。編集ボタンをクリックします。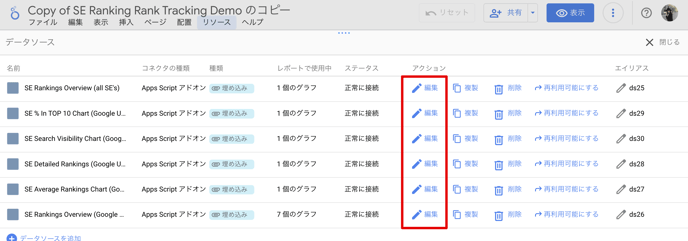
5. データ・ソースに名前を付け、関連するプロジェクトを選択して構成します。次に、「次へ」ボタンをクリックします。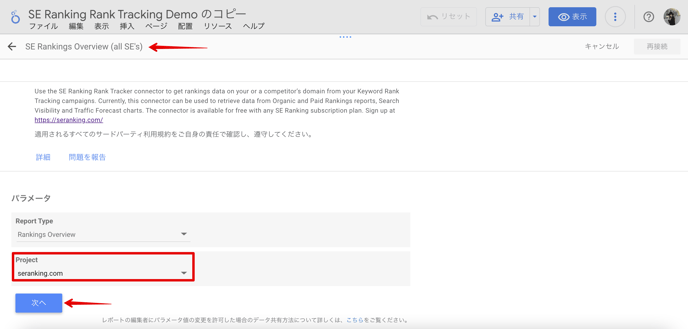
6. レポート内の検索エンジン変更を許可し、利便性を向上させます。
7. その後、「再接続」ボタンをクリックします。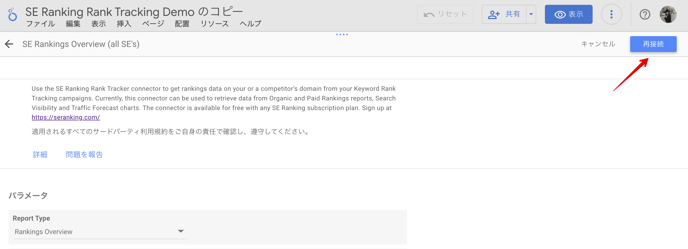
8. 接続の変更を適用します。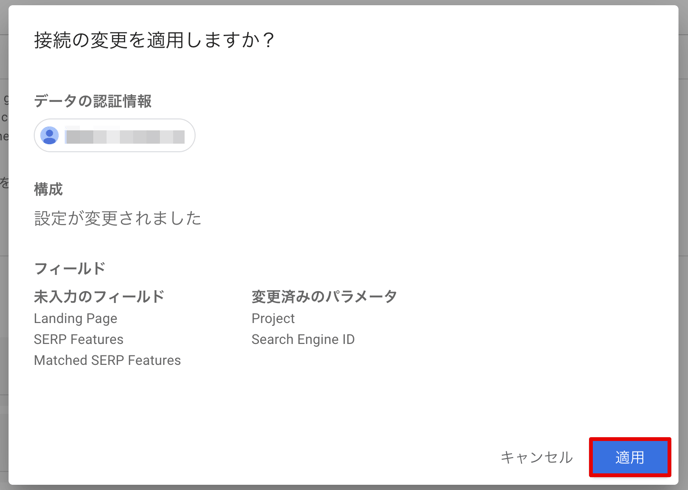
9. 完了ボタンをクリックします。テーブル内のすべてのデータ・ソースについて、この手順を繰り返します。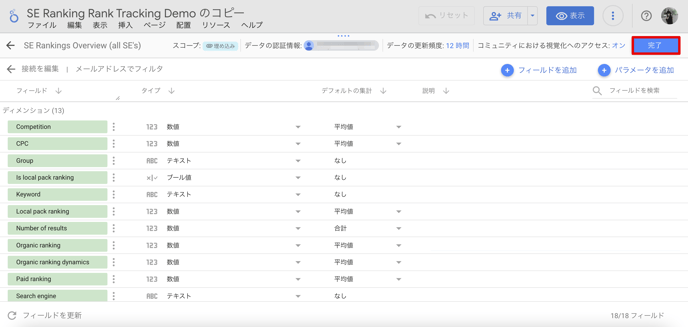
10. 次に、データソースの設定を閉じ、レポートに進みます。レポート内のデータセットのいずれかをクリックし、右側の 設定セクションでデータソースを更新します。まず、既存のソースを削除します。
11. 次に、ドロップダウンリストから同じデータソースを選択して、新しいデータでレポートを更新します。この手順をすべてのセクションで繰り返します。
12. すべてのデータソースが接続されると、SE Rankingのすべてのデータを含む完全なレポートが完成します。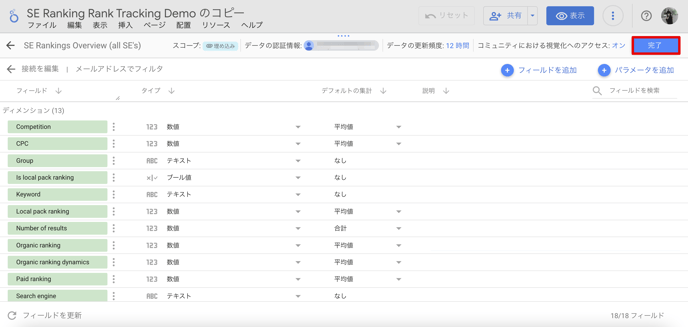
完全にカスタマイズ可能なSEOレポートを作成した後は、それを使用してチームやクライアントに戦略の変化を伝えることができます。