SE Ranking allows you to send data directly from the platform to Google Looker Studio, where you can view various SE Ranking reports.
To access your data in GLS, begin by clicking on the appropriate button in SE Ranking’s Rank Tracker, Website Audit, or Backlink Checker tool, as shown in the screenshot below. Here, you will find a list of available templates that were created on the demo project: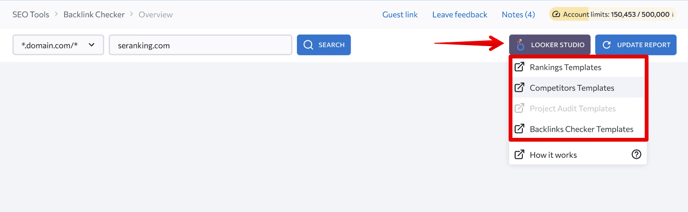
Selecting one of these templates will take you to Google Looker Studio, but what you'll initially see is just a template, not a finished report. To retrieve all the data for your project, you’ll need to follow a few simple steps.
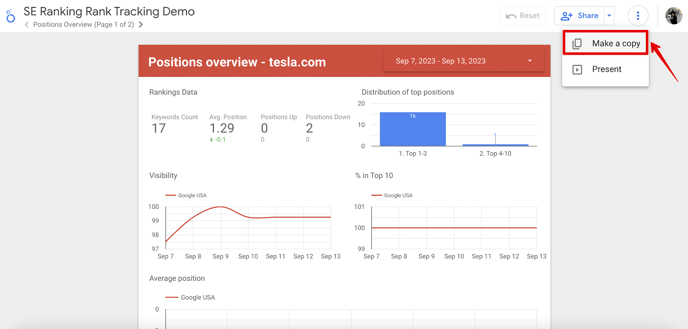
2. You will see a pop-up window providing the necessary data sources for your report. Click the Copy Report button to begin working with it.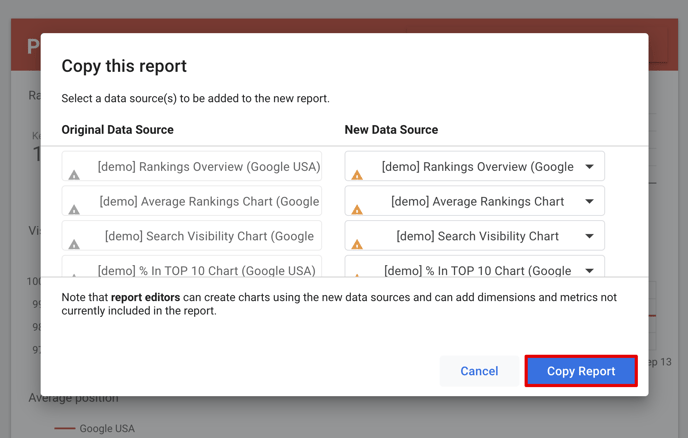
3. At this point, you'll have a report but no data imported yet. Go to Resource ▶️ Manage added data sources.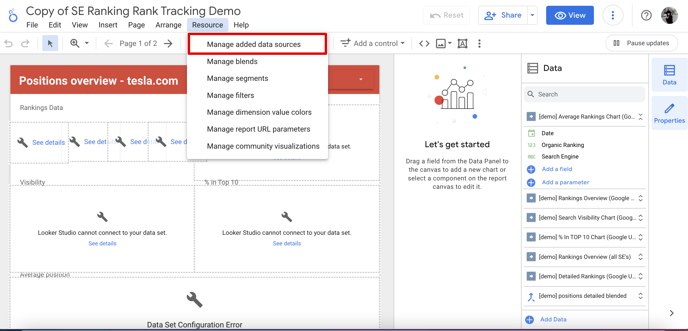
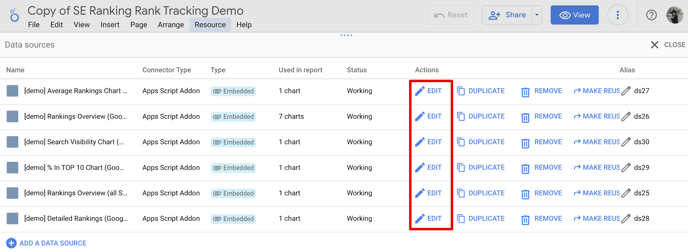
5. Configure the data source by giving it a name and selecting the relevant project. Then, click the Next button.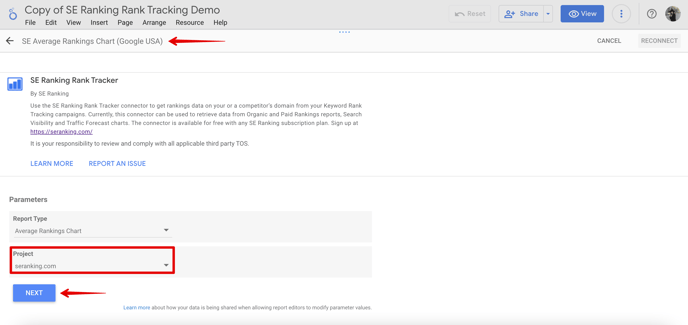
6. Allow the system to modify search engines in reports for added convenience.
7. Afterward, click the Reconnect button.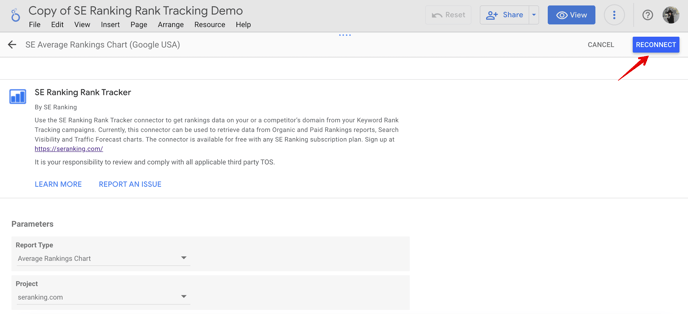
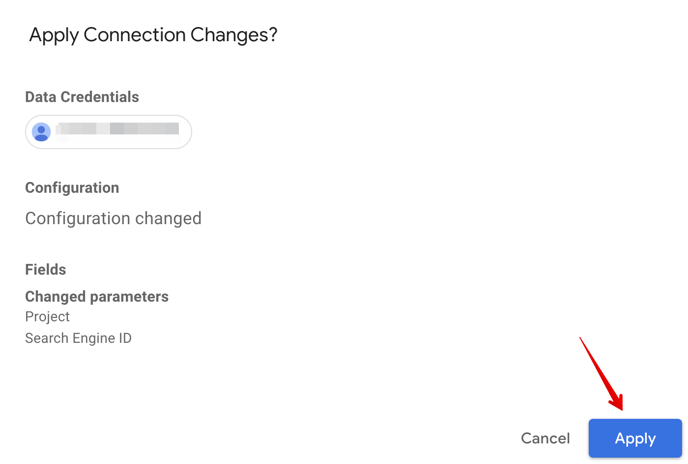
9. Click the Done button. Repeat these steps for all data sources in the table.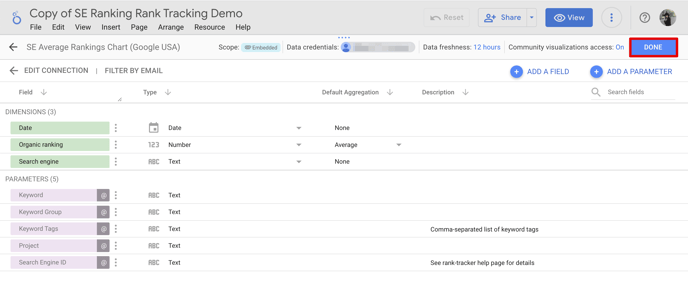
10. Next, close the Data sources settings and proceed to the report. Click on one of the datasets in the report to update the data source in the Setup section on the right side. Begin by deleting the existing source.
11. Then, select the same data source from the drop-down list to update the report with the new data. Repeat these steps for all sections.
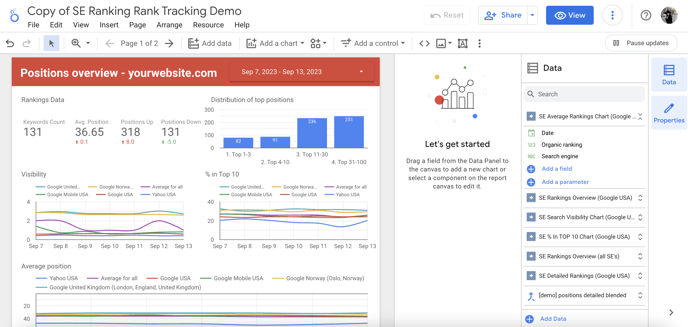
Now that you have a fully customizable SEO report, you can use it to communicate strategy changes with your team and clients.