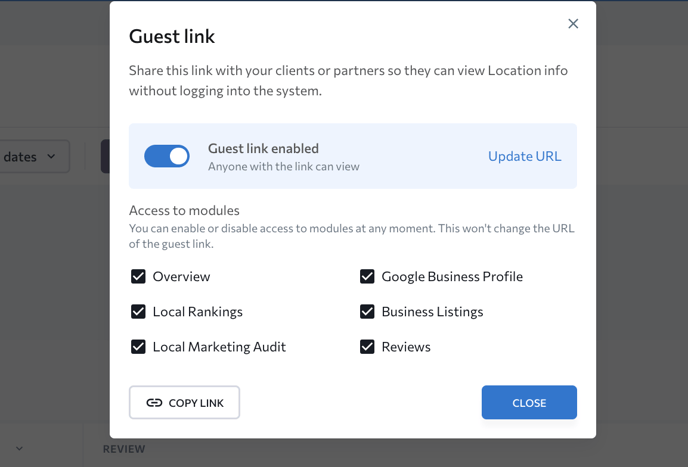In the Local Marketing tool, you can track a business's positions in local search, monitor listings in different business directories, check reviews to improve brand reputation, and, as a result, help local businesses reach customers within their geographic area.
Here are some more ways to make use of this tool:
- Find statistics on searches, calls, reviews, photos, and map views of a Google Business Profile (formerly known as Google My Business).
- Get AI-based semantic insights from customer reviews.
- Receive reports on what issues a business has with its GBP/listings/reviews and what can be done about them.
- Collect and share local marketing data in the form of reports.
- Manage business location data from one central hub.
All users with an active SE Ranking subscription who have not tried Local Marketing during their platform trial can do it anytime. You can use the tool to its full potential for 30 days from the moment of adding the first location for analysis in Local Marketing.
How to find it
The Local Marketing tool can be accessed via the left-hand side menu.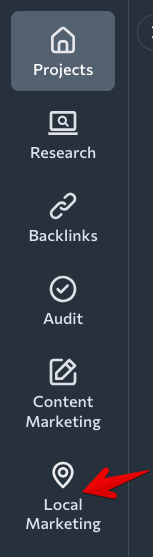
How to add a new location
In the Local Marketing tool, a “location” means a local business (either a brick-and-mortar business or a service area business) with an address, name, and other attributes. The Local Marketing tool fetches and works with the data of particular locations (which again are local businesses) so that businesses can increase organic traffic and improve their reputation by optimizing for local SEO.
To add a new location and, in doing so, manage a business's local online presence, connect a corresponding Google Business Profile to the Local Marketing tool. To do this, follow the simple steps below.
- Click on the Add Location button in the upper right corner.
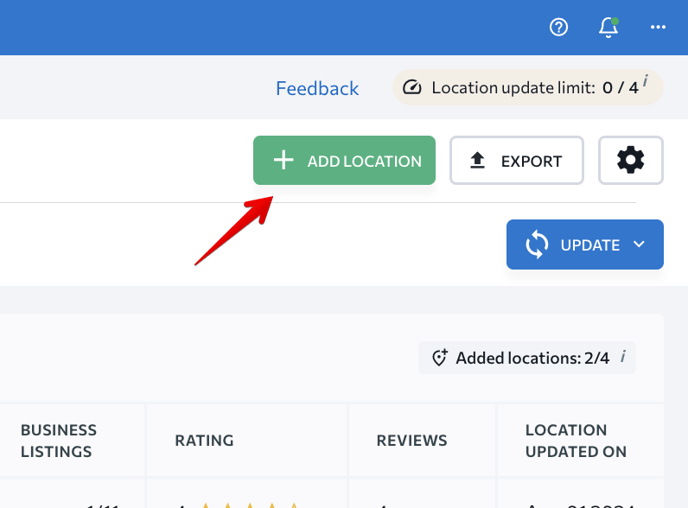
2. Then, select your Google account from the drop-down list or add a new account and click on the Connect button.
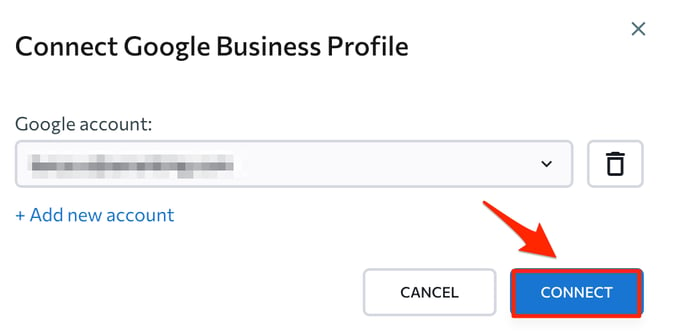
3. If you are adding a new account, log in to your Google account. Allow SE Ranking to use your data by clicking on the Continue button.
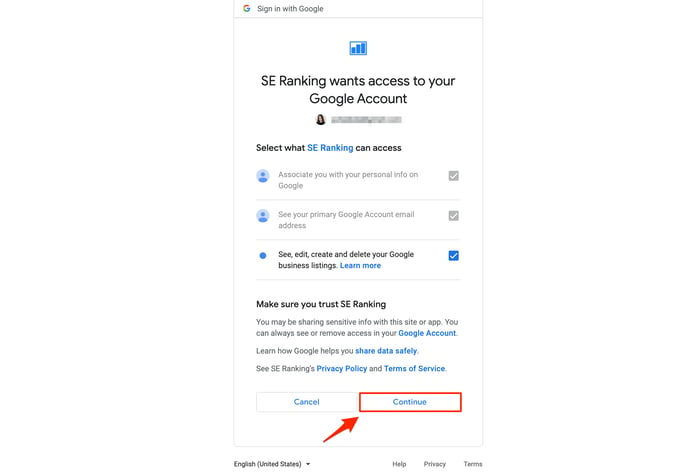
SE Ranking does not store the data that you share when you connect your Google Business Profile. This is because we use the OAuth (open authorization protocol). With it, we guarantee the security of the personal data of our users.
4. Next, select the location you need to add to the Local Marketing tool and click on the Add Location button.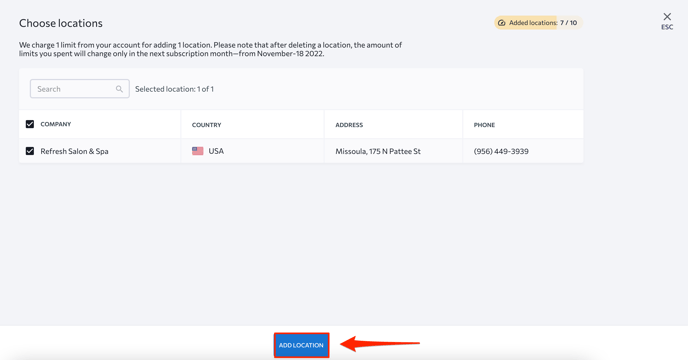
Locations tab
Within a few minutes after completing the steps from the section above, you’ll be able to find the added location with all the data in the table on the All Locations page. This table displays the following information:

- The company’s name and the country where this business is located.
- The company’s physical address.
- The company’s phone number.
- Score. This metric is calculated based on:
- The quality of your Google Business Profile (e.g., whether the company category/address/working hours/phone number/website URL/business description were added).
- Your presence in the business directories that the system monitors (e.g., how many business directories contain a listing of this business, how many listings were added correctly, and how many have errors).
- The way you manage customer reviews (e.g., whether you reply to positive/neutral/negative reviews, and what your average user rating is).
5. Business Listings. This column displays the number of directories listing a business (among those directories that the system monitors).
6. Rating. This graph outlines the business's average rating based on all customer reviews found in different directories.
7. Reviews. This block shows the number of customer reviews in those review sources in which the system has found a listing of this business.
You can export this table in a PDF, CSV, or XLS format by clicking on the corresponding button right above the table.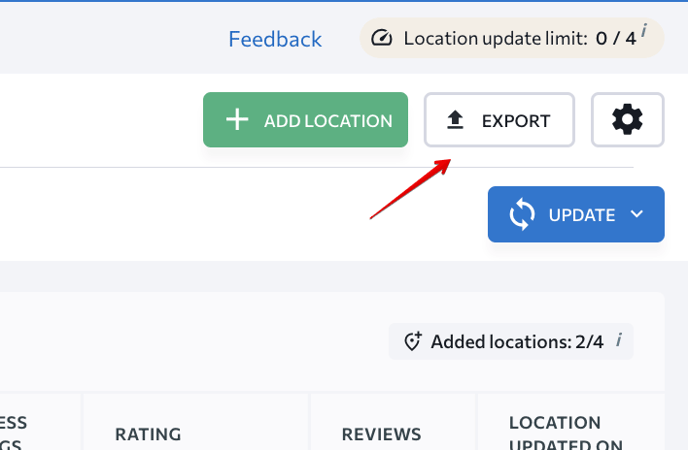
How to set up business’s profile data
By clicking on the three dots icon right next to the company name in this table, you can set up your business’s profile data, which is initially fetched from Google Business Profile, in a few clicks.
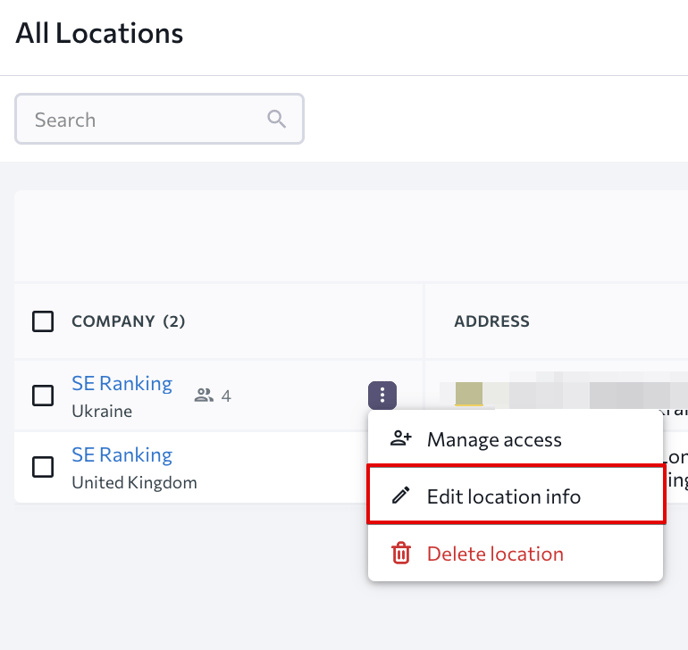
When clicking on the pencil icon in each block, you’ll be able to set up: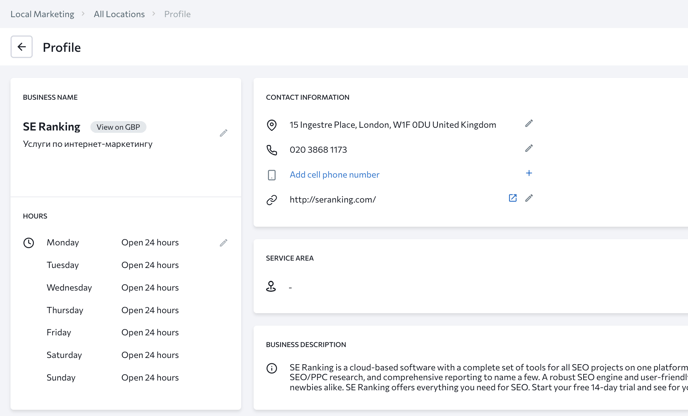
- Company name and business category.
- Working hours.
- Contact information like address, phone number, email, and website.
- Business description.
- Service area
What’s important is that all changes you make here will appear not only in this module but also on the Google profile of this business. In other words, you can use this singular tool to sync and manage local NAPs, business listings, and reviews. Still, we don’t recommend changing the GBP profile data often.
How to update location data
The data for each location is updated automatically once a week. But you can still update it manually by clicking on the Update button at the top of the screen.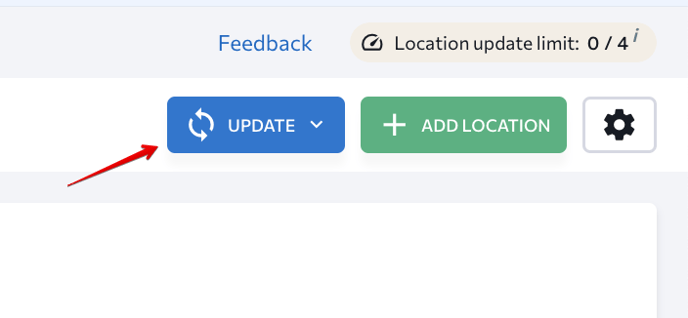
Here, you can either update all locations at once or update only selected ones by ticking them in advance. After deciding which locations require updating, click on the Update Location button.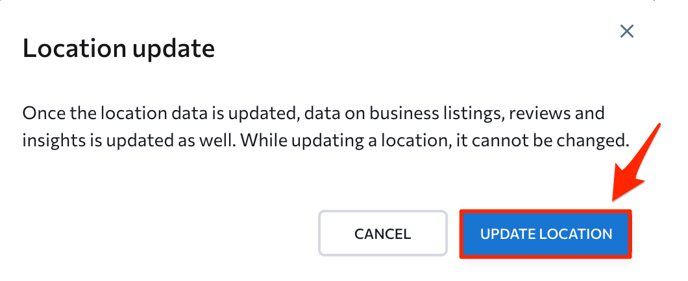
Also, you can change the frequency of scheduled location updates in the settings section. For this:
- Click on the gear icon at the top right corner.
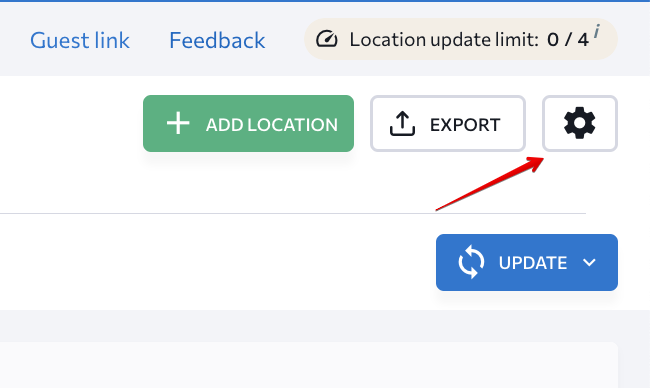
- Click on the location for which you want to change the scanning frequency setting.
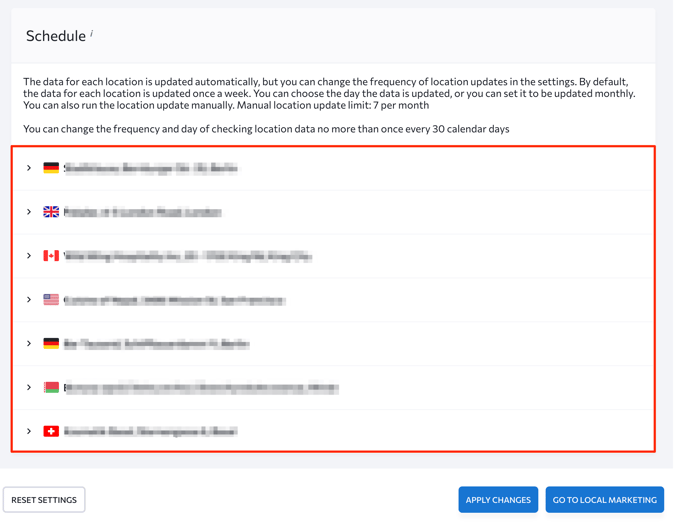
- Determine the scanning frequency (weekly/monthly) and select the day of the week/month you want your location to be updated. Then, click the Apply Changes button.
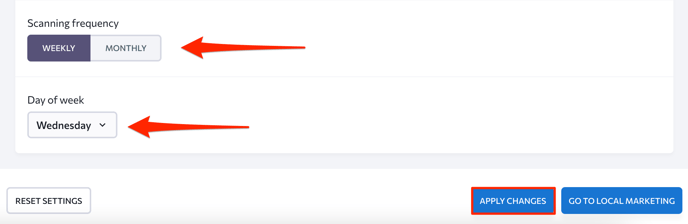
Guest links
Creating a guest link takes just seconds. Select the Local Marketing sections to be included and share the link with your customers. Note that guest links are created per Location, meaning one link corresponds to one Location. Guest links can also be deactivated at any time, and you can change their URLs.