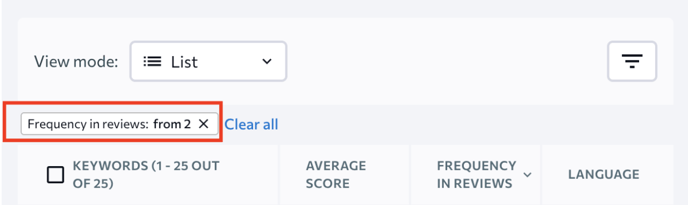In this section, you can learn what people are saying about a business by observing its online reviews and get valuable data to help you deal with customer feedback. We take reviews from some of the business directories that we monitor , which double as review sites. Our review sources include Google, Facebook, Yelp, Foursquare, and Tripadvisor.
To access review data from your Facebook business page, connect this service to Local Marketing by clicking on the corresponding button at the top of the page. Then, log into Facebook and give it permission to access SE Ranking’s local data. If you've already done this in the Business Listings section, there is no need to repeat this step here.
The system performs daily checks of the reviews of every particular business location in all the monitored review sources. This means that you can always keep track of all the necessary up-to-date data on customer reviews.
At the top of the page, you can either select individual locations (in the dropdown in the header) or All locations . In the latter case, this section will show the sum of all reviews. It will also show the business’s stats and insights for the entire mass of its reviews and from all locations, but only if it makes sense for the business (e.g., it might be suitable for cases where all locations are branches of one organization).
Plus, you can customize the time period that you want to analyze (it could be the past 7 days or 1/3/6/12 months) at the upper part of the screen.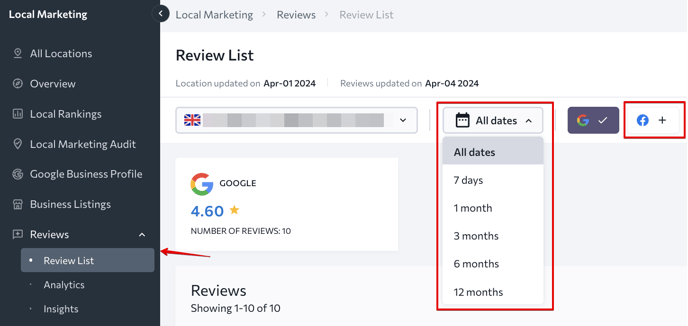
Review List
This page contains the full list of a company’s reviews. Right above the table with all reviews, you can see widgets with different business directories serving as review sources. The widgets also showcase the average customer rating of a business based on the reviews from each review source. To filter customer reviews by review sources, click on the source’s corresponding widget.
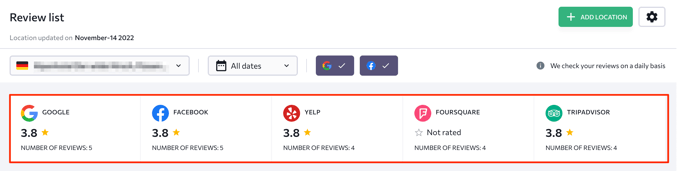
In the review table below, you can filter all reviews by rating, source, status, language of review, and date. To do this, click on the Filters button, apply the filters that you need, and then press Apply Filters .
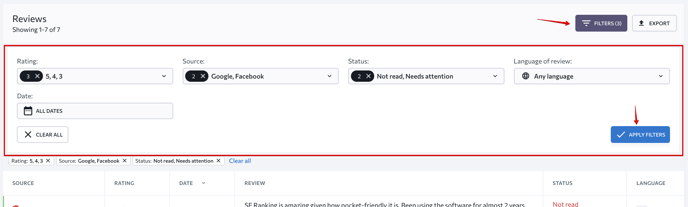
Above the review table, you can also click on the Export button to download data from this review list in one of the following formats: PDF, CSV, or XLS.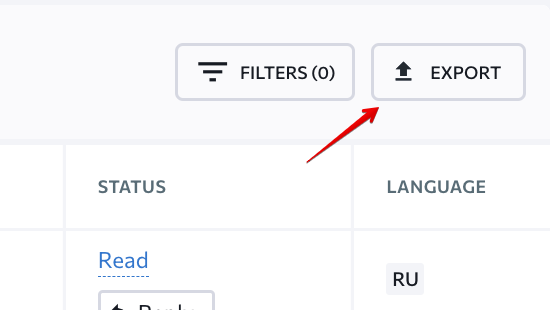
To reply to users from the platform, click on the Reply button in the Status column. Alternatively, to do this, you can click on the review itself. Keep in mind that you can only reply to Google reviews and Facebook reviews from the tool. To reply to other reviews, you’ll need to open them in a directory.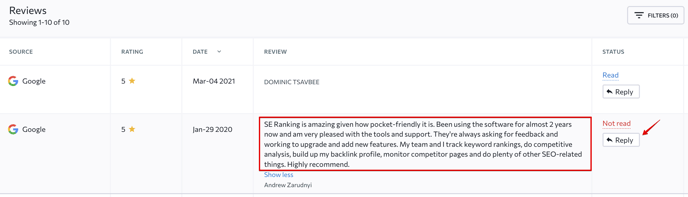
You can also manually modify the review status by clicking on it and selecting the option you want from the list that appears. These statuses are designed for the user only, and they don't affect anything in the system. For your convenience, you can change them at any time.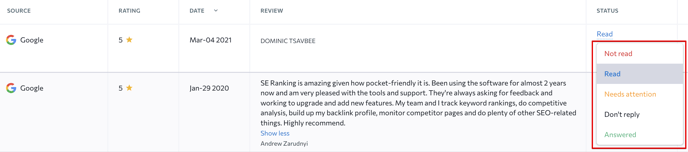
The system automatically sets the status Not read for a newly fetched review. If the newly fetched review already has a reply, then the system also fetches the reply and sets the review status to Answered . You can view the existing reply by opening the review in the tool.
By the way, all customer reviews are checked (and across all review sources) each day. This means that the review list will display recently published reviews within 24 hours of them being posted.
When hitting the review or the Reply button in the Status column, you’ll see the popup window from which you can type your response. Click on the Post Response button to publish it on the selected platform.
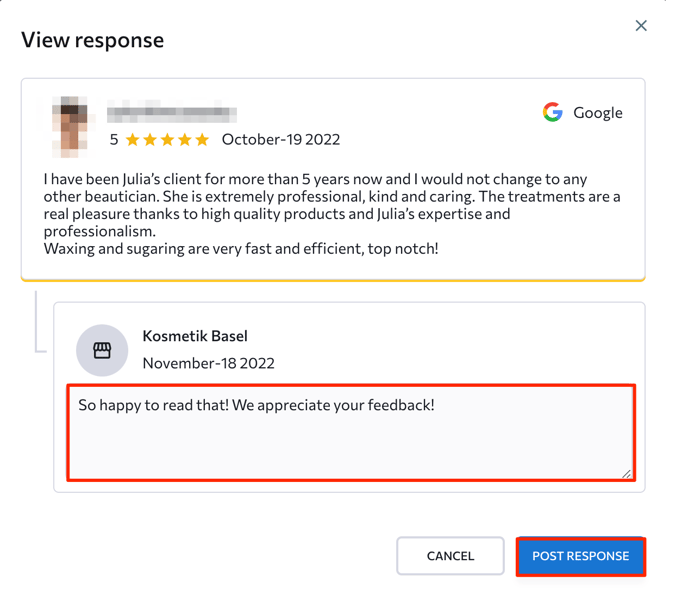
If you need to edit or delete a reply you made to a customer review (only on Google or Facebook), click on the three-dot menu icon right above the reply in the popup window.
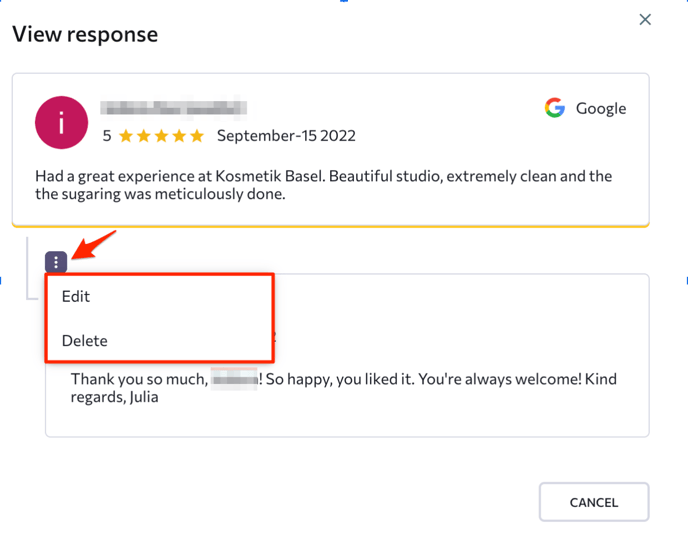
Conveniently enough, this Local Marketing section lets you manage customer reviews from the most popular review sources (among those that are also business directories)—all in one place.
Analytics
This page shows the average rating for a business based on all reviews found in review sources, as well as the total number of reviews posted about this business. Here, you can get in-depth information about the distribution of reviews by their source and rating. This will give you a deeper understanding of your customers’ overall satisfaction.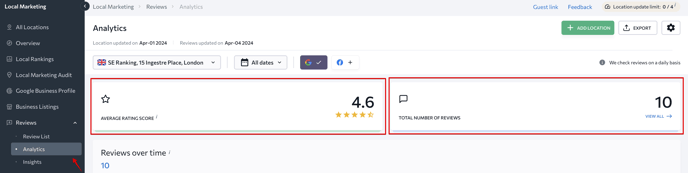
At the top of the page, you can select a location from which to view data and select the period from which data is shown. Do by using the time interval selector in the header.
The widgets present on this page show:
- Reviews over time. This graph shows how many reviews a business receives over time.
- Reviews by rating. This diagram, while showing the numbers of reviews with 5/4/3/2/1 stars, also separately shows the numbers of Facebook reviews that have a “Recommended” or “Not recommended” rating. Also, it shows the number of Foursquare reviews (if any are present) which are not rated, as there's no rating in this review source.
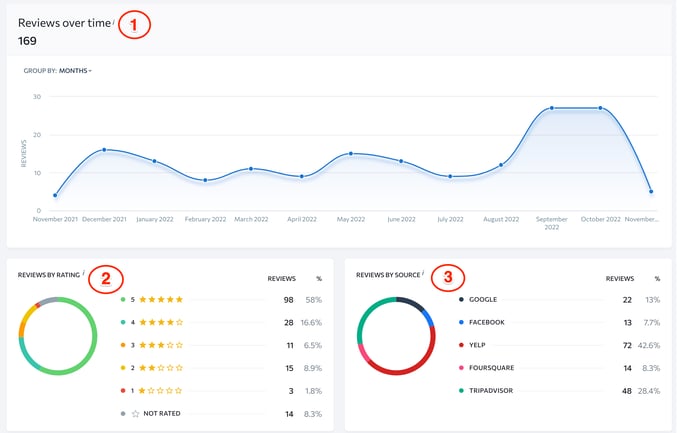
- Reviews by source. This diagram demonstrates review distribution based on the business directories where customers posted them.
- Reviews by source and rating. This diagram outlines the distribution of reviews by ratings and directories where customers posted them. Plus, with this diagram, you can keep track of a business's overall satisfaction rates across different review sources.
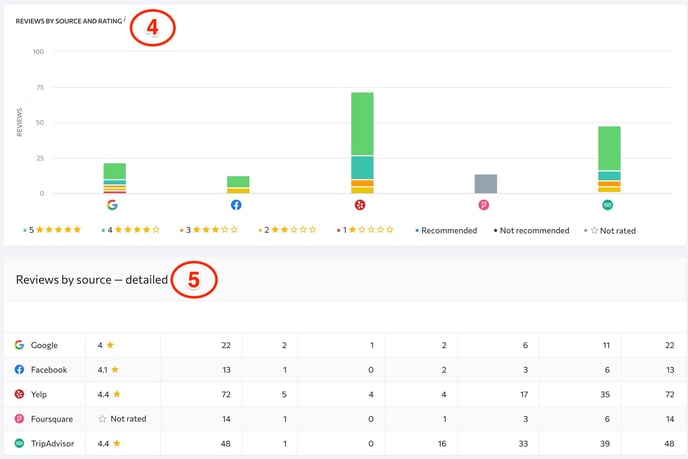
- Reviews by source - detailed. This table shows the distribution of reviews by sources and publication periods. Subsequently, you can monitor the flow of posted customer reviews within a specific time frame.
All data presented in this tab can be exported in PDF, CSV, or XLS format by clicking on the corresponding button at the upper right corner.
Insights
On the Insights page, you can see reviews of a business from every review source monitored by the system. You can also see the most frequently used keywords in these reviews. Here, you can analyze the number of times a particular word or phrase was used across the text of all reviews, along with the average rating across the reviews that contain this particular word (phrase). This feature will help you identify which aspects of this business need to be improved to increase customer loyalty.
Ticking the keywords will highlight them in the reviews on the right side of the page. Additionally, you can add these keywords to your project for position tracking by clicking on the Add to Project button right above the keyword list.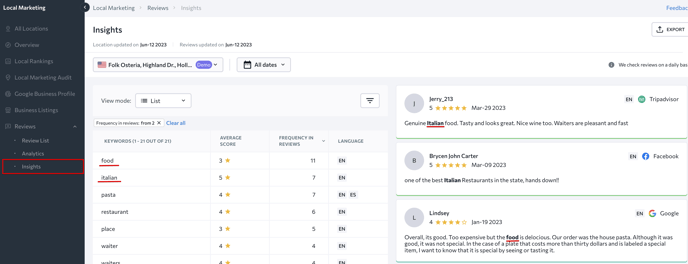
To view data only for specific keywords, filter them by:
- Group.
- Average score (by filtering by the average rating, you can filter keywords to see the phrases that tend to occur in negative or positive reviews).
- Frequency in reviews (this filter allows you to filter for phrases that occur very frequently in reviews. This could mean that the corresponding problem (or advantage) is really pervasive in this business. If there aren't many phrases that occur frequently, you'll have to "loosen" this filter to see more phrases).
- Number of words (e.g., by applying this filter, you can find phrases that have 2 or more words in them. This could be helpful because phrases of 2+ words usually have more meaning and provide more context).
- Language of reviews.
To do this, press the filters button, apply the filters you need, and click Apply Filters .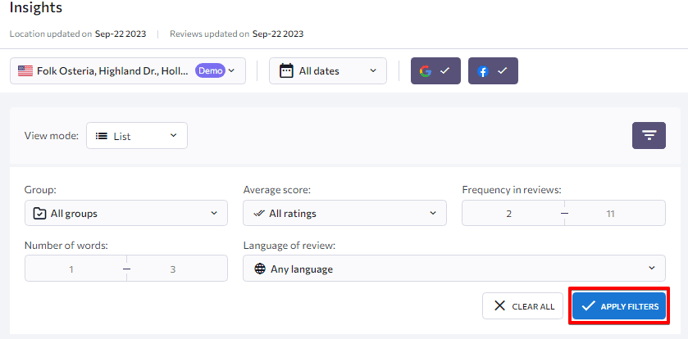
By default, all keywords are filtered in this way. If you don't apply any filters manually, you'll see a list of keywords that happen to be present in reviews at least twice.