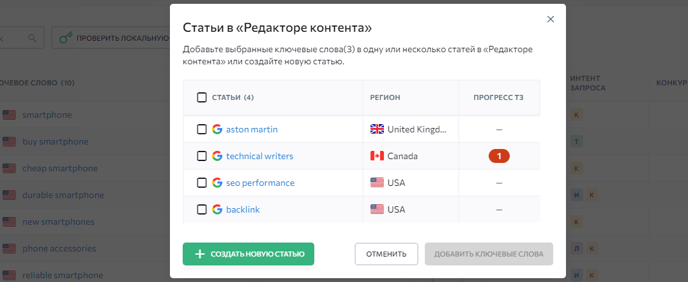Как использовать «Менеджер ключевых слов»
- Если вы еще не создавали списки, нажмите на кнопку «Создать новый список» на приветственном экране.
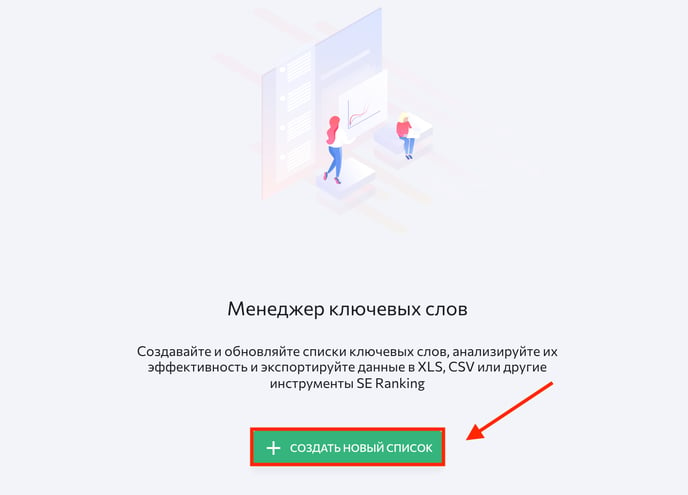
- 2. В новом окне добавьте имя и ключевые слова. Вы можете добавить ключевые слова вручную по одному в строке или импортировать их с помощью файла CSV или TXT.
Далее выберите регион и нажмите «Создать список». Списки ключевых слов, созданные в инструменте, доступны саб-аккаунтам, имеющим разрешение от администратора. Аккаунт-администратор может настраивать для саб-аккаунтов доступ к спискам ключевых слов и права вручную (например, позволить клиенту редактировать списки, а менеджеру только просматривать).
Списки ключевых слов, созданные в инструменте, доступны саб-аккаунтам, имеющим разрешение от администратора. Аккаунт-администратор может настраивать для саб-аккаунтов доступ к спискам ключевых слов и права вручную (например, позволить клиенту редактировать списки, а менеджеру только просматривать).
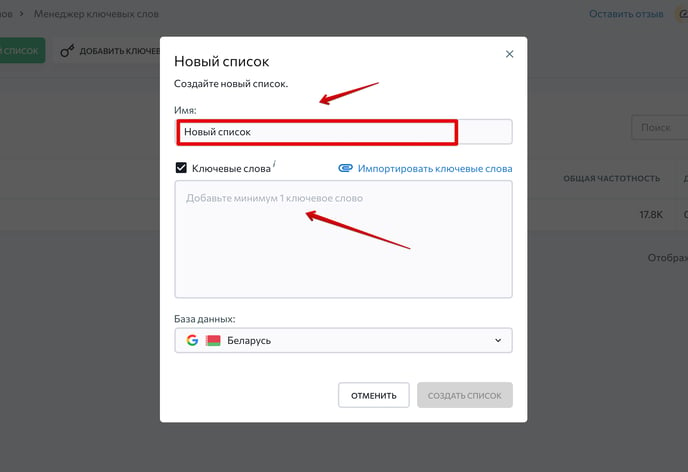
- Чтобы добавить новые ключевые слова в список, нажмите на соответствующую кнопку, выберите существующий список или создайте новый, введите в поле ключевые слова и нажмите «Добавить».
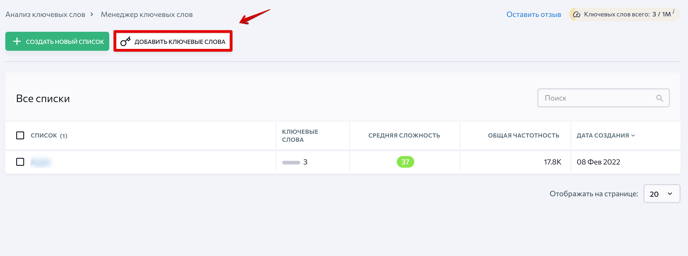
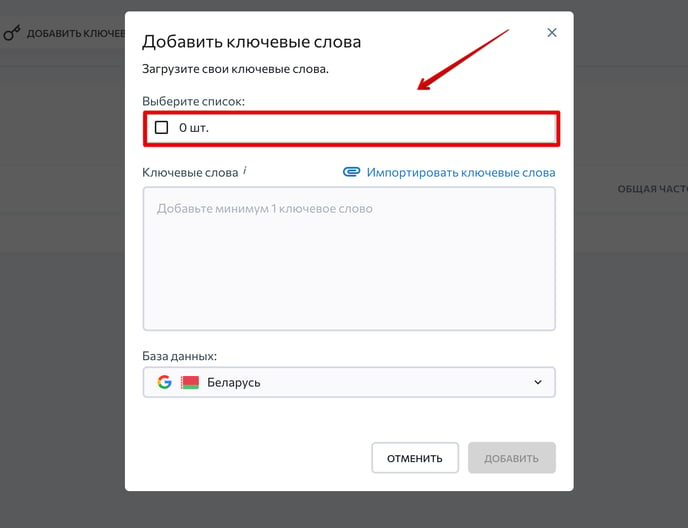
Вы также можете добавлять ключевые слова из инструментов «Анализ ключевых слов» и «Анализ конкурентов». - Чтобы просмотреть метрики по ключевым словам, кликните на список. В новом окне вы увидите следующие параметры:

- Сложность — уровень сложности продвижения в топ-10 по данному списку ключевых слов.
- Частотность — среднее количество поисковых запросов по данному ключевому слову за месяц.
- Интент запроса — цель пользовательского поиска.
- Конкуренция — отношение количества рекламодателей, которые запускают показ рекламы по указанному ключевому слову, к общему числу всех ключевых слов в используемой поисковой системе.
- CPC — стоимость одного клика, полученного в рамках рекламной кампании.
- Элементы поиска — специальные элементы поисковой выдачи, найденные в результатах поиска по отслеживаемому ключевому слову.
- Органические результаты — сайты, ранжируемые в топ-100 по указанному ключевому слову. Чтобы раскрыть результаты выдачи, кликните на «Показать».
![]() Вы можете изменить порядок колонок в таблице этого раздела. Просто нажмите кнопку «Колонки», чтобы выбрать, какие колонки нужно оставить в таблице, а затем измените их порядок простым перетаскиванием.
Вы можете изменить порядок колонок в таблице этого раздела. Просто нажмите кнопку «Колонки», чтобы выбрать, какие колонки нужно оставить в таблице, а затем измените их порядок простым перетаскиванием.
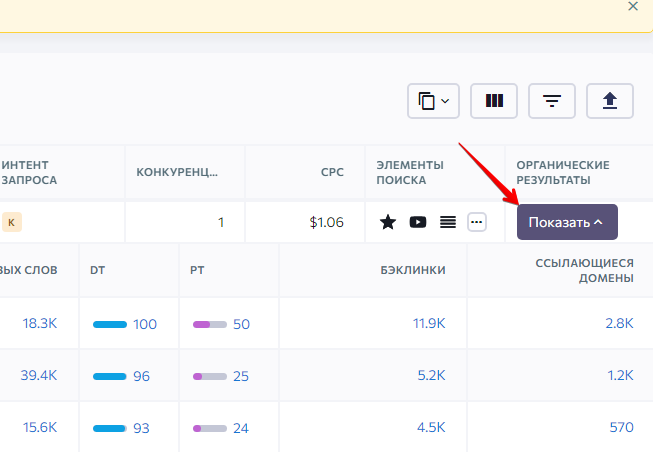
На этой странице вы также можете 1) отключить и добавить метрики для просмотра, 2) отфильтровать результаты, 3) экспортировать списки в CSV или XLS и 4) добавить ключевые слова.

5. Чтобы удалить или изменить название списка, наведите курсор на поле со списками и выберите соответствующую иконку.
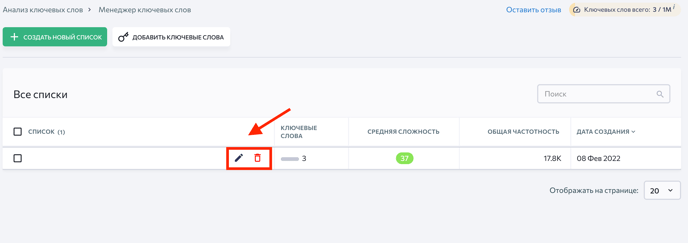
6. Вы также можете добавлять ключевые слова из списка «Менеджера ключевых слов» в ваш проект. Для этого отметьте галочками нужные ключи, нажмите «Добавить» > «Добавить в проект» > «Добавить выбранные ключевые слова». Или выберите опцию «Добавить все ключевые слова», чтобы переместить весь список ключей в проект.
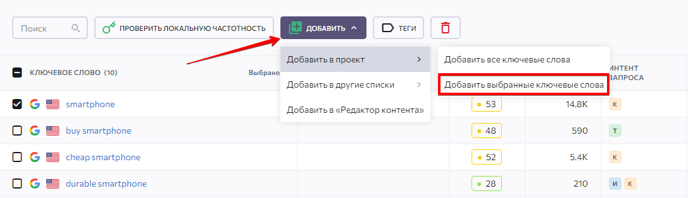
Вы можете добавить ключевые слова из таблицы в любую статью в «Редакторе контента» или в новую статью. Ключевые слова будут добавлены в список слов выбранной статьи.
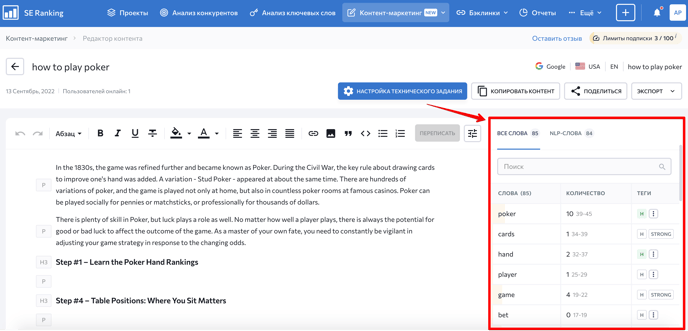
Наведите мышкой на ключевое слово, кликните по меню с тремя точками и выберите «Добавить в «Редактор контента»».
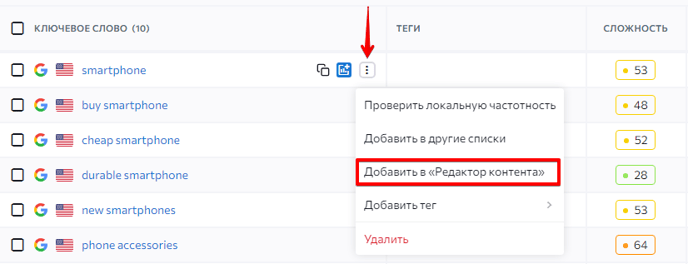
Либо отметьте несколько ключевых слов, нажмите кнопку «Добавить» и выберите «Добавить в «Редактор контента»».
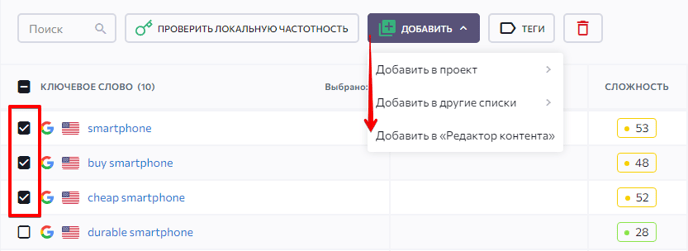
Во всплывающем окне отметьте статьи, в которые нужно добавить ключевые слова, или создайте новую статью.