Cómo exportar artículos
Solución de problemas
El Editor de Contenido de SE Ranking se integra a la perfección con Google Docs para ayudarte a optimizar los textos para una búsqueda más rápida y fácil. Para comenzar a usar el complemento de SE Ranking en Google Docs, exporta un artículo desde el Editor de Contenido e instala la extensión. Veamos cómo hacerlo paso a paso.
Cómo exportar artículos
Empieza moviendo un artículo existente del Editor de Contenido a Google Docs. Para hacerlo, sigue los pasos a continuación.
- Haz clic en el botón Exportar en el Editor de Contenido y elige Exportar Artículo, luego haz clic en el Complemento de Google Docs.

- Aparecerá una ventana emergente advirtiéndote que después de mover un artículo a Google Docs, ya no podrás editar el texto en el Editor de Contenido (hasta que quieras desvincular el documento y volver a editar en nuestra herramienta). Sin embargo, puedes utilizar nuestro complemento para Google Docs haciendo clic en el botón Iniciar sesión con Google.

- Inicia sesión en tu cuenta de Google y permite que el Editor de Contenido de SE Ranking tenga acceso a ver, editar, crear y eliminar todos tus archivos de Google Drive.
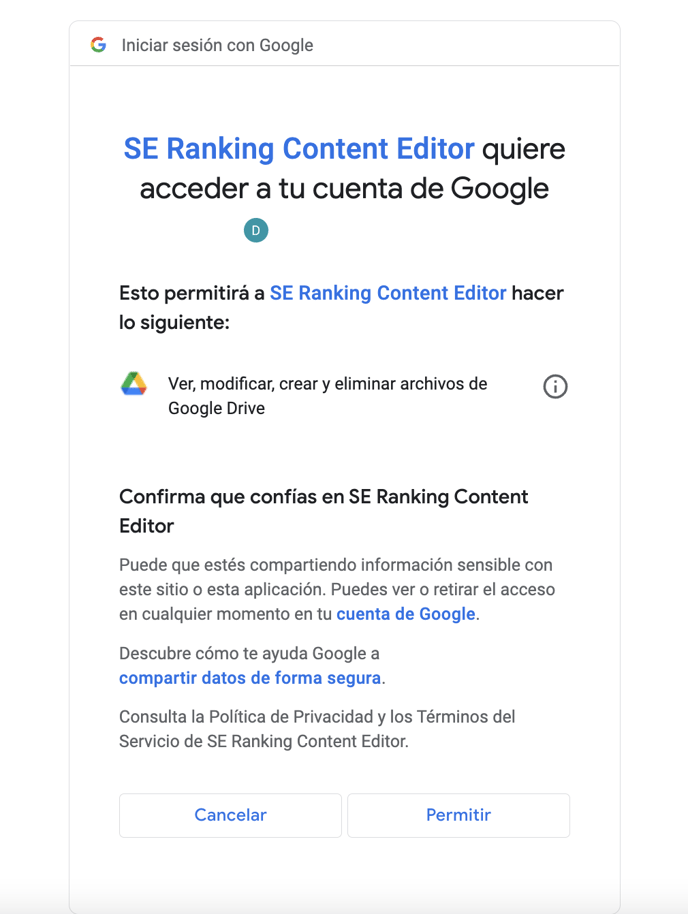
Ahora ya puedes seguir trabajando en tu artículo en Google Docs.
Luego, dentro de Google Docs, instala el complemento de SE Ranking. Para eso, sigue los pasos a continuación.
- Haz clic en Extensiones ▶️ Complementos ▶️ Descargar complementos.
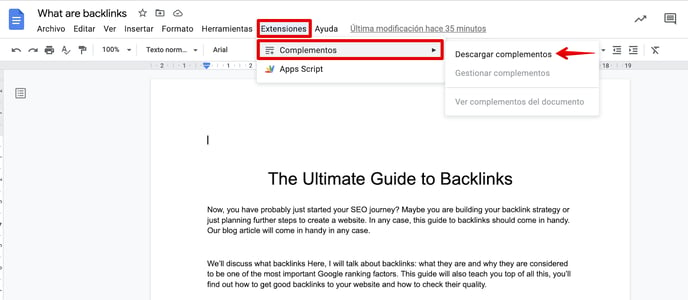
- Escribe SE Ranking en el campo de entrada para buscar el complemento. Luego, elige la extensión.
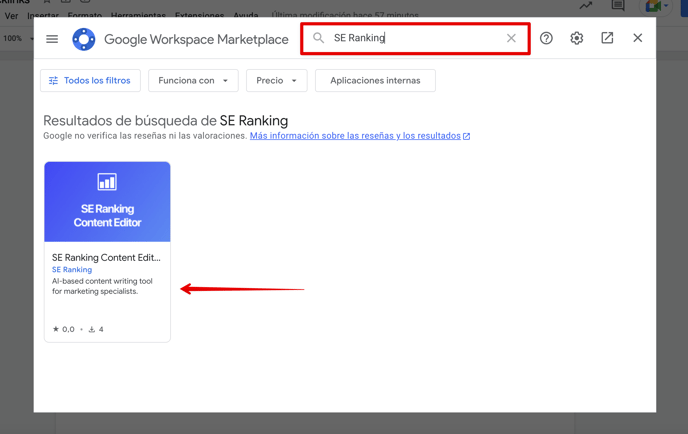
- Para instalar el complemento, haz clic en Instalar ▶️ Continuar.
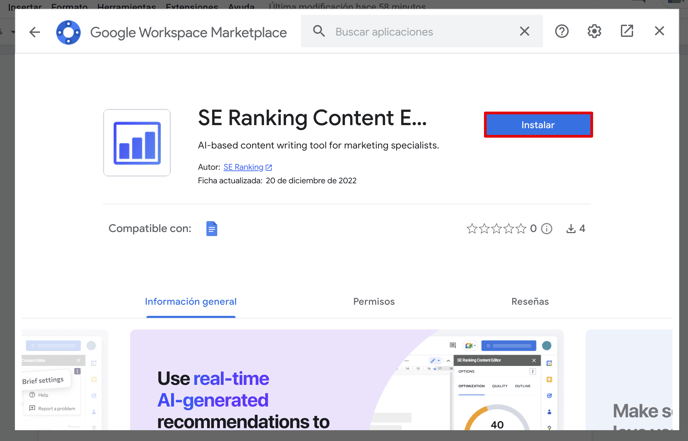
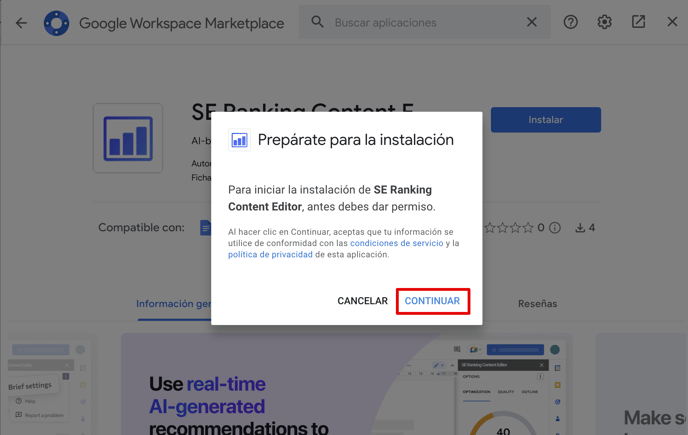
- Otorga permiso al complemento para usar tus datos.
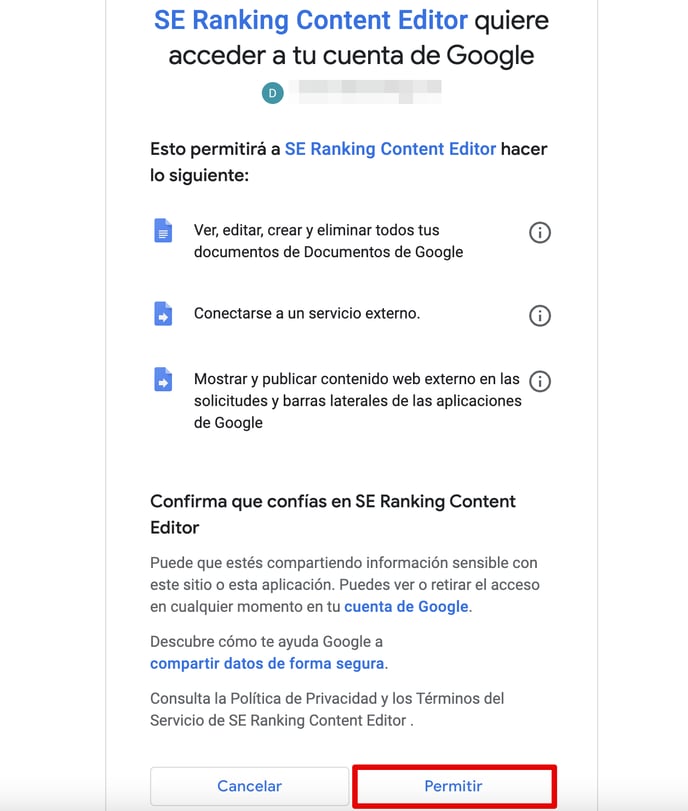
- Después de que el complemento se haya instalado, haz clic en Hecho.
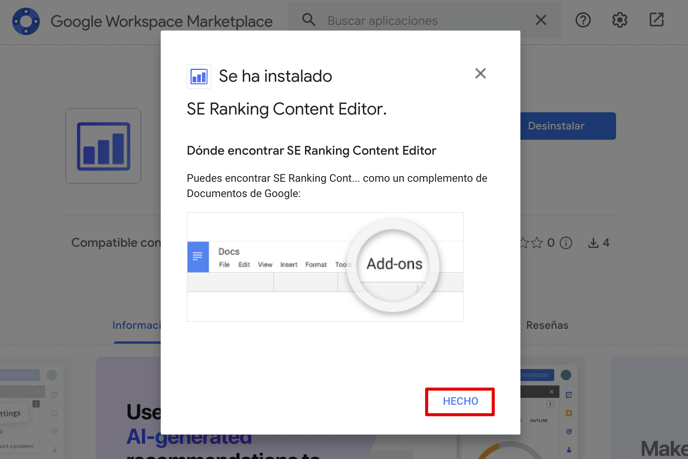
- Para ver el complemento, haz clic en Extensiones ▶️ SE Ranking Content Editor ▶️ Mostrar
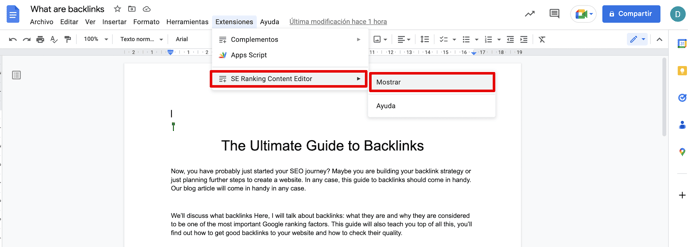
La herramienta aparecerá como una barra lateral en el lado derecho del documento. Con el complemento de SE Ranking, ya puedes editar tu artículo en Google Docs mientras ves todas las métricas y puntajes esenciales para el análisis.

La funcionalidad de la extensión del Editor de Contenido es casi la misma que la de la plataforma. Si quieres obtener más información sobre las funciones del Editor de Contenido y cómo usarlo, lee nuestra guía práctica .
Si quieres cambiar el resumen, haz clic en el botón con tres puntos y selecciona Configuración del resumen . Esto te llevará al Editor de Contenido, donde podrás realizar cambios en el resumen.
Solución de problemas
Algunos usuarios pueden encontrar un error con el complemento de Google Docs que les impide iniciar sesión. Este error se debe a una autorización incorrecta para los usuarios que iniciaron sesión en varias cuentas de Google con diferentes cuentas en el navegador y/o Google. Es un problema conocido por parte de Google y están trabajando para resolverlo.
También puedes intentar resolver este error manualmente:
- Cierra todas tus cuentas en Google.
- Si usas varias cuentas de Chrome, inicia sesión en UNA de ellas.
- Ahora inicia sesión en UNA de tus cuentas en Google. Asegúrate de estar usando la MISMA cuenta de Chrome y Google.
- Ve a Google Docs e intenta cargar el complemento.
