Comment exporter des articles
Dépannage
Le rédacteur de contenu de SE Ranking s'intègre parfaitement à Google Docs pour vous aider à optimiser chaque texte écrit pour une recherche plus rapide et plus facile. Pour commencer à utiliser le module complémentaire de SE Ranking dans Google Docs, exportez l'article depuis le rédacteur de contenu et installez l'extension. Voyons comment procéder étape par étape.
Comment exporter des articles
Commencez par déplacer un article existant du Rédacteur de contenu vers Google Docs. Pour faire ça, suivez les étapes suivantes.
- Cliquez sur le bouton Exporter dans l'éditeur de contenu et sélectionnez Exporter l'article, puis cliquez sur Module complémentaire Google Docs.

- Une fenêtre contextuelle apparaîtra pour vous avertir qu'après avoir déplacé un article vers Google Docs, vous ne pourrez plus modifier les textes dans le rédacteur de contenu (jusqu'à ce que vous souhaitiez dissocier le document et revenir à l'édition dans notre outil). Vous pouvez cependant utiliser notre module complémentaire Google Docs en cliquant sur le bouton S'inscrire avec Google.

- Connectez-vous à votre compte Google et autorisez le Rédacteur de contenu de SE Ranking à voir, modifier, créer et supprimer tous vos fichiers Google Drive.
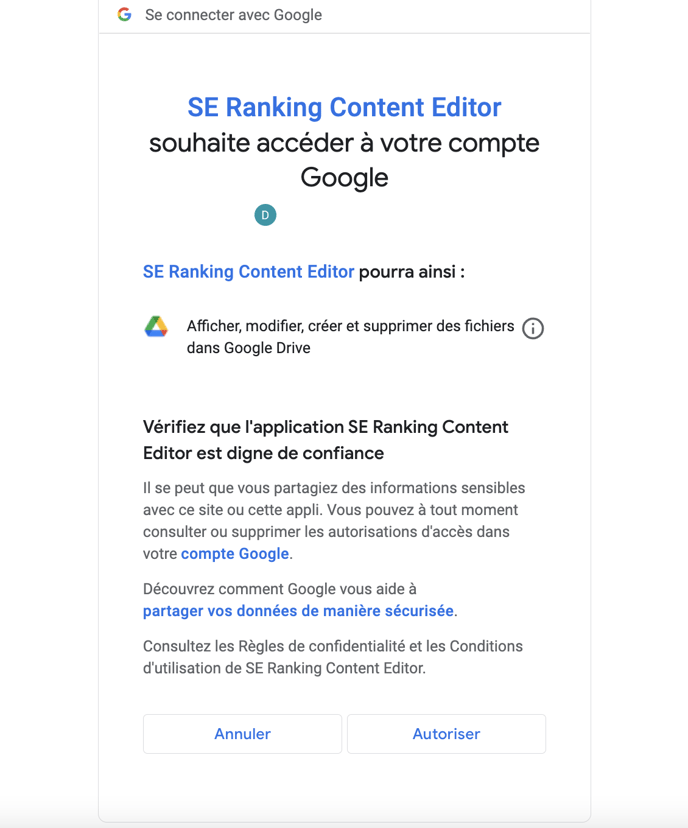
Vous pouvez maintenant continuer à travailler sur votre article dans Google Docs.
Ensuite, dans Google Docs, installez le module complémentaire de SE Ranking. Pour faire ça, suivez les étapes suivantes.
- Cliquez sur Extensions ▶️ Modules complémentaires ▶️ Télécharger des modules complémentaires.
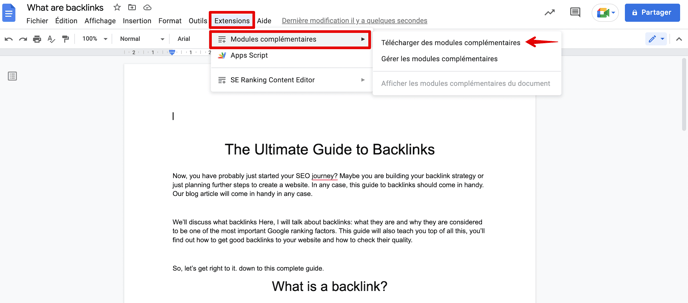
- Entrez SE Ranking dans le champ de saisie pour trouver le module complémentaire. Choisissez ensuite l'extension.
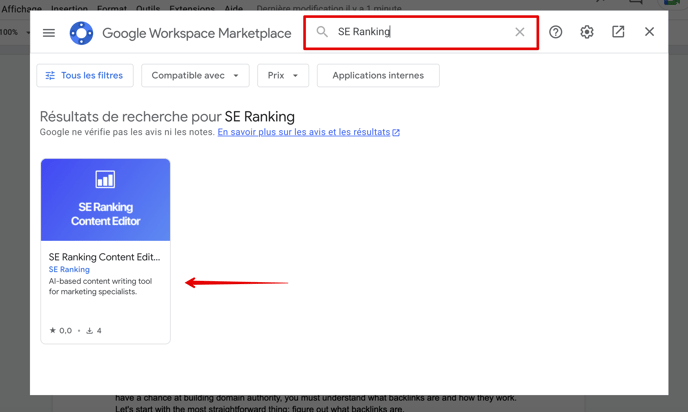
- Pour installer le module complémentaire, cliquez sur Installer ▶️ Continuer.
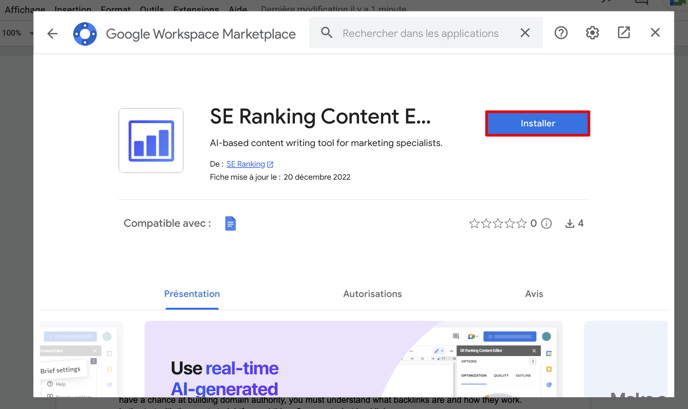
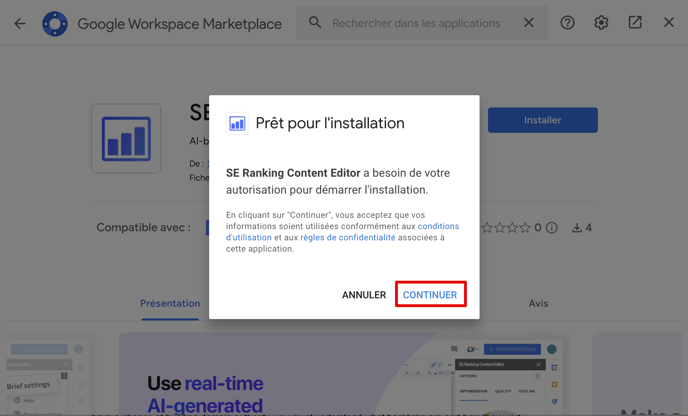
- Accordez au module complémentaire l'autorisation d'utiliser vos données.
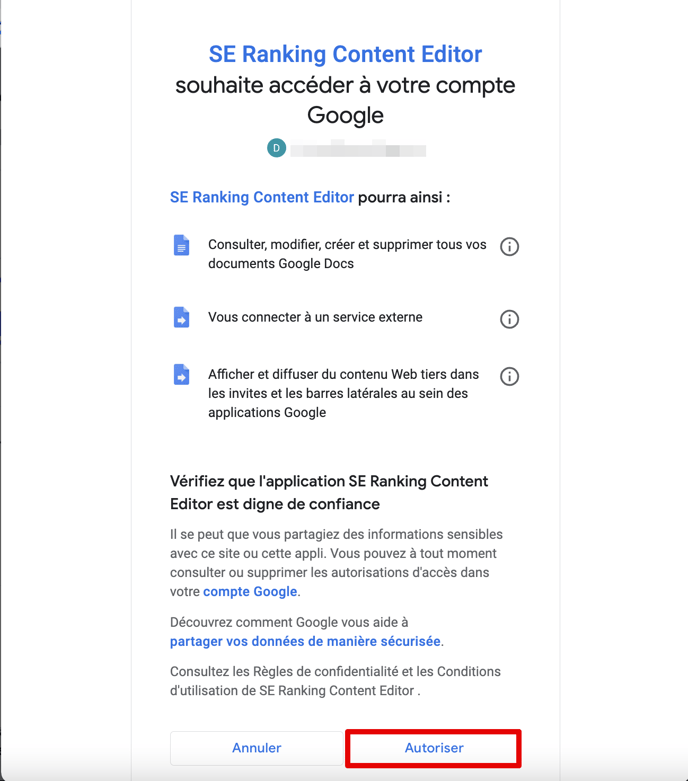
- Après l'installation du module complémentaire, cliquez sur Ok.

- Pour voir l'extention, cliquez sur Extensions ▶️ SE Ranking Content Editor ▶️ Montrer
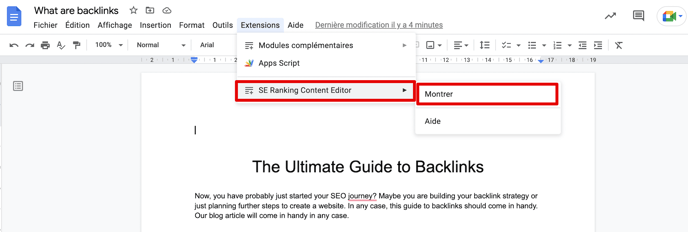
L'outil apparaîtra sous forme de barre latérale sur le côté gauche du document. Avec le module complémentaire SE Ranking, vous pouvez désormais modifier votre article dans Google Docs tout en affichant toutes les mesures et scores essentiels pour l'analyse.

La fonctionnalité de l'application Rédacteur de contenu est presque la même que celle de la plate-forme. Si vous souhaitez en savoir plus sur les fonctionnalités de l'éditeur de contenu et sur son utilisation, consultez notre guide pratique .
Si vous souhaitez modifier le brief, cliquez sur le bouton avec trois points et sélectionnez Brefs réglages. Cela vous mènera au Rédacteur de contenu où vous pourrez apporter des modifications au brief.
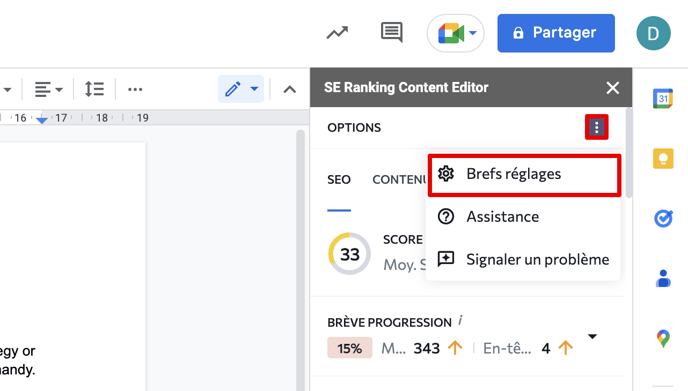
Dépannage
Certains utilisateurs peuvent rencontrer une erreur avec le module complémentaire Google Docs les empêchant de se connecter. Cette erreur est causée par une autorisation incorrecte pour les utilisateurs connectés à plusieurs comptes Google avec différents comptes sur le navigateur et/ou Google. C'est un problème connu du côté de Google, et ils travaillent à le résoudre.
Vous pouvez également essayer de résoudre ce bug manuellement :
- Déconnectez-vous de tous vos comptes sur Google.
- Si vous utilisez plusieurs comptes Chrome, connectez-vous à l'UN d'entre eux.
- Connectez-vous maintenant à UN de vos comptes sur Google. Assurez-vous d'utiliser le même compte Chrome et Google.
- Accédez à Google Docs et essayez de charger le module complémentaire.