How to export articles
Troubleshooting
SE Ranking’s Content Editor integrates seamlessly with Google Docs to help you optimize every written text for search faster and easier. To start using SE Ranking’s add-on in Google Docs, export the article from Content Editor and install the extension. Let’s go over how to do this step by step.
How to export articles
Begin by moving an existing article from the Content Editor to Google Docs. To do this, follow the steps below.
1. Click the Export button in the Content Editor and select Export Article, then click Google Docs Add-on.
2. A pop-up will appear warning you that after moving an article to Google Docs, you won’t be able to edit texts in the Content Editor any longer (until you want to unlink the document and return to editing in our tool). You can, however, use our Google Docs add-on by clicking the Sign in with Google button.

3. Log in to your Google account and allow SE Ranking Content Editor to see, edit, create, and delete all of your Google Drive files.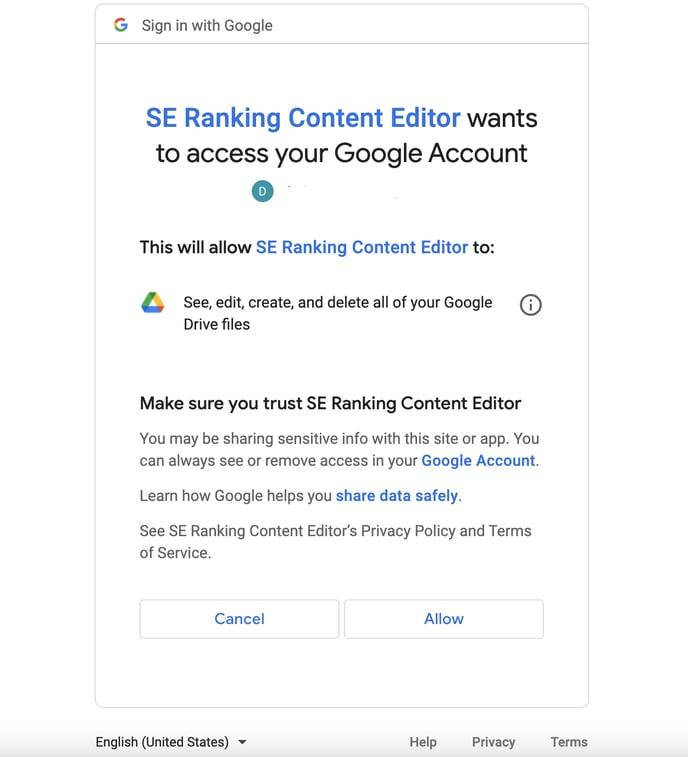
You can now continue working on your article in Google Docs.
Next, within Google Docs, install the SE Ranking add-on. To do this, follow the steps below.
- Click Extensions ▶️ Add-ons ▶️ Get add-ons.
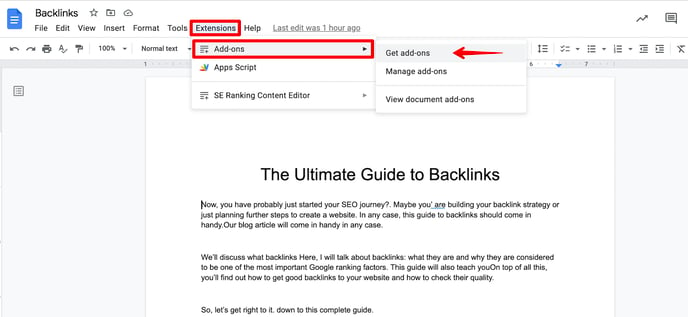
2. Enter SE Ranking in the input field to find the add-on. Then choose the extension.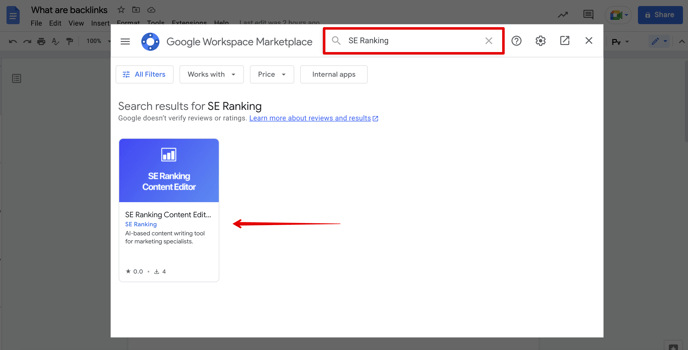
3. To install the add-on, click Install ▶️ Continue.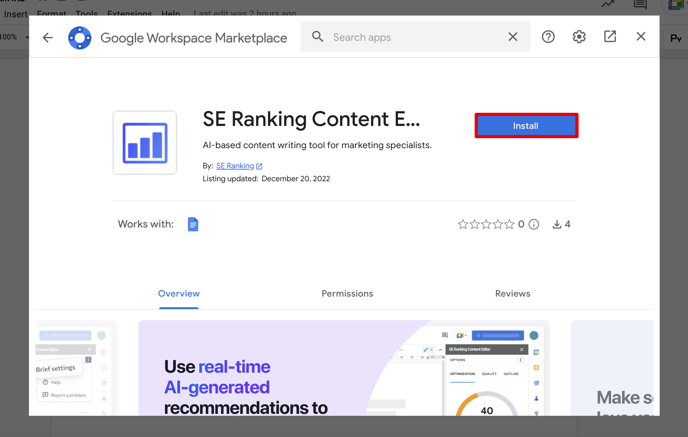
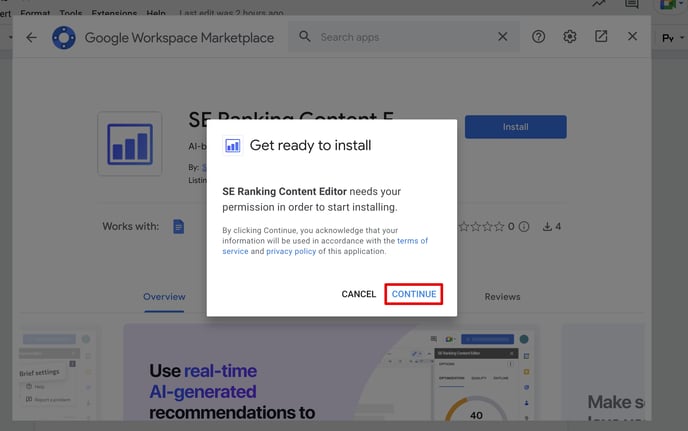
4. Grant the add-on permission to use your data.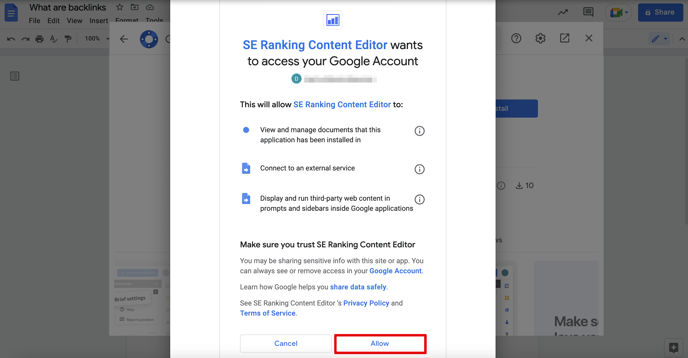
5. After the add-on installs, click Done.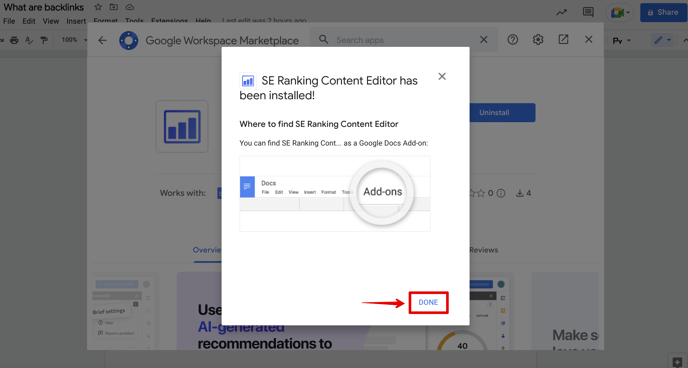
6. To see the add-on, click Extension ▶️ SE Ranking Content Editor ▶️ Show
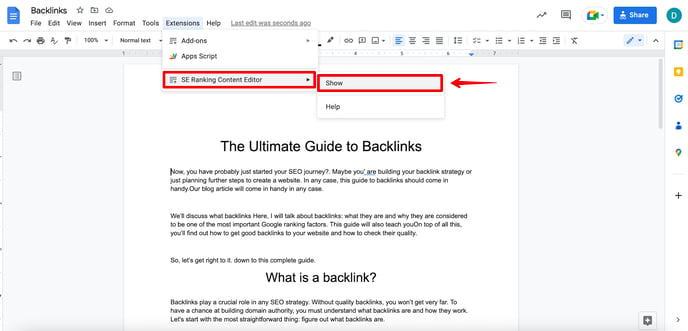
The tool will pop up as a sidebar on the right side of the document. With the SE Ranking add-on, you can now edit your article in Google Docs while seeing all the essential metrics and scores for analysis.
The Content Editor app’s functionality is almost the same as that of the platform’s. If you want to learn more about the Content Editor’s features and how to use it, go to our handy guide .
If you want to change the brief, click on the button with three dots and select Brief settings . This will take you to the Content Editor where you will be able to make changes to the brief.
Troubleshooting
Some users may encounter an error with the Google Docs Add-on preventing them from logging in. This error is caused by incorrect authorization for users signed into multiple Google accounts with different accounts on the browser and/or Google. It is a known issue on Google’s side, and they are working to resolve it.
You can also try to resolve this bug manually:
- Log out of all your accounts on Google.
- If using multiple Chrome accounts, log into ONE of them.
- Now log into ONE of your accounts on Google. Ensure you’re using the SAME Chrome and Google account.
- Go to Google Docs and try to load the add-on.
