Как переносить статьи
Исправление проблем
Наш «Редактор контента» легко интегрируется с Google Docs, что помогает вам быстрее и проще оптимизировать каждый написанный текст. Чтобы начать использовать дополнение SE Ranking в Google Docs, вам нужно сначала экспортировать статью из «Редактора контента», а затем установить расширение. Давайте рассмотрим в деталях, как это сделать.
Как переносить статьи
Сначала нужно перенести существующую статью из «Редактора контента» в Google Docs. Для этого выполните следующие шаги.
- Нажмите кнопку «Экспорт» в инструменте «Редактор контента» и выберите «Перенести статью в Google Docs».
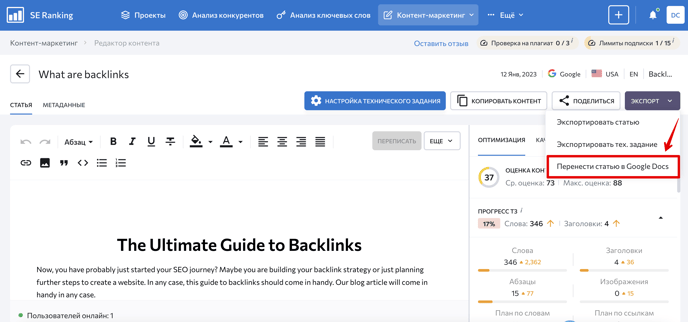
- Появится всплывающее окно с предупреждением о том, что после перемещения статьи в Google Docs вы больше не сможете редактировать тексты в «Редакторе контента» (пока не захотите отвязать документ и вернуться к редактированию в нашем инструменте). Но вы можете использовать наше дополнение для Google Docs, нажав на кнопку «Авторизоваться в Google».
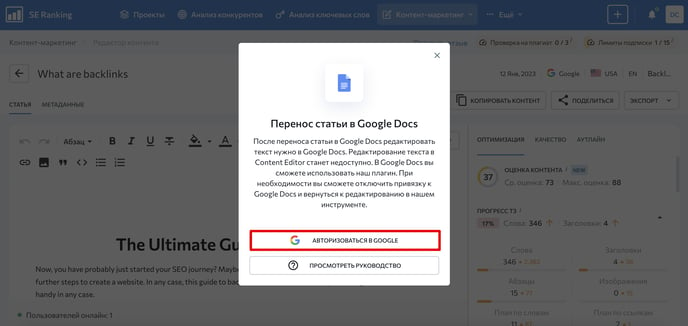
- Войдите в свой Google-аккаунт и разрешите «Редактору контента» SE Ranking просматривать, изменять, создавать и удалять все ваши файлы на Google Диске.
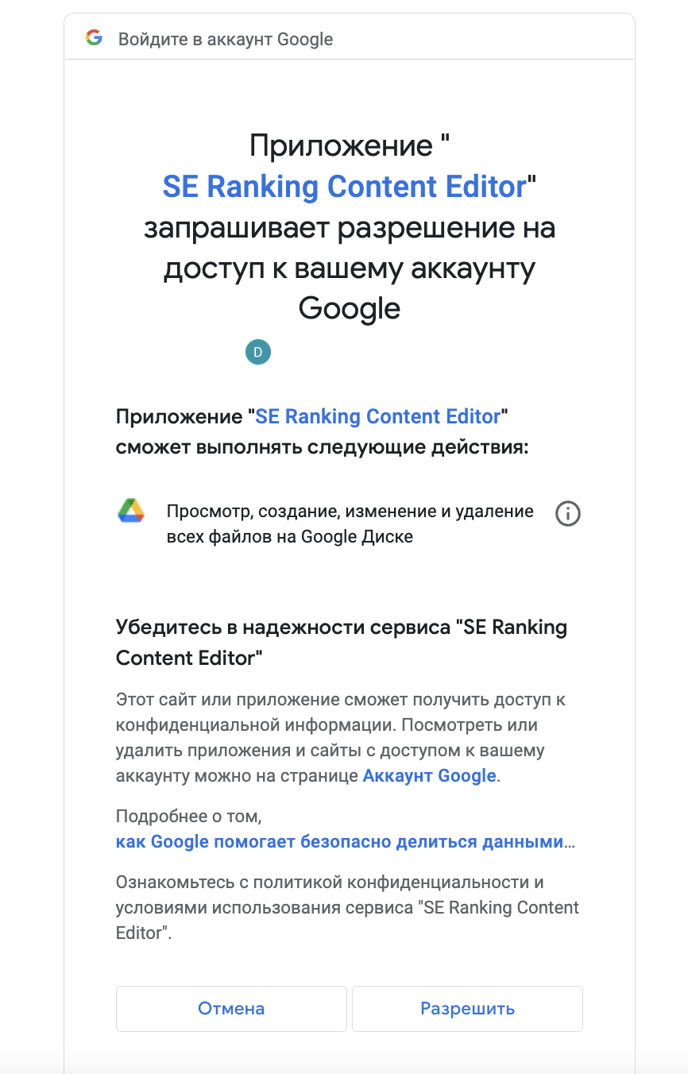
Теперь вы можете продолжить работу над статьей в Google Docs.
Далее вам нужно установить дополнение SE Ranking в Google Docs. Для этого выполните следующие действия:
- Нажмите «Расширения» ▶️ «Дополнения» ▶️ «Установить дополнения».
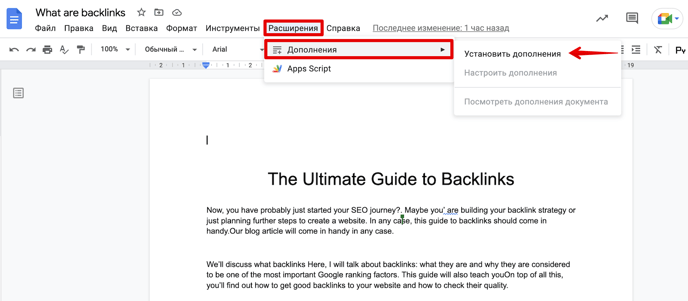
- Введите SE Ranking в поле ввода, чтобы найти дополнение. Затем выберите расширение.
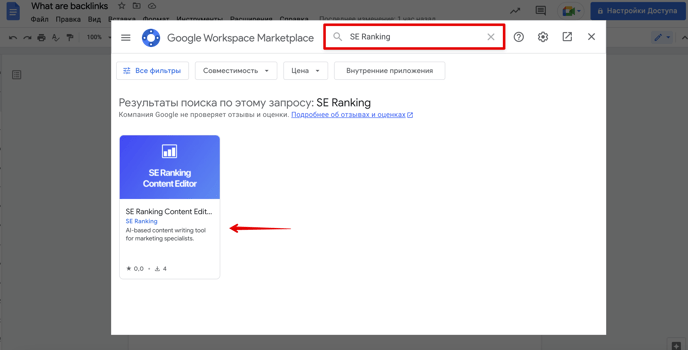
- Чтобы установить дополнение, нажмите «Установить» ▶️ «Продолжить».
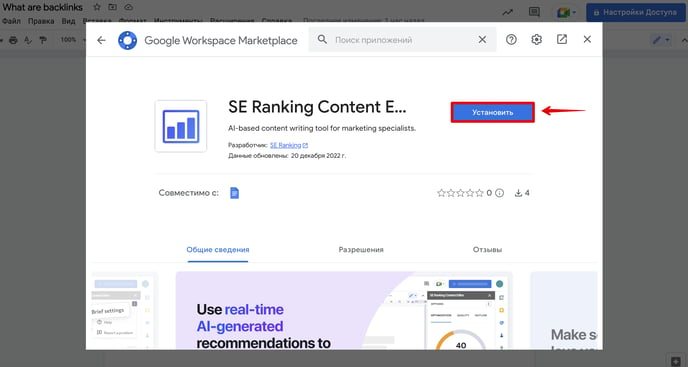
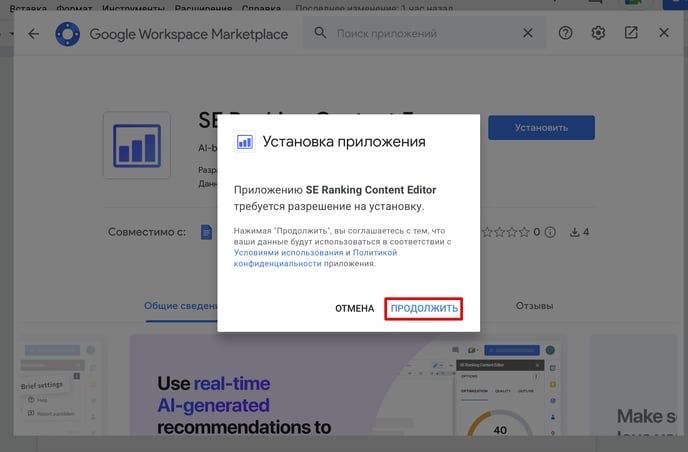
- Предоставьте дополнению доступ к вашим данным.
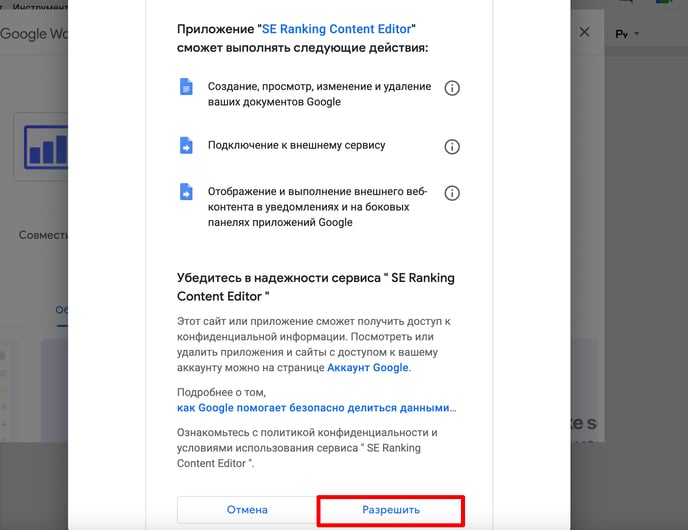
- После установки дополнения нажмите кнопку «Готово».
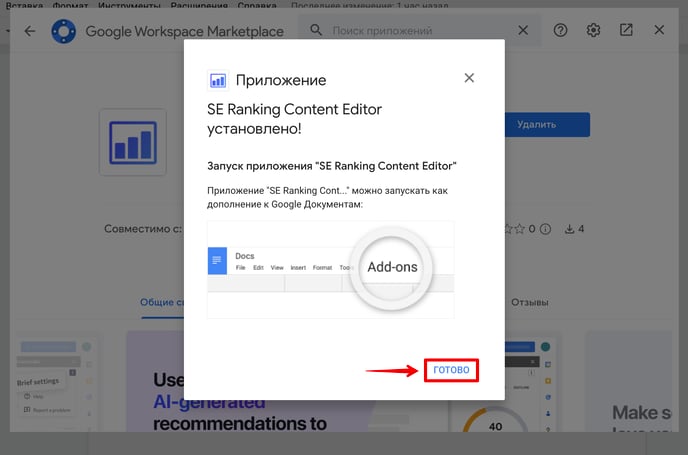
- Чтобы увидеть дополнение, нажмите «Расширения» ▶️ SE Ranking Content Editor ▶️ «Показать»
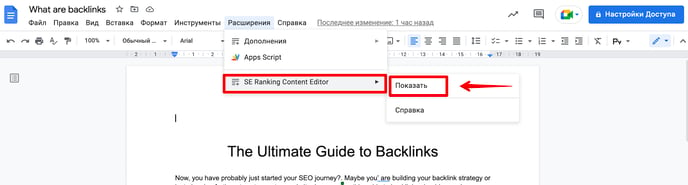
Инструмент появится в виде боковой панели в правой части документа. С помощью дополнения SE Ranking вы теперь можете редактировать статью в Google Docs и при этом видеть все основные метрики и показатели для анализа.
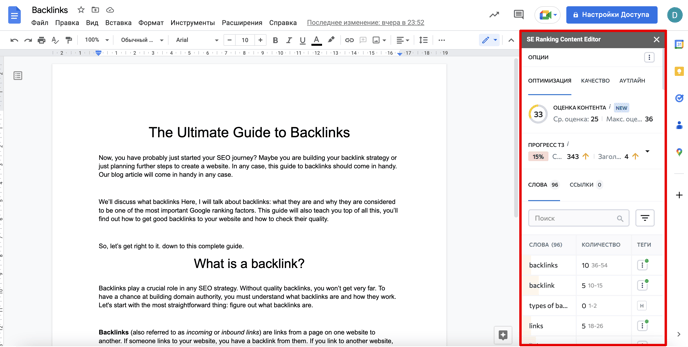
Функциональность приложения Content Editor практически не отличается от того, что представлено на самой платформе. Если вы хотите узнать больше о возможностях «Редактора контента» и о том, как им пользоваться, прочтите наше детальное руководство .
Если вы хотите изменить техническое задание, нажмите на кнопку с тремя точками и выберите «Настройки технического задания» . Вас перекинет в «Редактор контента», где вы сможете внести изменения в ТЗ.
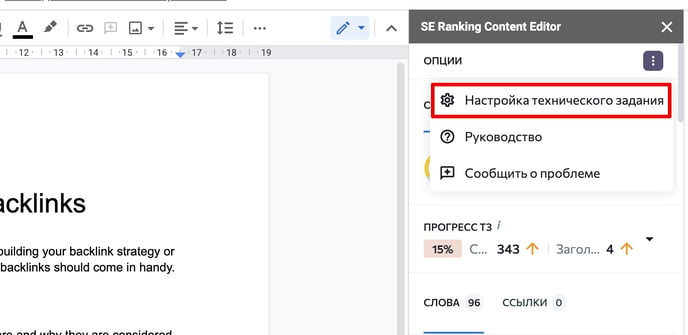
Исправление проблем
У некоторых пользователей может возникать ошибка, из-за которой происходит сбой при подключении нашего дополнения для Google Docs. Эта ошибка вызвана некорректной авторизацией у пользователей, которые вошли в несколько аккаунтов Google и используют разные аккаунты в браузере и/или на сайте Google. Это известная проблема , и Google занимается ее решением.
Вы также можете попытаться устранить эту ошибку вручную:
- Выйдите из всех своих аккаунтов в Google.
- Если у вас несколько аккаунтов в Chrome, войдите в ОДИН из них.
- Теперь войдите ОДИН из ваших аккаунтов в Google. Убедитесь, что используете один и тот же аккаунт в Google и в Chrome.
- Откройте Google Docs и попробуйте запустить наше дополнение.
